Gestire le notifiche in Microsoft Teams
Microsoft Teams offre diversi modi per accedere, ricevere e gestire le notifiche. Queste impostazioni includono come, quando e dove vengono visualizzate le notifiche, le impostazioni personalizzate per i canali e la chat, l'aspetto e i suoni, la disattivazione di messaggi specifici e così via.
Per gestire le notifiche, seleziona Impostazioni e altro 


Gestire le impostazioni generali per le notifiche
Nella sezione Generale di Notifiche e attività è possibile configurare le notifiche in diversi modi importanti, assicurandosi che Teams fornisca il livello di notifiche e promemoria più adatto alle esigenze dell'utente.
Gestire le notifiche generali
Nella sezione Notifiche sono disponibili diverse opzioni per configurare i suoni e la visualizzazione delle notifiche. Queste esperienze includono:
-
Riproduci suoni con le notifiche: ogni notifica includerà un suono di sistema per avvisarti.
-
Riproduci il suono con le chiamate in arrivo, le richieste di partecipazione e le notifiche di inizio riunione: solo le chiamate in arrivo, le richieste di partecipazione alle riunioni e le notifiche di inizio riunione includeranno un suono di sistema per avvisarti.
-
Mostra le anteprime di messaggi e contenuti nelle notifiche: una breve anteprima del messaggio o del contenuto verrà inclusa nella notifica.
-
Mostra notifiche durante chiamate e riunioni: le notifiche vengono visualizzate anche durante una chiamata o una riunione.
Puoi anche usare l'interruttore per attivare o disattivare tutte le notifiche.
Messaggi e-mail attività perse
Nella sezione Messaggi di posta elettronica per le attività perse è possibile impostare la frequenza dei messaggi di riepilogo che denominano l'attività persa oppure disattivare questa funzionalità.

Opzioni per la frequenza dei messaggi di posta elettronica che riepiloga le attività perse.
Personalizzare le notifiche di chat e canali
Le notifiche per chat e canali possono essere gestite a livello granulare, consentendoti di personalizzare le notifiche in base al tuo stile di lavoro personale. Nelle sezioni Chat e canali di Notifiche e attività è possibile eseguire le operazioni seguenti:
-
Per ricevere una notifica sulle notifiche dei messaggi di chat, è possibile scegliere se visualizzare o disattivare tali notifiche nel banner.
-
Per ricevere una notifica quando sei @mentioned, usa l'interruttore per attivare o disattivare queste notifiche.
-
Inoltre, è possibile configurare @mentions per @mentions del canale e del team, tag, per tutti i partecipanti alla chat o per il @mentions personale.
-
Configurare la posizione in cui visualizzare le risposte ai post e alle risposte del canale.
-
Configura la posizione in cui vengono visualizzati i Mi piace e le reazioni.
-
Configurare la posizione in cui visualizzare le risposte ai post e alle risposte del canale.
Per altre informazioni, vedere Personalizzare le notifiche dei canali.
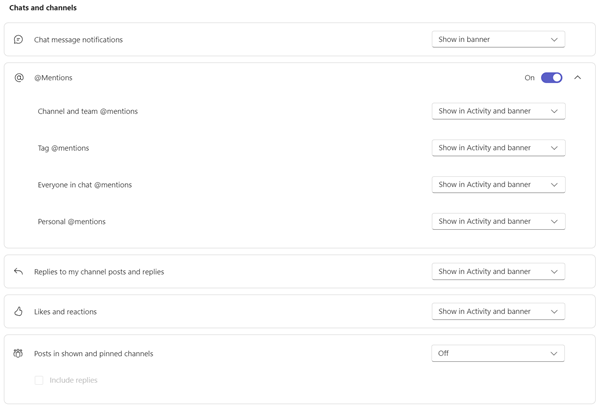
Esistono molti modi per configurare le notifiche di chat e canali in Teams.
Gestire le notifiche relative alle riunioni
Nella sezione Riunioni di Notifiche e attività è possibile configurare il modo in cui vengono visualizzate le notifiche per l'inizio della riunione e le notifiche chat durante le riunioni.
-
Le notifiche di inizio riunione possono essere attivate o disattivate con l'interruttore.
-
Le notifiche della chat della riunione possono essere impostate per disattivareoriattivare l'audio o per disattivare l'audio fino a quando non si partecipa o si invia un messaggio.
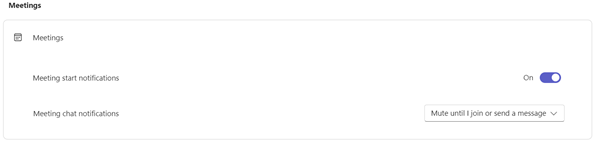
Gestire le notifiche del calendario
Nella sezione Calendario di Notifiche e attività è possibile configurare la modalità di visualizzazione delle notifiche per le riunioni del calendario che sono nuovi inviti, aggiornamenti, annullamenti e quando le riunioni organizzate vengono inoltrate ad altri utenti.
-
I nuovi inviti, gli aggiornamenti e gli annullamenti inviati a me consentono di visualizzare le notifiche in Attività, In Attività e banner o disattivare queste notifiche.
-
Quando le persone inoltrano le riunioni che ho organizzato, è possibile visualizzare le notifiche in Attività, Attività e banner o disattivare queste notifiche.
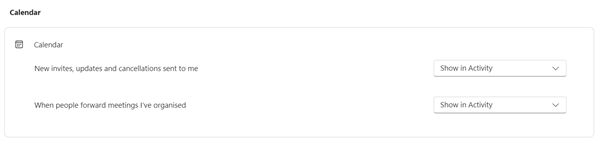
Gestire le notifiche delle app
È possibile aggiungere singole app (ad esempio Power BI, Loop e altro) ai team e le notifiche possono essere gestite e configurate per ognuna di queste app.
-
Le app possono essere configurate per attivare o disattivare le notifiche per ogni app usando l'interruttore accanto al nome dell'app.
-
Inoltre, alcune app possono consentire opzioni aggiuntive per visualizzare le notifiche in Attività, In Attività e banner o disattivare queste notifiche.
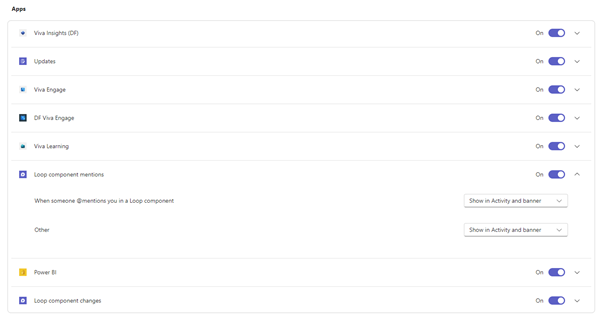
Nota: La sezione App non verrà visualizzata finché non vengono aggiunte singole app a Teams e non si riceve la prima notifica dell'app.
Notifiche di canale dall'elenco dei team
Passare il puntatore del mouse su un canale nell'elenco di Teams e selezionare Altre opzioni 

Per ogni canale è possibile configurare le notifiche in due modi:
-
Per Tutti i nuovi post, è possibile selezionare Banner e feed, Mostra solo nel feed e Disattivato. È anche possibile scegliere di includere le risposte selezionando la casella Includi risposte .
-
Per le menzioni canale, è possibile selezionare Banner e feed, Mostra solo nel feed e Disattivato.
Nota: Per impostazione predefinita, le notifiche per i nuovi post del canale sono disattivate e @mentions verranno visualizzate sia nel banner che nel feed. Per tornare alle impostazioni predefinite, seleziona Ripristina impostazione predefinita.
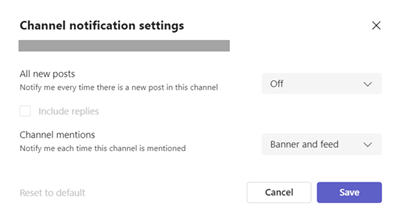
Gestire le notifiche da Attività
Passare a 


Verrà visualizzata la schermata Impostazioni > notifica e attività , come descritto in precedenza nell'articolo.
Argomenti correlati
Procedure consigliate per le notifiche di Teams
Prime cose da sapere sulle notifiche
Disattivare l'audio delle notifiche durante una riunione in Teams
Per personalizzare le notifiche, toccare l'immagine del profilo nell'angolo in alto a sinistra dell'app per dispositivi mobili, quindi selezionare Notifiche. Per risolvere i problemi di notifica nei dispositivi mobili, vedere Risolvere i problemi relativi alle notifiche per le app per dispositivi mobili di Teams.
Argomenti correlati
Procedure consigliate per le notifiche di Teams
Prime cose da sapere sulle notifiche
Disattivare l'audio delle notifiche durante una riunione in Teams
Per personalizzare le notifiche, toccare l'immagine del profilo nell'angolo in alto a sinistra dell'app per dispositivi mobili, quindi selezionare Notifiche. Per risolvere i problemi di notifica nei dispositivi mobili, vedere Risolvere i problemi relativi alle notifiche per le app per dispositivi mobili di Teams.
Argomenti correlati
Procedure consigliate per le notifiche di Teams
Prime cose da sapere sulle notifiche
Disattivare l'audio delle notifiche durante una riunione in Teams










