Questo articolo della Guida descrive le modalità di condivisione delle informazioni tramite il sito personale e il profilo e fornisce alcuni passaggi che consentono di gestire la quantità di informazioni condivise.
Nota: Se queste informazioni non corrispondono a quanto visualizzato, è possibile che si stia usando Microsoft 365 dopo l'aggiornamento del servizio. Provare a visualizzare e configurare il profilo per trovare le informazioni applicabili.
Per saperne di più
Panoramica
La condivisione di informazioni personali può aiutarti a connetterti con altri e a creare la tua rete professionale. È tuttavia importante comprendere i tipi di informazioni condivise e l'estensione della condivisione. Ad esempio, è consigliabile condividere informazioni personali come il numero di cellulare solo con il gruppo di lavoro o il responsabile anziché con tutti gli utenti dell'organizzazione.
È inoltre consigliabile verificare se l'organizzazione ha criteri per la condivisione delle informazioni. Ad esempio, l'organizzazione potrebbe avere criteri sui tipi di informazioni che devono e non devono essere archiviati online o potrebbe richiedere un processo di approvazione per alcuni tipi di contenuto.
Ecco alcuni modi principali in cui le informazioni vengono condivise tramite il sito personale:
-
Contenuto del sito personale, inclusi documenti, elenchi e blog
-
Contrassegni e note applicati a pagine e documenti
-
Parole chiave suggerite e colleghi approvati, che possono essere usati per aggiornare rapidamente il sito personale in modo da collaborare con altri utenti
-
Informazioni personali, ad esempio informazioni di contatto, interessi, responsabilità, colleghi e appartenenze a elenchi di posta elettronica nel profilo dell'utente e eventuali aggiornamenti apportati ai dettagli del profilo
Tenere presente che l'organizzazione può personalizzare il sito personale, ad esempio controllando i tipi di informazioni che è possibile aggiungere o personalizzare. L'organizzazione potrebbe anche aggiungere informazioni al sito personale da altre origini dati, ad esempio un database delle risorse umane.
Condivisione e gestione dell'accesso al contenuto del sito personale
Il sito personale include tre opzioni già disponibili per la condivisione di documenti:
-
Documenti condivisi Usare questa raccolta per archiviare i documenti da condividere con più persone. A seconda della configurazione del sito personale, è possibile modificare le autorizzazioni per la raccolta, oltre a cartelle ed elementi specifici.
-
Documenti privati Usare questa raccolta per i documenti che non si desidera condividere con altri utenti. L'archiviazione di documenti in questa raccolta può essere utile, ad esempio, se spesso è necessario accedere a un documento da computer diversi, ma non si intende condividerlo con i colleghi.
A seconda della configurazione del sito personale, è anche possibile aggiungere altro contenuto, ad esempio altre raccolte, elenchi e un sito blog, per condividere le proprie idee.
È possibile gestire le autorizzazioni per questi elementi, in modo analogo al modo in cui gli utenti gestiscono le autorizzazioni per il contenuto di altri siti. Le autorizzazioni possono essere personalizzate a livello di sito, nonché per elenchi, raccolte, cartelle, documenti specifici ed elementi di elenco.
Nella scheda Contenuto del profilo gli utenti possono anche visualizzare i documenti pubblici modificati dall'utente in altri siti di SharePoint di cui si è membri, se sono autorizzati a visualizzare il contenuto.
L'organizzazione potrebbe avere criteri aggiuntivi sui tipi di documenti che è possibile archiviare nel sito personale.
Informazioni su come aggiungere colleghi e seguire le attività
È possibile seguire le attività dei colleghi, in modo da vedere quando contrassegnano un articolo interessante, pubblicare una nota nella Bacheca note di un utente o cambiare la posizione. Le attività vengono visualizzate in ordine cronologico inverso nel Newsfeed. Al contrario, le persone dell'organizzazione possono aggiungerti come collega e seguire le tue attività nei loro Newsfeed.
Persone possibile aggiungere i colleghi e seguire le attività, indipendentemente dal fatto che vengano o meno aggiunte come colleghi e viceversa. Se si è interessati alle attività di quella persona, è consigliabile aggiungerle come collega, in modo da poterle seguire. Alcune attività, ad esempio l'applicazione di una parola chiave elencata come interesse da un altro utente, possono essere visualizzate nel newsfeed di chiunque abbia l'autorizzazione per visualizzare il sito personale.
A seconda di come l'amministratore ha configurato il sito personale, è possibile modificare le attività visualizzate nel newsfeed modificando la sezione Preferenze del profilo. Ad esempio, è possibile scegliere se ricevere o meno una notifica nel newsfeed quando un collega modifica i team o scrive una nota nella pagina del profilo di un utente. Le impostazioni non modificano le attività personali che gli utenti possono visualizzare nei propri newsfeed.
A seconda della configurazione dei siti personali, è possibile che venga visualizzata una notifica tramite posta elettronica quando si viene aggiunti come colleghi. Il messaggio informa che si è stati aggiunti come colleghi e che sta seguendo le attività dell'utente, ma non consente di rifiutare l'aggiunta dell'utente come collega o meno.
Se non si vuole ricevere una notifica quando si viene aggiunti come colleghi, eseguire la procedura seguente:
-
Eseguire una delle operazioni seguenti:
-
Se si sta già visualizzando il profilo di un utente o una pagina nel sito personale, fare clic su Profilo personale.

-
Se si sta visualizzando un tipo di pagina diverso nel sito di SharePoint, fare clic sul proprio nome nell'angolo in alto a destra
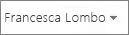
-
-
Fare clic su Modifica profilo personale.
-
Nella sezione Preferenze, accanto a Email Notifiche, deselezionare la casella di controllo Inviami una notifica quando qualcuno mi aggiunge come collega.
Uso di tag, valutazioni, note e messaggi di stato
Contrassegni, note e messaggi di stato sono modi per individuare informazioni e connettersi con altre persone dell'organizzazione.
Tag
Se il social tagging è stato abilitato dall'amministratore, è possibile contrassegnare il contenuto in modo da poterlo ricordare, classificare o condividere facilmente con altri. È possibile aggiungere tag a pagine e documenti in un sito di SharePoint, nonché in altre pagine Intranet e Internet. Quando si applica un tag, è possibile specificare se è pubblico o privato.
Per consentire agli utenti di individuare contenuti di interesse, esistono diversi modi per vedere quando un utente ha applicato un tag pubblico al contenuto, fornendo agli utenti l'autorizzazione per visualizzare il contenuto:
-
È possibile ricevere aggiornamenti nel Newsfeed quando uno dei colleghi applica un tag al contenuto che si è autorizzati a visualizzare. I colleghi possono anche vedere quando si applicano tag al contenuto che sono autorizzati a visualizzare.
-
Se hai aggiunto parole chiave alla sezione Interessi del tuo profilo, puoi vedere quando le persone usano quella parola chiave come tag, fornendoti l'autorizzazione per visualizzare il contenuto che hanno tag. Ad esempio, se si segue "fotografia" come interesse e qualcuno usa il termine "fotografia" in un tag pubblico, si riceve un aggiornamento nel newsfeed.
-
Al contrario, altre persone possono vedere quando si usa una parola chiave aggiunta come interesse. Quando le persone seguono una parola chiave come interesse, non devono necessariamente essere colleghi per ricevere un aggiornamento quando qualcuno tagga il contenuto con quella parola chiave o condivide un interesse comune.
-
La sezione Attività recenti del profilo mostra quando sono stati contrassegnati di recente contenuti, se il visualizzatore è autorizzato a visualizzare il contenuto. Se gli utenti hanno l'autorizzazione per visualizzare il profilo, possono vedere la sezione Attività recenti , indipendentemente dal fatto che si venga seguiti o meno come colleghi.
I tag vengono visualizzati anche in una raccolta di tag, a volte noti come cloud di tag, che gli utenti possono visualizzare nel profilo. Persone possono anche visualizzare altre informazioni su un tag, oltre alle attività recenti correlate a un tag, ad esempio quando qualcuno ha applicato tale tag. I tag applicati possono anche interagire con le parole chiave dell'organizzazione gestite centralmente dall'organizzazione. Per altre informazioni, vedere la persona che gestisce set di termini e parole chiave dell'organizzazione.
È possibile contrassegnare un tag come pubblico o privato. Se si crea un tag come tag pubblico, ma poi lo si contrassegna come privato o lo si elimina in seguito, l'aggiornamento ricevuto dagli utenti nei newsfeed al momento della creazione del tag non verrà influenzato. L'aggiornamento iniziale sul tag rimarrà nei Newsfeed degli utenti. Quando si contrassegna un tag come privato, l'URL o il documento a cui punta il tag non è più accessibile agli utenti. Tuttavia, gli utenti potranno comunque vedere il testo del contrassegno contrassegnato come privato.
Valutazioni
Se la funzionalità di valutazione è stata abilitata in una raccolta, le persone autorizzate ad accedere al contenuto possono valutarlo con un sistema a stelle. A seconda di come è configurata la raccolta, l'autore e le persone autorizzate a visualizzare il contenuto vedranno il numero totale di valutazioni per il documento, ma non i dettagli su chi ha applicato la valutazione (ad esempio, i nomi utente non vengono visualizzati accanto alle valutazioni). Tuttavia, Microsoft SharePoint Server archivia i nomi utente e i nomi utente sono accessibili dai programmi e dalle soluzioni compatibili con SharePoint.
Se si è stati aggiunti come colleghi, gli utenti riceveranno un aggiornamento nel proprio Newsfeed quando si valuta il contenuto, a condizione che abbiano l'autorizzazione per visualizzare il contenuto. Possono vedere un collegamento al contenuto classificato e la valutazione applicata. Viene inoltre visualizzato un aggiornamento nella sezione Attività recenti del profilo, che può essere visualizzato da chiunque disponga dell'autorizzazione di visualizzazione del sito personale e del contenuto classificato.
Note
È possibile scrivere note su documenti e pagine, che gli utenti possono visualizzare quando visitano i documenti e le pagine in cui sono state applicate le note. È anche possibile scrivere note sui profili di altre persone, nonché sul proprio profilo.
Persone che seguono le attività come collega riceveranno un aggiornamento nel proprio newsfeed relativo alle note che si scrivono. La sezione Attività recenti del profilo mostra le note che hai scritto di recente su diverse parti di contenuto, se il visualizzatore ha accesso al contenuto.
Le note pubblicate saranno visibili a tutti. È possibile modificare o eliminare una nota dopo averla creata, ma non influirà sull'aggiornamento ricevuto dagli utenti nei newsfeed o nelle attività recenti della prima creazione della nota.
Messaggi di stato
È possibile condividere idee e suggerimenti tramite un breve messaggio di stato, che viene visualizzato accanto al nome e all'immagine quando le persone visitano il profilo.
Persone che seguono le attività come collega riceveranno un aggiornamento nel proprio Newsfeed quando si modifica il messaggio di stato. Aggiornamenti al messaggio di stato vengono visualizzati anche nella sezione Attività recenti del profilo. È possibile modificare o eliminare un messaggio di stato, ma non influirà sull'aggiornamento originale ricevuto dagli utenti nei newsfeed o visualizzato nelle attività recenti.
Informazioni sui suggerimenti per colleghi e parole chiave
A seconda della configurazione del sito personale e dei programmi installati, è possibile ricevere suggerimenti per i colleghi e parole chiave che consentono di connettersi più rapidamente con persone e informazioni.
Questi suggerimenti possono essere basati su come usare i programmi compatibili con SharePoint, ad esempio Microsoft Outlook 2010.
La caratteristica Del componente aggiuntivo Collega di SharePoint Server in Outlook 2010, ad esempio, analizza la cartella di posta elettronica inviata per cercare nomi e parole chiave specifici e la frequenza di tali nomi e parole chiave. L'elenco viene aggiornato periodicamente e archiviato nel disco rigido del computer.
È possibile visualizzare l'elenco dei colleghi possibili nella pagina Aggiungi colleghi del profilo, in cui è possibile approvare o rifiutare i colleghi.
È possibile visualizzare un elenco di parole chiave suggerite quando si modifica il profilo e approvare o rifiutare le parole chiave. Le parole chiave approvate vengono aggiunte alle sezioni Fammi domande su o Interessi del tuo profilo.
Stabilire se i messaggi inviati vengono analizzati o meno per individuare i suggerimenti per i colleghi e le parole chiave
È possibile rifiutare esplicitamente di analizzare la posta elettronica gestendo le impostazioni in alcuni programmi di posta elettronica. Ad esempio, è possibile usare la procedura seguente in Outlook 2010 per disattivare l'analisi della posta elettronica. Se si usa un altro programma in grado di analizzare la posta elettronica inviata per i suggerimenti di colleghi e parole chiave, vedere la Guida del programma.
-
In Outlook 2010 fare clic sul menu File e quindi su Opzioni.
-
Fare clic su Avanzate e scorrere fino alla sezione Altra .
-
Deselezionare la casella di controllo Consenti l'analisi dei messaggi di posta elettronica inviati per identificare le persone di cui si parla di frequente e per caricare queste informazioni nel server predefinito di SharePoint .
-
Fare clic su OK.
Gestire se SharePoint Server invia o meno suggerimenti per colleghi e parole chiave nella posta elettronica
A seconda della configurazione del sito personale, è possibile che si ricevano suggerimenti tramite posta elettronica per i colleghi e le parole chiave da aggiungere. È possibile rifiutare esplicitamente di ricevere questi messaggi di posta elettronica usando la procedura seguente in SharePoint Server.
-
Eseguire una delle operazioni seguenti:
-
Se si sta già visualizzando il profilo di un utente o una pagina nel sito personale, fare clic su Profilo personale.

-
Se si sta visualizzando un tipo di pagina diverso nel sito di SharePoint, fare clic sul proprio nome nell'angolo in alto a destra
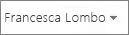
-
-
Fare clic su Modifica profilo personale.
-
Scorrere fino alla sezione Preferenze e accanto alla Email Notifiche deselezionare la casella di controllo Invia suggerimenti per i nuovi colleghi e le parole chiave.
Gestione dell'accesso ad alcune informazioni nel profilo
A seconda della configurazione del profilo, è possibile usare le categorie per la privacy per specificare che solo determinate persone possono visualizzare alcuni dettagli del profilo, delle appartenenze a siti e liste di distribuzione e all'elenco di colleghi. È ad esempio possibile fare in modo che tutti gli utenti autorizzati a visualizzare il profilo visualizzano tutti i siti Web di cui si è membri.
Nota: L'amministratore può personalizzare o limitare l'applicazione o meno delle categorie di privacy ai dettagli del profilo, dell'elenco appartenenze e dell'elenco colleghi.
I dettagli nel tuo profilo possono contenere alcune informazioni dell'amministratore, ma potresti essere in grado di modificare chi vede alcuni dei dettagli personali, ad esempio il numero di telefono personale.
La pagina Appartenenze nel profilo contiene un elenco di siti e liste di distribuzione a cui si appartiene. A seconda della configurazione del sito personale, è possibile applicare la categoria di privacy a ogni appartenenza.
In genere i colleghi includono membri del team e altre persone di cui si vogliono seguire le attività. È possibile organizzare i colleghi in gruppi, ma è possibile gestire solo gli utenti che vedono i colleghi applicando le categorie di privacy seguenti:
-
Tutti
-
Colleghi personali
-
Il mio team
-
Il mio manager
-
Solo utente corrente
Applicare categorie di privacy ai dettagli del profilo, alle appartenenze e all'elenco colleghi
È possibile modificare le categorie di privacy per i dettagli del profilo, le appartenenze e l'elenco colleghi nel profilo.
-
Eseguire una delle operazioni seguenti:
-
Se si sta già visualizzando il profilo di un utente o una pagina nel sito personale, fare clic su Profilo personale.

-
Se si sta visualizzando un tipo di pagina diverso nel sito di SharePoint, fare clic sul proprio nome nell'angolo in alto a destra
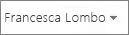
-
-
Per modificare alcuni dettagli del profilo, sotto l'immagine fare clic su Modifica profilo personale.
-
Per modificare le appartenenze, fare clic su Appartenenze. Selezionare la casella di controllo accanto alle appartenenze da modificare e quindi fare clic su Modifica appartenenze.
-
Per modificare l'elenco dei colleghi, fare clic su Colleghi, selezionare le caselle di controllo accanto ai colleghi di cui si vogliono modificare le impostazioni e quindi fare clic su Modifica colleghi.
-
Apportare le modifiche desiderate e quindi fare clic su OK.
Aggiungere un collega al team
È possibile applicare l'impostazione di privacy Team personale ad alcuni dettagli del profilo, delle appartenenze o dell'elenco colleghi, se si vuole gestire chi ha accesso per visualizzarli. Ad esempio, è possibile condividere un elemento solo con il team, invece di tutti i colleghi o chiunque abbia accesso per visualizzare il profilo.
È possibile aggiungere qualcuno al team, a condizione che abbia le autorizzazioni per visualizzare il sito personale, che si tratti di una persona direttamente del reparto o di una persona con cui si collabora a stretto contatto in un altro reparto.
-
Eseguire una delle operazioni seguenti:
-
Se si sta già visualizzando il profilo di un utente o una pagina nel sito personale, fare clic su Profilo personale.

-
Se si sta visualizzando un tipo di pagina diverso nel sito di SharePoint, fare clic sul proprio nome nell'angolo in alto a destra
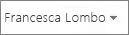
-
-
Fare clic su Colleghi, selezionare il collega da aggiungere al team e quindi fare clic su Modifica colleghi. Se si vuole, è possibile selezionare più colleghi.
-
Nella sezione Aggiungi al gruppo , in Aggiungi al team personale, fare clic su Sì.
-
Fare clic su OK.
Suggerimento: Quando si aggiungono nuove persone come colleghi, è possibile aggiungerle al team usando l'impostazione Aggiungi al team personale .










