Le impostazioni del sito personale per gli amministratori di Microsoft SharePoint consentono di aggiornare le impostazioni generali come gli ambiti di ricerca e le opzioni di lingue. I siti Web del sito personale sono siti personali che consentono agli utenti dell'organizzazione di disporre di una vasta gamma di funzionalità di social networking e gestione dei documenti. Queste caratteristiche includono un sito newsfeed in cui gli utenti del sito possono interagire, un sito OneDrive per le aziende o gli istituti di istruzione per l'archiviazione e la condivisione di documenti aziendali, foto e altri file multimediali. È possibile consentire o impedire l'attività degli utenti del newsfeed e gestire i collegamenti di informazioni riservate. Include anche una pagina siti per il salvataggio di siti web utili e una pagina del profilo in cui gli utenti possono presentarsi ad altri nella propria organizzazione.
Nota: Per eseguire le attività in questo articolo, è necessario disporre delle autorizzazioni di amministratore di Microsoft 365 per l'uso dell'centro di amministrazione di SharePoint.
Le impostazioni del sito personale sono configurate durante la creazione iniziale del sito di SharePoint in modo che singoli utenti possano creare siti personali e usare tutti gli interfaccia di amministrazione per modificare le impostazioni, in base alle esigenze dell'organizzazione. Puoi quindi rivederle o aggiornarle. L'ordine delle opzioni elencate in questo articolo potrebbe essere diverso da quello contenuto nella finestra di dialogo Imposta siti personali .
Per verificare o aggiornare le impostazioni del sito personale:
-
Accedere a Microsoft 365 come amministratore globale o amministratore di SharePoint.
-
Selezionare l'icona di avvio delle app

-
Nel riquadro a sinistra scegliere Interfacce di amministrazione > SharePoint.
-
Fare clic su profili utente.
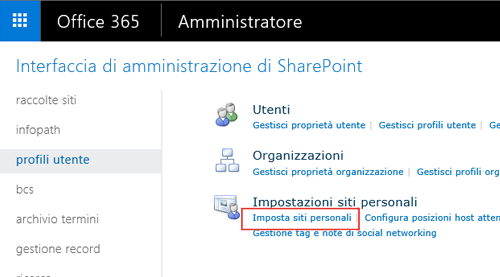
-
In Impostazioni sito personalifare clic su Imposta siti personali.
-
Eseguire una o più delle operazioni seguenti in base alle esigenze dell'organizzazione:
-
Per ridefinire il centro ricerche usato quando un utente esegue una ricerca dalla pagina profilo personale, nella sezione Centro ricerche preferite , nella casella Centro ricerche preferite , immettere l'URL del centro ricerche. Ad esempio, http://sitename/SearchCenter/Pages/.
-
Per modificare l'ambito di ricerca predefinito per trovare persone e per trovare documenti, nella sezione impostazioni di ricerca preferite selezionare un ambito di ricerca per trovare persone e per trovare documenti.
-
Per modificare gli utenti che possono leggere i siti personali, nella sezione livello di autorizzazione lettura immettere gli account per i quali si vuole concedere l'autorizzazione di lettura per i siti personali.
Nota: Per impostazione predefinita, questa impostazione include tutti gli utenti autenticati, ma è possibile selezionare un gruppo di utenti più mirato, se necessario.
-
Per abilitare o disabilitare le attività del newsfeed, nella sezione newsfeed selezionare o deselezionare la casella di controllo Abilita attività nei newsfeed dei siti personali . Per altre informazioni su questa impostazione, vedere disabilitare o abilitare le attività di newsfeed.
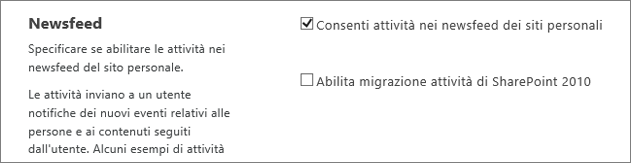
-
Per definire l'indirizzo di posta elettronica che verrà visualizzato nelle notifiche inviate dal sito personale, nella sezione notifiche di posta elettronica immettere l'indirizzo di posta elettronica del mittente nella stringa da usare come casella indirizzo di posta elettronica del mittente , ad esempio jsmith@contoso.com, quindi fare clic su OK.
-
Per assegnare un proprietario secondario del sito personale, nella sezione pulizia siti personali immettere l'account utente per la persona che si vuole assegnare come proprietario secondario del sito personale. Quando un proprietario del sito principale viene rimosso dal servizio directory, il sito verrà contrassegnato per l'eliminazione dopo trenta giorni. Il proprietario del sito personale secondario viene usato quando un utente viene rimosso dal servizio directory per dare la possibilità di recuperare dati che potrebbero altrimenti essere persi.
In genere, il proprietario del sito personale dell'utente sarebbe il responsabile di quella persona. Se l'utente non ha un Manager, il proprietario del sito secondario diventa il proprietario del sito personale. Il proprietario secondario del sito personale potrebbe essere l'utente o un altro amministratore a cui si vuole delegare la responsabilità. Questa impostazione è molto utile per le organizzazioni che non hanno Manager, ad esempio le scuole. È consigliabile definire un proprietario secondario del sito personale per tutti i siti, come backup per il Manager.
Nota: Per eliminare il proprietario del sito personale, verificare che sia selezionata l'opzione Abilita delega di accesso .
-
Per rendere pubbliche le informazioni sul sito, nella sezione Impostazioni privacy fare clic su Rendi pubblico siti personali. Per la sicurezza, le informazioni sul sito personali sono private per impostazione predefinita, con le opzioni che consentono ai singoli proprietari dei siti di selezionare le informazioni che vogliono condividere. Ad esempio, il proprietario di un sito potrebbe non voler condividere le informazioni personali sui contatti, ma potrebbe voler condividere attività sociali, come quelle che stanno seguendo. Le impostazioni di privacy influenzano le informazioni sul profilo e le attività del newsfeed.
-
Nota: Le sezioni host sitipersonali, posizione sito personalee Formato denominazione sito sono disabilitate perché queste impostazioni sono preconfigurate in SharePoint e non possono essere modificate.
Le attività del sito personale sono abilitate nel newsfeed per impostazione predefinita in SharePoint in modo che gli utenti dell'organizzazione possano condividere le proprie attività e usare le caratteristiche di social networking, ad esempio seguire persone e documenti, che supportano la collaborazione. Le attività del newsfeed includono quando un utente invia un messaggio al feed o quando qualcuno inizia a seguire un'altra persona, un documento o un sito. Queste attività vengono visualizzate nel newsfeed della persona e nel newsfeed di chiunque segua tale persona. È tuttavia possibile disabilitare le attività del newsfeed se l'organizzazione sceglie di non promuovere queste funzionalità. Se un utente ha disabilitato le attività di newsfeed e l'organizzazione decide in seguito di abilitarle, è possibile invertire l'impostazione selezionando una singola casella di controllo.
Per disabilitare o abilitare le attività del newsfeed:
-
Accedere a Microsoft 365 come amministratore globale o amministratore di SharePoint.
-
Selezionare l'icona di avvio delle app

-
Nel riquadro a sinistra scegliere Interfacce di amministrazione > SharePoint.
-
Selezionare profili utente.
-
In Impostazioni sito personalifare clic su Imposta siti personali.
-
Nella sezione newsfeed selezionare o deselezionare la casella di controllo Abilita attività nei newsfeed dei siti personali .
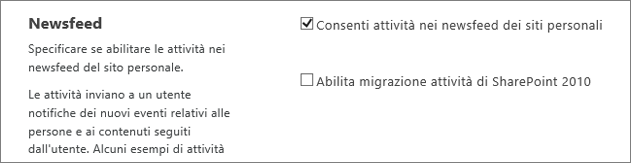
-
Fare clic su OK.
Per altre informazioni sulle impostazioni di social e tagging, vedere gestire caratteristiche personali e di socialnetworking.
SharePoint gli amministratori possono aggiungere collegamenti alle posizioni attendibili dell'host di siti personali quando vogliono consentire agli utenti l'accesso al sito personale su più applicazioni di servizio profili utente. Nella maggior parte dei casi, i collegamenti alle posizioni attendibili dell'host dei siti personali sono destinati a singoli utenti o gruppi di utenti in base alle esigenze aziendali identificate. I collegamenti possono essere mantenuti e modificati nel tempo mentre le esigenze aziendali e degli utenti cambiano. Ad esempio, potrebbe essere necessario creare collegamenti a posizioni attendibili dell'host di siti personali se sono presenti alcuni utenti in SharePoint e altri utenti in una distribuzione locale di SharePoint Server (noto anche come ambiente ibrido).
Un amministratore di SharePoint può eliminare un collegamento a una posizione attendibile dell'host di siti personali quando gli utenti di destinazione del collegamento non richiedono più l'accesso ai siti Web del sito personale in più posizioni.
Per aggiungere una posizione attendibile dell'host di siti personali:
-
Accedere a Microsoft 365 come amministratore globale o amministratore di SharePoint.
-
Selezionare l'icona di avvio delle app

-
Nel riquadro a sinistra scegliere Interfacce di amministrazione > SharePoint.
-
Selezionare profili utente.
-
In Impostazioni sito personalifare clic su Configura posizioni host attendibili.
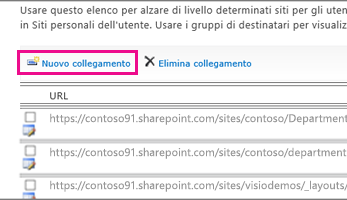
-
Fare clic su nuovo collegamento per aggiungere una posizione attendibile dell'host di siti personali.
-
Immettere l'URL della posizione del sito personale attendibile nella casella URL .
-
Nella casella Descrizione immettere una descrizione per la posizione del sito personale attendibile.
-
Nella casella gruppi di destinatari digitare i nomi utente o i nomi di gruppo nella casella corrispondente oppure fare clic su Sfoglia per selezionare i destinatari visualizzandoli e quindi fare clic su OK.
Nota: Se non si specificano i gruppi di destinatari, tutti gli utenti verranno reindirizzati alla posizione attendibile dell'host di siti personali.
Per eliminare una posizione attendibile dell'host di siti personali.
-
Accedere a Microsoft 365 come amministratore globale o amministratore di SharePoint.
-
Selezionare l'icona di avvio delle app

-
Nel riquadro a sinistra scegliere Interfacce di amministrazione > SharePoint.
-
Selezionare profili utente.
-
In Impostazioni sito personalifare clic su Configura posizioni host attendibili.
-
Selezionare la casella accanto alla posizione attendibile dell'host di siti personali da eliminare e quindi fare clic su Elimina collegamento per eliminare la posizione attendibile dell'host del sito personale.
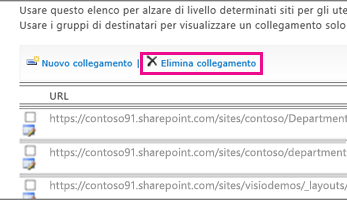
Quando un utente salva un documento da un'applicazione client di Office, ad esempio Microsoft Word, viene visualizzata per la prima volta la finestra di dialogo Salva con nome. La finestra di dialogo Salva con nome contiene collegamenti preferiti, che visualizzano i collegamenti alle posizioni in cui un utente potrebbe voler salvare un file. È possibile aggiungere un collegamento all'elenco dei collegamenti preferiti pubblicando un collegamento alle applicazioni client di Office. Quando si aggiunge un collegamento, si specifica anche un gruppo di destinatari degli utenti che vedranno il collegamento. Usare questa procedura per pubblicare un collegamento alle applicazioni client di Office. Ad esempio, potresti voler aggiungere un collegamento a un repository di documenti di SharePoint in modo che alcuni utenti possano salvare facilmente i file client di Office nel repository di documenti.
Nota: Questi collegamenti preferiti saranno visibili solo nelle applicazioni client di Microsoft Office 2010.
Per aggiungere un collegamento preferito nelle applicazioni client di Office:
-
Accedere a Microsoft 365 come amministratore globale o amministratore di SharePoint.
-
Selezionare l'icona di avvio delle app

-
Nel riquadro a sinistra scegliere Interfacce di amministrazione > SharePoint.
-
Selezionare profili utente.
-
In Impostazioni sito personalifare clic su pubblica collegamenti alle applicazioni client di Office.
-
Fare clic su nuovo collegamento.
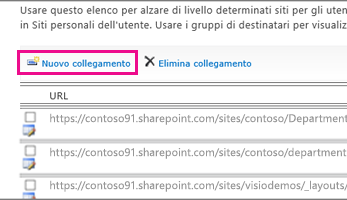
-
Nella casella URL Digitare l'URL della posizione in cui gli utenti potranno pubblicare i collegamenti.
-
Nella casella Descrizione Digitare un breve nome per la posizione. Questo è il nome che verrà visualizzato nella sezione collegamenti preferiti della finestra di dialogo Salva con nome .
-
Nella casella tipo selezionare il tipo di posizione rappresentato da questo collegamento. Ad esempio, se il percorso di destinazione è una raccolta documenti di SharePoint, selezionare raccolta documenti.
-
Facoltativamente, nella casella gruppi di destinatari digitare il nome dell'utente o del gruppo da aggiungere oppure usare la Rubrica per trovare un utente o un gruppo da aggiungere. Separare più nomi utente o nomi di gruppo con un puntoevirgola (;). È anche possibile digitare tutti gli utenti del sito per selezionare tutti gli utenti.
-
Fare clic su OK. Il nuovo collegamento viene visualizzato nell'elenco dei collegamenti nella pagina collegamenti pubblicati a applicazioni client di Office.
Per eliminare un collegamento preferito nelle applicazioni client di Office:
Suggerimento: Usare questa procedura per eliminare un collegamento alle applicazioni client di Office. Ad esempio, potresti voler eliminare un collegamento a un repository di documenti di SharePoint quando non è più necessario.
-
Accedere a Microsoft 365 come amministratore globale o amministratore di SharePoint.
-
Selezionare l'icona di avvio delle app

-
Nel riquadro a sinistra scegliere Interfacce di amministrazione > SharePoint.
-
Selezionare profili utente.
-
In Impostazioni sito personalifare clic su pubblica collegamenti alle applicazioni client di Office.
-
Selezionare la casella di controllo accanto al collegamento che si desidera eliminare e quindi fare clic su Elimina collegamento.
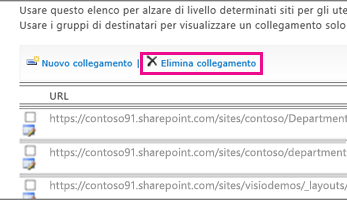
L'interfaccia di amministrazione di Microsoft 365 include un collegamento ai siti per tutti gli utenti con un abbonamento a SharePoint. Questa pagina elenca i siti seguiti dagli utenti, oltre ai siti suggeriti. Elenca anche i siti promossi, un buon modo per attirare l'attenzione su un sito. Per impostazione predefinita, il sito pubblico e il sito del team sono siti promossi. Come amministratore globale Microsoft 365, puoi scegliere di aggiungere ed eliminare questi siti promossi.
Per aggiungere o eliminare collegamenti promossi in Microsoft 365 pagine del profilo utente:
-
Accedere a Microsoft 365 come amministratore globale o amministratore di SharePoint.
-
Selezionare l'icona di avvio delle app

-
Nel riquadro a sinistra scegliere Interfacce di amministrazione > SharePoint.
-
Selezionare profili utente.
-
In Impostazioni sito personali fare clic su Gestisci siti promossi.
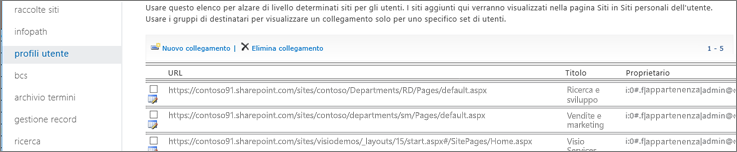
-
Per aggiungere un collegamento all'elenco, fare clic su nuovo collegamento. In proprietà immettere l'URL, il titolo e le informazioni facoltative, ad esempio descrizione o immagine, quindi fare clic su OK.
-
Per modificare un collegamento esistente, fare clic sull'icona modifica

Suggerimento: Sito pubblico e sito del team sono i siti sponsorizzati predefiniti per tutti gli utenti.
-
Per eliminare un collegamento dall'elenco delle pagine del profilo utente, selezionare l'URL che si vuole eliminare e quindi fare clic su Elimina collegamento.
-










