Nota: Riteniamo importante fornire il contenuto della Guida più recente non appena possibile, nella lingua dell'utente. Questa pagina è stata tradotta automaticamente e potrebbe contenere errori di grammatica o imprecisioni. L'intento è quello di rendere fruibile il contenuto. Nella parte inferiore della pagina è possibile indicare se le informazioni sono risultate utili. Questo è l'articolo in lingua inglese per riferimento.
Il cestino offre una rete di sicurezza quando gli utenti eliminano i file, le versioni di file, gli elementi di elenco, le raccolte, gli elenchi e le cartelle da un sito. Quando gli utenti eliminano uno di questi elementi da un sito, gli elementi vengono posizionati nel Cestino. Questo articolo illustra in che modo un amministratore della raccolta siti può gestire il cestino per una raccolta siti. Per informazioni sulle attività che un collaboratore di un sito può eseguire, vedere ripristinare gli elementi nel cestino di un sito di SharePoint.
Importante: Questo articolo riguarda il Cestino di un sito, che è diverso da quello di Windows. Per informazioni sul Cestino di Windows, vedere Ripristinare il Cestino di Windows sul desktop.
In questo articolo
Panoramica
L'amministratore di una raccolta siti può visualizzare e gestire gli elementi eliminati di una raccolta siti nella pagina del Cestino di Amministrazione raccolta siti, che contiene gli elementi attualmente presenti nel Cestino di un utente e quelli che un utente ha eliminato dal proprio, inviandoli al cestino di secondo livello, anche detto Cestino della raccolta siti.
Gli utenti che eliminano un elemento contenuto nel Cestino possono rivolgersi all'amministratore della raccolta siti per ripristinarlo nella posizione originale, a condizione che non sia stata superata la data di eliminazione originale impostata dall'amministratore del servizio. Per impostazione predefinita, gli elementi contenuti nel Cestino vengono eliminati automaticamente dopo 30 giorni. Indipendentemente dal fatto che un elemento venga inviato al Cestino degli utenti o al Cestino di secondo livello della raccolta siti, gli elementi vengono eliminati automaticamente dopo il numero di giorni specificato dall'amministratore del servizio in Amministrazione centrale.
Nota: Se nel sito non è visibile il Cestino, è possibile che sia stato disabilitato dall'amministratore del servizio.
1. Un utente elimina un documento da una raccolta documenti.
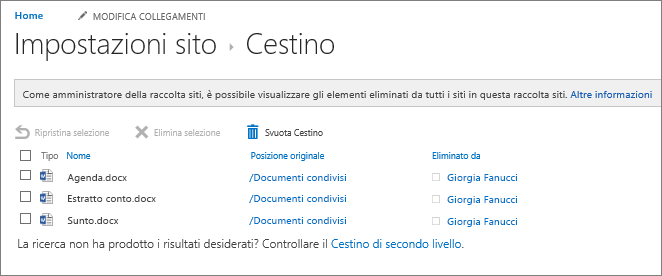
2. Il documento viene spostato nel Cestino del sito, quindi l'utente o un amministratore della raccolta siti può ripristinarlo o eliminarlo.
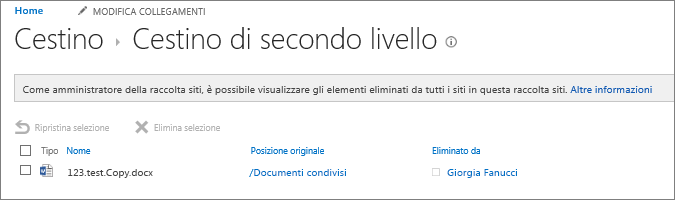
3. Se il file viene eliminato dal Cestino, viene inviato al Cestino della raccolta siti o di secondo livello, da cui può essere ripristinato o eliminato definitivamente da un amministratore della raccolta siti.
Il Cestino di secondo livello della raccolta siti offre all'amministratore di una raccolta siti un maggior controllo sugli elementi eliminati, fornendo una rete di sicurezza di secondo livello prima che l'elemento venga eliminato definitivamente dal sito. Gli elementi eliminati dal Cestino vengono inviati al Cestino di secondo livello (anche detto Cestino della raccolta siti), gestito dall'amministratore della raccolta siti.
Il Cestino è abilitato per impostazione predefinita in una raccolta siti ed è configurato in Amministrazione centrale al livello di raccolta siti. Se abilitato a questo livello, l'amministratore del servizio può specificare la durata in cui gli elementi devono rimanere nel Cestino prima di essere eliminati. Può anche disabilitare il Cestino di secondo livello della raccolta siti o disabilitare completamente il Cestino di una raccolta siti.
Per altre informazioni su come configurare il Cestino dal sito Amministrazione centrale, vedere Configurare le impostazioni del Cestino su TechNet.
Visualizzare gli elementi della pagina del Cestino di Amministrazione raccolta siti
L'amministratore della raccolta siti può usare la pagina del Cestino di Amministrazione raccolta siti per visualizzare, eliminare e ripristinare gli elementi eliminati da altri utenti. Se nel sito non è visibile il Cestino, è possibile che sia stato disabilitato dell'amministratore del servizio.
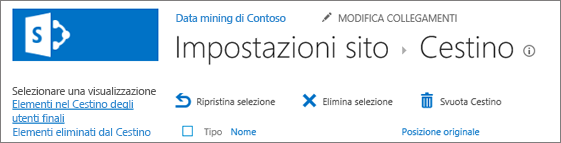
-
Nel sito in cui si vuole aggiungere un'app, fare clic su Impostazioni

-
Fare clic su Cestino in Amministrazione raccolta siti.
Eliminare un elemento tramite la pagina del Cestino di secondo livello della raccolta siti
Per impostazione predefinita, gli elementi eliminati dagli utenti vengono inviati al Cestino. L'amministratore della raccolta siti può visualizzare tali elementi nella visualizzazione Elementi nei Cestini degli utenti finali della pagina del Cestino di Amministrazione raccolta siti. Gli elementi che gli utenti eliminano dal Cestino vengono inviati al Cestino di secondo livello della raccolta siti. L'amministratore della raccolta siti può visualizzare tali elementi nella visualizzazione Elementi eliminati dal Cestino degli utenti finali.
Gli elementi eliminati dal Cestino di secondo livello della raccolta siti vengono eliminati definitivamente dal sito.
-
Nel sito in cui si vuole aggiungere un'app, fare clic su Impostazioni

-
Fare clic su Cestino in Amministrazione raccolta siti.
-
Eseguire una delle operazioni seguenti:
-
Per visualizzare gli elementi nel Cestino degli utenti finali, fare clic su Elementi nel Cestino degli utenti finali.
-
Per visualizzare gli elementi nel Cestino della raccolta siti, fare clic sulla visualizzazione Elementi eliminati dal Cestino degli utenti finali.
-
-
Selezionare la casella di controllo accanto all'elemento da eliminare.
-
Fare clic su Elimina selezione.
Ripristinare un elemento tramite la pagina del Cestino di secondo livello della raccolta siti
Gli utenti che eliminano un elemento contenuto nel Cestino possono contattare l'amministratore della raccolta siti per chiedergli di ripristinarlo nella posizione originale, a condizione che non sia stata superata la data di eliminazione originale impostata dall'amministratore del servizio. Per impostazione predefinita, gli elementi nel Cestino vengono eliminati automaticamente dopo 30 giorni.
-
Nel sito in cui si vuole aggiungere un'app, fare clic su Impostazioni

-
Fare clic su Cestino in Amministrazione raccolta siti.
-
Eseguire una delle operazioni seguenti:
-
Per ripristinare gli elementi nel Cestino degli utenti finali, fare clic su Elementi nel Cestino degli utenti finali.
-
Per ripristinare gli elementi nel Cestino della raccolta siti, fare clic sulla visualizzazione Elementi eliminati dal Cestino degli utenti finali.
-
-
Selezionare la casella di controllo accanto all'elemento da ripristinare.
-
Fare clic su Ripristina selezione.
Se si ripristina un elemento che si trovava in origine in una cartella eliminata, la cartella verrà ricreata nella posizione originale e l'elemento verrà ripristinato in tale cartella.
Ripristinare il Cestino di Windows sul desktop
Anche se non è collegato con SharePoint, è importante avere a portata di mano il Cestino di Windows per recuperare i file locali eliminati. Ecco come ripristinarlo sul desktop:
Per ripristinare il Cestino di Windows 10 sul desktop:
-
Selezionare il pulsante Start


-
Selezionare Personalizzazione > Temi > Impostazioni delle icone del desktop.
-
Selezionare la casella di controllo Cestino > Applica.
• Per accedere alle impostazioni delle icone del desktop in Windows 8.1, scorrere rapidamente dal lato destro dello schermo, quindi selezionare Cerca. Digitare le icone del desktop nella casella di ricerca e quindi scegliere le icone comuni Mostra o Nascondi sul desktop.
• Per accedere alle impostazioni delle icone del desktop in Windows 7, selezionare il pulsante Start, digitare le icone del desktop nella casella di ricerca, quindi scegliere le icone comuni Mostra o Nascondi sul desktop.










