Nota: Riteniamo importante fornire il contenuto della Guida più recente non appena possibile, nella lingua dell'utente. Questa pagina è stata tradotta automaticamente e potrebbe contenere errori di grammatica o imprecisioni. L'intento è quello di rendere fruibile il contenuto. Nella parte inferiore della pagina è possibile indicare se le informazioni sono risultate utili. Questo è l' articolo in lingua inglese per riferimento.
Dopo avere creato e implementato il sondaggio di SharePoint, è necessario visualizzare e gestire i risultati ottenuti. Ecco come visualizzare uno o più risultati in formato testo o grafico e come esportarli in Excel per analizzarli ulteriormente.
Aggiornato 18 novembre 2016 grazie al feedback.
Vedere una panoramica di un sondaggio e le relative risposte
Per vedere una panoramica del sondaggio e le relative risposte, fare clic sul nome del sondaggio nella barra di avvio veloce. Se il nome del sondaggio non viene visualizzato, fare clic su Visualizza tutto il contenuto del sito o Contenuto del sito e quindi sul nome del sondaggio.
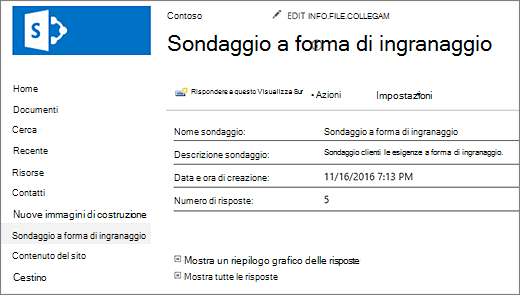
La pagina di panoramica mostra una descrizione del sondaggio e il numero di risposte. Dalla pagina di panoramica, se si hanno le autorizzazioni, è possibile fare clic sui collegamenti per visualizzare un riepilogo grafico delle risposte o per visualizzare un elenco di tutte le risposte. Se si è un utente che risponde al sondaggio e non si è autorizzati a visualizzare altre risposte, è possibile fare clic su un collegamento per visualizzare e modificare il testo della propria risposta, tra cui una risposta parziale.
Visualizzare un riepilogo grafico di tutte le risposte
Le domande del sondaggio, il numero di risposte e le percentuali vengono visualizzati nella visualizzazione grafica delle risposte di riepilogo.
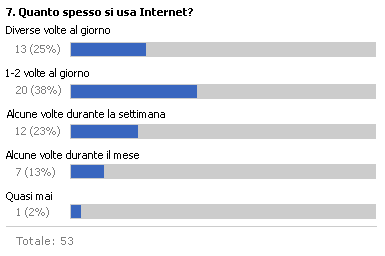
Nel riepilogo grafico vengono visualizzate solo le risposte complete. Una risposta a un sondaggio è considerata completa solo dopo che l'intervistato ha visualizzato ogni pagina e fatto clic su Fine nell'ultima pagina.
Per visualizzare tutte le risposte, occorre avere l'autorizzazione. La persona che configura il sondaggio può specificare se le persone possono visualizzare tutte le risposte o solo le proprie.
-
Se il sondaggio non è ancora aperto, fare clic sul relativo nome sulla barra di avvio veloce.
Se il nome del sondaggio non viene visualizzato, fare clic su Visualizza tutto il contenuto del sito o Contenuto del sito e quindi sul nome del sondaggio.
-
Fare clic su Mostra un riepilogo grafico delle risposte.
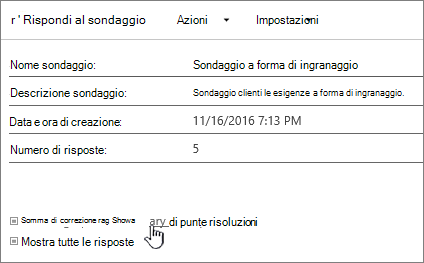
Visualizzare tutte le risposte del sondaggio
Per visualizzare tutte le risposte, occorre avere l'autorizzazione. La persona che configura il sondaggio può specificare se le persone possono visualizzare tutte le risposte o solo le proprie.
-
Se il sondaggio non è ancora aperto, fare clic sul relativo nome sulla barra di avvio veloce.
Se il nome del sondaggio non viene visualizzato, fare clic su Visualizza tutto il contenuto del sito o Contenuto del sito e quindi sul nome del sondaggio.
-
Fare clic su Mostra tutte le risposte.
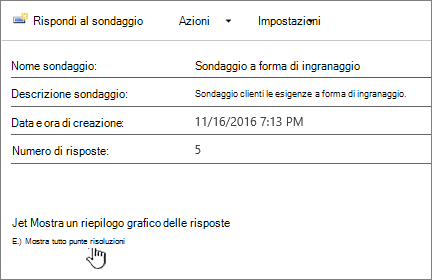
Per visualizzare la risposta, occorre avere l'autorizzazione per leggere il contenuto del sito. Per visualizzare le risposte di un altro utente occorre avere l'autorizzazione. La persona che configura il sondaggio può specificare se le persone possono visualizzare tutte le risposte o solo le proprie. Per altre informazioni Visualizzare le autorizzazioni in un sondaggio.
Passare da una visualizzazione all'altra
È possibile passare rapidamente tra le visualizzazioni Panoramica, Tutte le risposte o un Riepilogo grafico quando si esaminano i risultati di un sondaggio.
-
In qualsiasi visualizzazione di un sondaggio, fare clic sulla visualizzazione corrente nel campo Visualizzazione: nella parte superiore destra del frame.
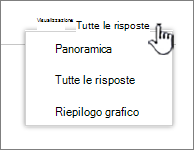
-
È quindi possibile scegliere una delle altre visualizzazioni dall'elenco a discesa.
Visualizzare una singola risposta al sondaggio
-
Se il sondaggio non è ancora aperto, fare clic sul relativo nome sulla barra di avvio veloce.
Se il nome del sondaggio non viene visualizzato, fare clic su Visualizza tutto il contenuto del sito o Contenuto del sito e quindi sul nome del sondaggio.
-
Fare clic su Mostra tutte le risposte.
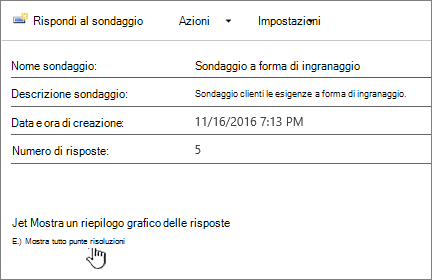
-
Fare clic sulla risposta che si vuole visualizzare.
Per visualizzare la risposta, occorre avere l'autorizzazione per leggere il contenuto del sito. Per visualizzare le risposte di un altro utente occorre avere l'autorizzazione. La persona che configura il sondaggio può specificare se le persone possono visualizzare tutte le risposte o solo le proprie. Per altre informazioni Visualizzare le autorizzazioni in un sondaggio.
Esportare le risposte in un foglio di calcolo
Per esportare le risposte, è necessario un programma per foglio di calcolo compatibile con Windows SharePoint Services.
-
Se il sondaggio non è ancora aperto, fare clic sul relativo nome sulla barra di avvio veloce.
Se il nome del sondaggio non viene visualizzato, fare clic su Visualizza tutto il contenuto del sito o Contenuto del sito e quindi sul nome del sondaggio.
-
Nel menu Azioni del sondaggio

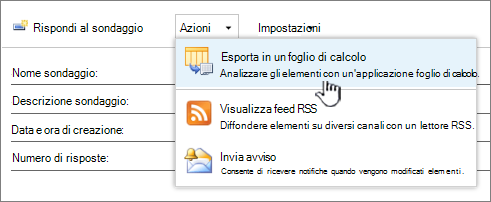
-
Seguire le istruzioni visualizzate dal programma di foglio di calcolo per aprire e attivare il file, se si ritiene che i dati nel sito di SharePoint siano sicuri.
Nota: Il programma di foglio di calcolo potrebbe richiedere di specificare come si vogliono visualizzare i dati, ad esempio in un foglio di calcolo esistente o nuovo.
-
In questo caso, selezionare le opzioni desiderate (ad esempio, in un nuovo foglio di calcolo) e quindi fare clic su OK.
SharePoint salva in un file denominato owssvr.igy. È possibile salvare e quindi aprire il file in Excel o solo aprirlo e salvarlo in un formato standard con estensione xlsx o xls. È anche possibile salvarlo in qualsiasi altro formato compatibile con Excel.
Per altre informazioni, vedere Esportare un elenco esterno in Excel.
Se si vuole riutilizzare un sondaggio rimuovendo però le risposte precedenti, usare Gestione siti per cancellare i dati senza perdere le domande.
Per altre informazioni, vedere Eliminare tutti i dati da un sondaggio esistente.
Altri argomenti correlati ai sondaggi
Ecco alcuni altri argomenti che forniscono informazioni utili per pianificare, creare, gestire le autorizzazioni e molto altro in relazione ai sondaggi.
Lasciare un commento
Questo articolo è stato utile? In fondo alla pagina è possibile indicare se le informazioni sono state o meno di aiuto. In caso contrario, indicare il motivo di insoddisfazione. Se questa pagina è stata visualizzata come risultato di una ricerca ma non contiene le informazioni cercate, segnalare cosa si cercava. Microsoft userà i commenti e i suggerimenti degli utenti per verificare le procedure e aggiornare questo articolo.










