Nota: Riteniamo importante fornire il contenuto della Guida più recente non appena possibile, nella lingua dell'utente. Questa pagina è stata tradotta automaticamente e potrebbe contenere errori di grammatica o imprecisioni. L'intento è quello di rendere fruibile il contenuto. Nella parte inferiore della pagina è possibile indicare se le informazioni sono risultate utili. Questo è l' articolo in lingua inglese per riferimento.
Nota: Questo articolo ha esaurito la sua funzione e verrà ritirato tra breve. Per evitare problemi di "Pagina non trovata", si sta procedendo alla rimozione dei collegamenti noti. Se sono stati creati collegamenti a questa pagina, rimuoverli per contribuire a ottimizzare il Web.
Indipendentemente dalle dimensioni, gli elenchi e le raccolte svolgono sotto molti aspetti un ruolo fondamentale per l'utilizzo di SharePoint 2010. Se tuttavia un elenco o una raccolta include un elevato numero di elementi, è necessario pianificarne accuratamente l'organizzazione e le modalità di accesso ai dati da parte degli utenti. La pianificazione e l'utilizzo di alcune caratteristiche principali degli elenchi e delle raccolte consentiranno agli utenti di ricercare rapidamente informazioni senza influire negativamente sulle prestazioni delle altre aree del sito.
Nota: In questo argomento riguarda solo gli utenti di SharePoint 2010. Se si usa Office 365 o SharePoint Online, vedere gestione di elenchi di grandi dimensioni e raccolte in Office 365. Se si usa SharePoint 2013 o 2016 di SharePoint, vedere gestione di elenchi di grandi dimensioni e raccolte in SharePoint 2013 e 2016 di SharePoint
Nota: Le prestazioni di un sito di SharePoint, soprattutto se include elenchi e raccolte contenenti molti elementi, sono influenzate direttamente dalle scelte effettuate durante la configurazione e la pianificazione del sito stesso. Per ulteriori informazioni sulla pianificazione delle prestazioni e delle capacità di SharePoint, visitare il sito Web Microsoft Technet.
Contenuto dell'articolo
Panoramica di elenchi e raccolte con molti elementi
SharePoint 2010 supporta elenchi e raccolte di grandi dimensioni. Nella tabella seguente vengono riepilogati i limiti e le specifiche per elenchi e raccolte contenenti un numero elevato di elementi.
|
Caratteristica |
Limite massimo |
|
Numero di elementi in un elenco o una raccolta |
50 milioni |
|
Dimensione di un singolo file o di un allegato |
2 gigabyte |
È evidente che è possibile archiviare molti dati e file negli elenchi e nelle raccolte. Se tuttavia un'operazione di query o di database supera un limite di risorse, è possibile che l'operazione venga bloccata perché l'accesso a un numero elevato di elementi potrebbe influire negativamente sugli altri utenti del sito. Alcune strategie dirette e caratteristiche di base consentono tuttavia di ottenere i risultati desiderati senza superare i limiti impostati. Tutti gli utenti possono aggirare il limite durante un intervallo di tempo dedicato. Con le autorizzazioni appropriate è inoltre possibile utilizzare un limite più alto tramite codice.
Perché 5.000 è un numero speciale
Per ridurre il rischio di conflitti tra database, in SQL Server viene utilizzato spesso il blocco a livello di riga come strategia per garantire l'accuratezza degli aggiornamenti senza effetti negativi su altri utenti che accedono ad altre righe. Se tuttavia a causa di un'operazione di database di lettura o scrittura, ad esempio una query, vengono bloccate contemporaneamente più di 5.000 righe, è più efficiente per SQL Server estendere temporaneamente il blocco all'intera tabella finché non verrà completata l'operazione di database. Questa soluzione impedisce ad altri utenti di accedere alla tabella. Se questa situazione si verifica troppo spesso, gli utenti subiranno un rallentamento delle prestazioni del sistema. Le soglie e i limiti sono pertanto essenziali per ridurre l'impatto di operazioni di database a elevato utilizzo di risorse e per equilibrare le esigenze di tutti gli utenti.
Retroscena dell'accesso a un numero elevato di elementi inclusi in un elenco o in una raccolta
Nel diagramma seguente vengono riepilogati i punti principali dei retroscena dei casi in cui si accede a un numero elevato di elementi in un elenco o in una raccolta.
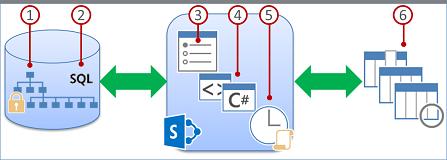
1. Gli Information Worker possono utilizzare visualizzazioni, stili e limiti di pagina appropriati per velocizzare la visualizzazione di dati sulla pagina.
2. Le visualizzazioni filtrate con indici di colonna e altre operazioni creano query di database che identificano un sottoinsieme di colonne e righe e lo restituiscono al computer.
3. Gli amministratori di farm possono specificare intervalli di tempo dedicati per consentire a tutti gli utenti di eseguire operazioni illimitate nelle fasce orarie non di punta.
4. Gli sviluppatori con privilegi possono scegliere di ignorare il modello a oggetti per aumentare temporaneamente i valori di soglia e i limiti per le applicazioni personalizzate.
5. Soglie e limiti consentono di regolare le operazioni e bilanciare le risorse per più utenti simultanei.
6. I dati di elenchi o raccolte di una raccolta siti sono archiviati in una tabella di database di SQL Server, in cui vengono utilizzati query, indici e blocchi per gestire la condivisione, la precisione e le prestazioni generali.
Limiti delle risorse
Nella tabella seguente vengono riepilogate informazioni sui limiti delle risorse di cui è necessario tenere conto. Questi limiti vengono impostati nella pagina Limitazione risorse in Amministrazione centrale. Contattare l'amministratore per limiti e richieste specifici per il proprio sito.
Nota: Per semplificare l'amministrazione centrale, gli amministratori dei computer front-end e i proprietari del sito di amministrazione centrale che accedono a un elenco o a una raccolta contenente un numero elevato di elementi non sono soggetti ai limiti di risorse seguenti.
|
Soglia
|
Valore
|
Descrizione |
|
Soglia visualizzazione elenco |
5.000 |
Specifica il numero massimo di elementi di elenco o di raccolta che possono essere elaborati contemporaneamente con un'operazione di database, ad esempio una query. Le operazioni che superano questo limite vengono bloccate. Per consentire di effettuare pianificazioni alternative, viene visualizzata una notifica nella pagina Impostazioni elenco qualora il numero di elementi contenuti nell'elenco superi il limite di 3.000. Nell'avviso è incluso un collegamento della Guida a questo articolo. |
|
Limite Autorizzazioni univoche |
50.000 |
Specifica il numero massimo di autorizzazioni univoche consentite per un elenco o una raccolta. Ogni interruzione dell'ereditarietà delle autorizzazioni per un elemento o una cartella viene conteggiata come un'autorizzazione univoca nel conteggio del limite. Se si tenta di aggiungere un elemento che porta al superamento del limite, l'operazione verrà bloccata. |
|
Limite righe |
6 |
Specifica il numero massimo di righe di tabella interne al database utilizzate per un elemento di elenco o di raccolta. Per agevolare l'utilizzo di elenchi estesi con molte colonne, ogni elemento va a capo su diverse righe di tabella interne, fino a un massimo di 6 righe e un totale di 8.000 byte (allegati esclusi). Se ad esempio si dispone di un elenco con molte colonne di dimensioni ridotte contenente centinaia di colonne Sì/No, è possibile che questo limite venga superato, nel qual caso non sarebbe possibile aggiungere altre colonne Sì/No all'elenco, mentre sarebbe consentita l'aggiunta di colonne di altro tipo. Nota: Gli amministratori di farm possono impostare questo limite solo utilizzando il modello a oggetti e non l'interfaccia utente. |
|
Soglia ricerca visualizzazione elenco |
8 |
Specifica il numero massimo di operazioni join, ad esempio operazioni basate su colonne di ricerca, Utente/gruppo o di stato del flusso di lavoro. Se nella query vengono utilizzate più di otto colonne, l'operazione verrà bloccata. È tuttavia possibile selezionare a livello di programmazione quali colonne utilizzare tramite la visualizzazione massima, che può essere impostata mediante il modello a oggetti. |
|
Soglia visualizzazione elenco per controllori e amministratori |
20.000 |
Specifica il numero massimo di elementi di elenco o di raccolta che possono essere elaborati contemporaneamente con un'operazione su database, ad esempio una query, quando viene eseguita da un controllore o un amministratore con le autorizzazioni appropriate. Questa impostazione interagisce con Ignora modello a oggetti. |
|
Ignora modello a oggetti |
S |
Specifica se gli sviluppatori possono possono eseguire operazioni di database, ad esempio query, che richiedono di ignorare l'opzione Soglia visualizzazione elenco e utilizzare il limite impostato in Soglia visualizzazione elenco per controllori e amministratori. Un amministratore di farm deve consentire di ignorare un modello a oggetti affinché gli sviluppatori con le autorizzazioni appropriate possano richiedere a livello di programmazione di utilizzare nella query la soglia di visualizzazione elenco più alta. |
|
Periodo di tempo durante la giornata |
Nessuno |
Specifica un intervallo di tempo durante il quale vengono ignorati i limiti delle risorse. Un amministratore di farm può configurare un intervallo di tempo nelle fasce orarie non di punta con incrementi di 15 minuti fino a un massimo di 24 ore, ad esempio dalle 18.00 alle 22.00 o dall'1.30 alle 5.15. Nota: Una query o un'operazione di database iniziata nel periodo di tempo durante la giornata continuerà fino al completamento (o fino all'esito negativo), anche se non termina nell'intervallo di tempo specificato. |
Modalità di gestione di elenchi e raccolte con molti elementi
Nelle sezioni seguenti vengono forniti suggerimenti, metodi e consigli per accedere rapidamente a elementi presenti in quantità elevata in elenchi o raccolte e per garantire il funzionamento corretto del sito.
Creazione di visualizzazioni filtrate basate su indici di colonna
Affinché una visualizzazione possa filtrare rapidamente un numero elevato di elementi, è necessario che la prima colonna specificata nel filtro sia indicizzata. Le altre colonne specificate nel filtro della visualizzazione possono essere o non essere indicizzate, ma la visualizzazione non utilizzerà tali indici. È necessario inoltre verificare che la prima colonna del filtro non restituisca più elementi della soglia di visualizzazione elenco, anche se il risultato finale della visualizzazione filtrata restituisce un numero inferiore alla soglia impostata.
Se la prima colonna del filtro restituisce più elementi della soglia di visualizzazione elenco, è possibile utilizzare un filtro con due o più colonne. Quando si definisce una visualizzazione filtrata che utilizza due o più colonne, l'uso di un operatore AND in genere limita il numero totale di elementi restituiti. Anche in questo caso tuttavia è necessario specificare come prima colonna del filtro quella che probabilmente restituirà il numero minore di dati. Si noti che l'utilizzo di un filtro OR comporta quasi sempre l'aumento del numero degli elementi restituiti e in queste circostanze non si rivela efficace.
Se si filtra un elenco in base a un campo indicizzato, controllare se sono presenti elementi eliminati nel Cestino. Gli elementi nel Cestino vengono eliminati effettivamente dal database back-end solo dopo la rimozione dal Cestino. Se il numero totale degli elementi filtrati nell'elenco e degli elementi nel Cestino è maggiore del limite di soglia per gli elenchi, si potrebbe ottenere un set di risultati incompleto oppure nessun risultato affatto.
Un indice composto si basa su due colonne, principale e secondaria, e può utilizzare una delle due colonne per accedere rapidamente ai dati.
Di seguito sono indicati alcuni suggerimenti utili per ottenere visualizzazioni compatibili con colonne indicizzate:
|
Per filtrare in base a: |
Indicizzare: |
Ad esempio: |
|
Elementi modificati di recente |
Colonna Data modifica |
Per visualizzare solo gli elementi modificati nell'ultima settimana, applicare il filtro Data modifica diè maggiore di[Oggi] -7 |
|
Nuovi elementi |
Colonna Data creazione |
Per creare una visualizzazione solo degli elementi che sono stati aggiunti nell'ultima settimana, applicare il filtro creato diè maggiore di[Oggi] -7 |
|
Elementi personali |
Colonna Autore |
Per creare una visualizzazione solo degli elementi aggiunti personalmente, applicare il filtro Autore è uguale a [utente] |
|
Elementi in scadenza oggi |
Colonna Scadenza (creata dall'utente in un elenco o in una raccolta) |
Per creare una visualizzazione solo degli elementi che scadono oggi, applicare il filtro Data di scadenza è uguale a [Oggi] |
|
Aggiornamenti dell'area discussioni |
Colonna Ultimo aggiornamento |
Per creare una visualizzazione solo delle discussioni aggiornate nell'ultimo mese, applicare il filtro Ultimo aggiornamento è maggiore di [Oggi]-30. |
|
File di archivio in una raccolta documenti |
Data modifica |
Per creare una visualizzazione di documenti che non sono stati modificati dopo il 2006 e che si desidera archiviare, applicare il filtro Data modifica è minore di 31 dicembre 2006 |
|
Sottoinsieme di dati finanziari |
Area, Anno (come due indici semplici) |
Per creare una visualizzazione di dati finanziari per l'area nordorientale nel 2008, applicare il filtro Area è uguale a "NE" AND Anno è uguale a 2008 poiché è probabile che la colonna Area contenga meno valori della colonna Anno |
Per ulteriori informazioni sulla creazione o la modifica di visualizzazioni e sulle funzioni e formule utilizzabili per filtrare le visualizzazioni, utilizzare i collegamenti disponibili nella sezione Vedere anche.
Nota: Anche se si crea una visualizzazione filtrata basata su indici di colonna, è comunque possibile che alcune operazioni aggiuntive vengano bloccate perché richiedono l'accesso alla raccolta o all'elenco completo. Tali operazioni includono l'aggiunta o l'eliminazione di un indice, la creazione di un ordinamento nella definizione della visualizzazione, la visualizzazione di un totale di colonna e l'aggiunta, l'aggiornamento o l'eliminazione di campi calcolati.
Organizzazione degli elementi in cartelle
Benché per utilizzare elenchi e raccolte di grandi dimensioni le cartelle, note anche come contenitori, non siano obbligatorie, è comunque possibile utilizzarle per organizzare i dati e migliorare l'efficienza dell'accesso ai dati. Quando si crea una cartella, in realtà si crea un indice interno. Questo indice interno viene creato inoltre per la cartella radice, ovvero la cartella principale di un elenco o di una raccolta. Quando si accede a elementi contenuti in una cartella, si utilizza questo indice interno per accedere ai dati. Considerare che se una cartella include sottocartelle, ogni sottocartella verrà considerata come elemento. Gli elementi in essa contenuti invece non verranno conteggiati.
Anche quando il numero totale di elementi di un elenco o di una raccolta è molto elevato, una visualizzazione che include un'unica cartella è altrettanto rapida di una visualizzazione che filtra il numero totale di elementi tramite una colonna indicizzata. In alcuni scenari potrebbe essere possibile distribuire tutti gli elementi di un elenco o di una raccolta in più cartelle in modo che ogni cartella non ne includa più di 5000.
Quando si utilizzano le cartelle per organizzare un elenco o una raccolta di grandi dimensioni, è importante tenere presenti le considerazioni seguenti:
-
Una cartella può contenere più elementi di quelli impostati dalla soglia visualizzazione elenco, ma per evitare di essere bloccati da SharePoint 2010 potrebbe comunque essere necessario utilizzare una visualizzazione filtrata basata su indici di colonna.
-
Se si seleziona l'opzione Mostra tutti gli elementi senza cartelle nella sezione Cartelle quando si crea o si modifica una visualizzazione in questo elenco o in questa raccolta, sarà necessario utilizzare un filtro basato su un indice semplice in modo da non raggiungere il valore limite specificato in Soglia visualizzazione elenco.
-
È spesso utile impostare la visualizzazione predefinita in modo che mostri tutte le cartelle disponibili senza filtro per consentire agli utenti di scegliere la cartella appropriata durante l'inserimento di nuovi elementi. Visualizzando tutte le cartelle è meno probabile inoltre che gli elementi vengano aggiunti erroneamente all'esterno delle cartelle nell'elenco o nella raccolta. Si noti che diversamente dalle raccolte non è possibile spostare automaticamente gli elementi tra cartelle di un elenco.
Controllo della visualizzazione di dati nella pagina
Dopo il trasferimento del sottoinsieme di dati nel proprio computer, è possibile ricorrere a ulteriori strategie per velocizzare la visualizzazione dei dati nel browser.
A un aumento delle dimensioni del codice sorgente HTML alla base di una pagina Web in genere corrisponde un aumento del tempo richiesto per il rendering della pagina. Più una pagina è estesa, maggiore sarà il tempo necessario per la visualizzazione. Lo stile predefinito per una visualizzazione elenco o raccolta ad esempio è lo stile tabella, che consente di visualizzare tutti i dati in una pagina, un elemento per riga di tabella. Pertanto, maggiore è la quantità di righe visualizzate, maggiore sarà il tempo necessario per visualizzare i dati.
Impostazione di un limite di elementi in una pagina
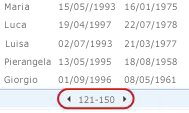
Per l'impostazione di un limite di elementi in una pagina è possibile scegliere tra due opzioni:
-
Se si seleziona Visualizza elementi in blocchi delle dimensioni specificate (per il paging), si crea una visualizzazione pagina per pagina dei dati, che si rivela utile quando si esplorano gli elementi in modo non interattivo.
-
Se si seleziona Limita il numero totale di elementi restituiti al valore specificato, si crea un limite fisso che può restituire o non restituire tutti i risultati dell'operazione di filtro, ma può rivelarsi utile per verificare la visualizzazione, creare un prototipo o recuperare solo i primi valori di una visualizzazione.
Utilizzo dello stile di visualizzazione Riquadro di anteprima
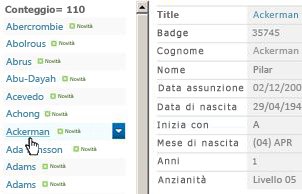
Utilizzo dello stile di visualizzazione Raggruppamento
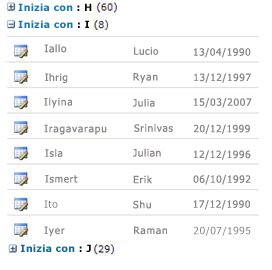
Utilizzo della visualizzazione Foglio dati
La visualizzazione Foglio dati è basata su un controllo ActiveX e progettata in modo specifico per caricare i dati più rapidamente recuperando e aggiornando i dati in modo asincrono. Questa visualizzazione consente di scorrere, modificare e utilizzare una quantità elevata di dati in modo più efficiente e si rivela particolarmente utile per eseguire frequenti operazioni di aggiunta, aggiornamento e confronto sui dati. Le modifiche vengono inviate al server, lo stato viene comunicato tramite icone, le modifiche vengono sincronizzate con il server in modo efficiente ed è possibile risolvere rapidamente conflitti occasionali, il tutto senza interrompere il lavoro. La visualizzazione Foglio dati rispetta le impostazioni dell'ordinamento, delle cartelle e del filtro di visualizzazione, ma non è progettata per supportare limiti di pagine, filtri e ordinamenti dinamici nella visualizzazione Standard o altri stili di visualizzazione non tabulari, ad esempio Raggruppamento e Riquadro di anteprima.
Se è attivata la caratteristica di Access Services, per lavorare con i dati molto più quelli impostati dalla soglia visualizzazione elenco, fino a 50.000 elementi per impostazione predefinita. Ulteriori informazioni nella sezione Utilizzando Access Services .
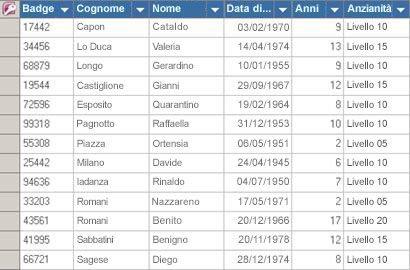
Se un elenco è organizzato in base alle cartelle e si desidera visualizzare tutti i dati nella visualizzazione Foglio dati senza le cartelle, ovvero una visualizzazione semplificata, è possibile impostare la visualizzazione in modo da visualizzare tutti gli elementi senza cartelle. Potrebbe tuttavia essere necessario utilizzare un filtro basato su colonne indicizzate per evitare di raggiungere il limite definito in Soglia visualizzazione elenco.
Utilizzo dell'impostazione del periodo di tempo durante la giornata
Il periodo di tempo durante la giornata consente agli amministratori di farm di specificare un periodo dedicato per tutti gli utenti per eseguire operazioni illimitate durante fasce oraria non di punta, ad esempio dalle 18.00 alle 22.00.
Benché le visualizzazioni costituiscano un metodo principale per recuperare elementi da un elenco o da una raccolta, anche altri comandi e operazioni di SharePoint richiedono l'accesso agli elementi di un elenco o di una raccolta, ad esempio l'aggiunta e l'eliminazione di un indice, l'aggiunta e la modifica di una colonna di elenco, l'eliminazione e la copia di cartelle, la modifica delle impostazioni di sicurezza per un elenco o una raccolta, il salvataggio di un elenco con il relativo contenuto come modello, l'eliminazione di una pagina Web o di un sito, nonché il recupero o l'eliminazione di elementi dal Cestino. Questi comandi e operazioni possono inoltre avere esito negativo se durante il recupero dei dati di un elenco superano le soglie e i limiti definiti per i siti.
Se l'utente non è uno sviluppatore o non dispone di un accesso agevole a risorse di sviluppo che eseguano queste operazioni, questi tipi di operazioni possono essere rimandati in modo che vengano eseguiti nel corso dello specifico periodo di tempo durante la giornata. Se il normale periodo di tempo durante la giornata è configurato per le ore notturne, è possibile chiedere all'amministratore di farm di spostarlo alle prime ore del mattino o nelle ore serali.
Utilizzo della sincronizzazione offline
L'utilizzo di dati offline si rivela spesso una soluzione ideale. È possibile apportare modifiche nel computer desktop o portatile e quindi alla riconnessione sincronizzarle e risolvere eventuali conflitti in modo semplice ed efficiente. L'utilizzo di elenchi di grandi dimensioni tramite la sincronizzazione offline per la pulizia e l'analisi dei o per la creazione di report consente di ripartire il carico di lavoro dei database e di ridurre l'utilizzo di risorse di SharePoint.
È possibile usare offline i dati di elenco e sincronizzare le modifiche apportate quando torna online con quattro i prodotti Microsoft Office. Due di questi prodotti Microsoft Office Access 2010 e Microsoft SharePoint Workspace 2010 elabora automaticamente i dati di elenco o una raccolta in piccoli batch e quindi riunire i dati, una tecnica che consente di utilizzare più dati rispetto alla visualizzazione elenco Soglia e senza influire negativamente impatto altri utenti nel sito di SharePoint.
Microsoft Office SharePoint Workspace 2010 Utilizzo di Office SharePoint Workspace 2010 è possibile eseguire in modo efficiente elenchi (nativi ed esterni) e raccolte automaticamente e non in linea sincronizzare le modifiche apportate quando si verificano sul server o il client e sfruttare più complesse, più flessibile e altro ancora interfaccia utente risponde nel computer client o nel laptop. Dietro le quinte, Office SharePoint Workspace 2010 elabora automaticamente i dati in batch di 100 elementi alla volta e quindi riassembla i dati, ovvero che è possibile collaborare con molti elementi più quelli impostati dalla soglia visualizzazione elenco del sito, fino a un massimo di 30.000 assoluto elementi. Se un elenco o raccolta contiene elementi oltre 30.000, il computer client si interrompe la sincronizzazione.
Microsoft Office Access 2010 È possibile leggere e scrivere elenchi nativi da Office Access 2010 tramite un collegamento a tali e Office Access 2010 funziona perfettamente con quasi tutti i tipi di dati di SharePoint. Il collegamento consente di connettersi ai dati in un elenco di SharePoint, in modo che si crea una connessione bidirezionale per visualizzare e modificare i dati più recenti in elenco SharePoint e il database di Access. Access crea una copia di o replica l'elenco di SharePoint in una tabella di Access. Dopo aver creata la tabella di Access, è possibile lavorare con dati di elenco in Access fino al limite di accesso di due gigabyte (esclusi gli allegati che non sono archiviati in locale). Inoltre, Office Access 2010, cache i dati dell'elenco sul client, viene utilizzato un utilizzo efficiente in memoria, scrittura-through e solo trasferimenti modificati voci di elenco, tutte attività che consente di query e aggiornamenti eseguono molto più rapidamente. Una finestra di dialogo Risoluzione conflitto consente anche di gestire gli aggiornamenti in conflitto in modo uniforme.
Se è attivata la caratteristica di Access Services, per lavorare con i dati molto più quelli impostati dalla soglia visualizzazione elenco, fino a 50.000 elementi per impostazione predefinita. Ulteriori informazioni nella sezione Utilizzando Access Services .
Microsoft Office Excel 2010 È possibile esportare gli elenchi SharePoint in una tabella di Excel, che crea una connessione dati unidirezionale tra una tabella di Excel e l'elenco SharePoint. Quando i dati vengono aggiornati dall'elenco SharePoint e quindi nella tabella di Excel, i dati di Excel vengono sostituiti con i dati più recenti dell'elenco SharePoint, sovrascrivendo le eventuali modifiche apportate in quella tabella di Excel. Quando i dati si trovano nella tabella di Excel, è possibile utilizzare le numerose caratteristiche di analisi dei dati di Office Excel 2010, come i fogli di lavoro potenti e flessibili, i rapporti di tabella pivot, i grafici sparkline e dall'aspetto professionale, la formattazione condizionale con icone, le barre dei dati, le scale a colori e le operazioni di analisi di simulazione sofisticate.
Se è attivata la caratteristica di Access Services, per lavorare con i dati molto più quelli impostati dalla soglia visualizzazione elenco, fino a 50.000 elementi per impostazione predefinita. Ulteriori informazioni nella sezione Utilizzando Access Services .
Microsoft Office Outlook 2010 In Office Outlook 2010 è possibile eseguire operazioni di lettura e scrittura in elenchi dei contatti, delle attività, calendario e di discussione, nonché sincronizzare le raccolte documenti. È ad esempio possibile utilizzare sia gli elenchi delle attività standard che gli elenchi delle attività di progetto disconnettendo gli elenchi, visualizzando, aggiornando e assegnando nuove attività, riconnettendoli e sincronizzandoli senza uscire dall'applicazione. In Office Outlook 2010 è inoltre possibile archiviare, condividere e gestire i contatti di SharePoint in modo più efficiente.
Utilizzo della ricerca per trovare elementi di elenchi o di raccolte
Un modo alternativo per trovare documenti o elementi in raccolte o elenchi di grandi dimensioni consiste nell'utilizzare la ricerca. Poiché la ricerca ha dei propri meccanismi di indicizzazione, non è soggetta alla soglia visualizzazione elenco o ad altri limiti correlati. Quando si utilizza la ricerca, è possibile circoscrivere (o limitare) la ricerca a una raccolta o a un elenco specifico in modo semplice. È possibile effettuare la ricerca utilizzando una parola chiave o una frase e quindi restringere i risultati tramite le proprietà dell'elemento, ad esempio l'autore di un documento o la data di creazione di un elemento di elenco. Grazie alla sintassi booleana e agli operatori logici è possibile formulare query più elaborate. Dopo aver identificato i risultati da utilizzare, è possibile ordinarli e filtrarli con il riquadro di perfezionamento secondo le necessità.
Ulteriori informazioni sull'utilizzo della ricerca sono disponibili nella sezione Vedere anche.
Informazioni su caratteristiche di SharePoint di utilizzo comune
Per contribuire ulteriormente a migliorare le prestazioni di sistema globali ed evitare di raggiungere la soglia o il limite delle risorse, è consigliabile prendere in considerazione le seguenti caratteristiche di SharePoint di utilizzo comune:
Visualizzazioni personali Poiché la creazione di visualizzazioni in cui viene utilizzato correttamente un indice di colonna è un'operazione più complessa per elenchi e raccolte di grandi dimensioni, è opportuno rimuovere l'autorizzazione Gestione visualizzazioni personali dai collaboratori di tali elenchi o raccolte. La rimozione di questa autorizzazione impedirà agli utenti di creare una visualizzazione che includa tutti gli elementi e che potrebbe influire negativamente sulle prestazioni delle altre aree del sito.
Elenchi relazionali Quando si creano elenchi relazioni utilizzando colonne di ricerca, colonne univoche e il comportamento relazionale imposto, noto anche come integrità referenziale, è possibile che venga raggiunta la soglia di visualizzazione elenco e che l'utente venga bloccato nei casi seguenti:
-
Viene impostata come univoca una colonna di un elenco esistente contenente più elementi del valore impostato per la soglia di visualizzazione elenco (notare tuttavia che se viene aggiunto un elemento che incrementa l'elenco portandolo a superare la soglia di visualizzazione elenco, l'operazione in genere non viene bloccata).
-
Un elenco include più elementi del valore impostato per la soglia di visualizzazione elenco e quindi viene attivata l'opzione Eliminazione a catena o Eliminazione limitata per un campo di ricerca incluso nell'elenco.
Feed RSS Dopo l'abilitazione del supporto RSS in Amministrazione centrale e a livello di raccolta siti, è possibile abilitare e configurare il supporto RSS per molti tipi di elenchi e raccolte. Quando gli utenti accedono al feed RSS per un elenco o una raccolta, i dati vengono recuperati dall'elenco. La visualizzazione RSS predefinita limita il numero di elementi restituiti in base alla data dell'ultima modifica dell'elemento utilizzando un filtro sulla colonna Data modifica. Se nell'elenco o nella raccolta sono contenuti molti elementi e gli utenti accedono al feed RSS, è consigliabile indicizzare la colonna Data modifica. È inoltre possibile ridurre il numero di elementi recuperati modificando il numero di elementi e il numero di giorni per cui vengono incluse le modifiche in un feed RSS.
Ulteriori informazioni sulla gestione dei feed RSS sono disponibili nella sezione Vedere anche.
Utilizzo di Access Services
È possibile creare un database Web utilizzando Office Access 2010 e Office SharePoint Services con Access Services configurato. Consente di Access 2010 Office consentono di creare tabelle in base a elenchi nativi collegati, query, maschere, report e macro, pubblicano tali oggetti in un sito di SharePoint, automaticamente convertono gli oggetti in funzionalità e le pagine di SharePoint e creare una potente applicazione in un sito di SharePoint.
Utilizzando Access Services, è possibile utilizzare dati molto più quelli impostati dalla soglia visualizzazione elenco senza essere bloccati. Access Services elabora automaticamente i dati in batch degli elementi 2000 alla volta e quindi riassembla i dati. Il limite predefinito è 50.000 elementi anche se questa operazione può essere modificata da un amministratore della farm. Si noti che Access Services è disponibile un gruppo di limiti e le soglie.
Ulteriori informazioni su Access Services sono disponibili nella sezione Vedere anche.
Utilizzo di query indicizzate e di fallback
Filtro e spostamento basato su metadati è attivata per impostazione predefinita nella maggior parte dei siti creati in SharePoint Server 2010. Anche se non è stato configurato spostamento basato su metadati per uno specifico elenco o raccolta, filtro e spostamento basato su metadati è ancora al lavoro dietro le quinte per migliorare le prestazioni di visualizzazioni in elenchi e raccolte. La funzionalità di filtro e spostamento basato su metadati automaticamente è possibile selezionare l'indice migliore per l'uso di ogni volta che viene caricata una visualizzazione. Quando si caricano nuove visualizzazioni, applicare filtri alle visualizzazioni, cancellare i filtri o applicare un ordinamento in un campo, ottimizzazione delle query determina il modo migliore in cui eseguire query sul database.
Se un utente crea o carica una visualizzazione che non può usare un indice per eseguire query nell'elenco, la caratteristica Filtro e spostamento basato su metadati creerà ed eseguirà una query di fallback, ovvero una versione modificata della query originale dell'utente che visualizza un set parziale delle voci richieste perché la query viene eseguita solo su una parte dell'elenco anziché sull'intero elenco. Questo meccanismo ha lo scopo di fornire alcuni risultati utili nei casi in cui la query originale viene bloccata a causa della limitazione delle richieste di query agli elenchi. Vengono visualizzati fino a un massimo di 1.250 voci tra le più recenti, in base alla data di aggiunta di tali voci all'elenco. In alcuni casi, le query di fallback restituiranno 0 risultati se nessuna voce nella parte di elenco analizzata dalla query contiene risultati corrispondenti alla query originale dell'utente.
Trovare ulteriori informazioni, vedere la sezione Vedere anche di filtro e spostamento basato su metadati.
Utilizzo del sito Centro documenti
È possibile utilizzare un sito Centro documenti se si desidera creare, gestire e archiviare un numero elevato di documenti. Centro documenti si basa su un modello di sito ed è progettato in modo da funzionare come archivio centralizzato per la gestione di un numero elevato di documenti. Caratteristiche quali lo spostamento basato su metadati e lo spostamento nella visualizzazione albero, i tipi di contenuto e le web part consentono di organizzare e recuperare documenti in modo efficiente e significativo per gli utenti.
Gli amministratori del contenuto possono configurare rapidamente lo spostamento basato su metadati in modo ottimale per la maggior parte delle raccolte senza creare indici in modo esplicito. Possono inoltre ottenere assistenza per la creazione di ulteriori indici per migliorare le prestazioni per una vasta gamma di filtri e visualizzazioni.
È possibile utilizzare un sito Centro documenti come ambiente di creazione o come archivio di contenuto:
-
In un ambiente di creazione gli utenti estraggono e archiviano attivamente i file e creano strutture di cartelle per tali file. Il controllo delle versioni è abilitato e possono coesistere oltre 10 versioni di ogni documento. Gli utenti estraggono e archiviano frequentemente i documenti, mentre i flussi di lavoro consentono di automatizzare le azioni sui documenti.
-
In un archivio di contenuto, o knowledge base, invece vengono eseguite poche attività di creazione. Gli utenti si limitano a visualizzare o caricare documenti. Negli archivi di contenuto in genere sono incluse singole versioni di documenti e un sito può accettare milioni di file. In uno scenario tipico, ad esempio un centro di supporto tecnico di un'organizzazione di grandi dimensioni, è possibile che 10.000 utenti accedano al contenuto, principalmente per leggerlo. Un sottoinsieme di 3.000-4.000 utenti può caricare nuovo contenuto nel sito.
Ulteriori informazioni sulla gestione dei documenti sono disponibili nella sezione Vedere anche.
Utilizzo di elenchi esterni
Servizi di integrazione applicativa, che si basa su Catalogo dati business, offre interfacce standardizzate per applicazioni, processi e dati line-of-business esistenti. Utilizzando Servizi di integrazione applicativa, è possibile definire tipi di contenuto esterno e connettersi a origini dati quali SAP, servizi Web, SIEBEL e SQL Server. Dopo aver eseguito queste operazioni, Servizi di integrazione applicativa consente l'integrazione di SharePoint con questi dati esterni tramite elenchi esterni. Senza uscire da SharePoint, è possibile creare, leggere, aggiornare ed eliminare dati da queste origini dati, nonché utilizzare un sottoinsieme di caratteristiche di SharePoint correlate agli elenchi.
Poiché non utilizza il database back-end SQL Server di SharePoint per archiviare e recuperare dati, un elenco esterno non è soggetto agli stessi limiti delle risorse di una raccolta o di un elenco nativo (anche se è comunque soggetto ad altri limiti delle risorse). In alcuni casi, è possibile che un elenco esterno risulti più pratico per i requisiti dei dati e delle applicazioni.
Come indicizzare e filtrare le visualizzazioni
Nelle sezioni seguenti vengono fornite procedure dettagliate per la creazione di indici e per l'utilizzo di tali indici in visualizzazioni filtrate.
Creare un indice semplice o composto
Per migliorare le prestazioni di un elenco di grandi dimensioni o una raccolta, è possibile creare un indice. È quindi possibile utilizzare la colonna indicizzata quando si creare o modificare una visualizzazione filtrata basata sugli indici di colonna dell'elenco o raccolta.
Importante: Poiché la creazione di un indice richiede l'accesso a tutti gli elementi nell'elenco, è possibile che potrebbe essere bloccato da creare un indice per una colonna se l'intero elenco supera la soglia della visualizzazione elenco. In questo caso, eseguire l'operazione durante la giornata ora oppure contattare l'amministratore. Per ulteriori informazioni, vedere creazione di SharePoint di colonne indicizzate.
-
Accedere al sito contenente l'elenco o la raccolta per cui si desidera creare l'indice.
-
Se la raccolta o l'elenco non è già aperto, fare clic sul relativo nome sulla barra di avvio veloce.
Se il nome dell'elenco o della raccolta non viene visualizzato, fare clic su Azioni sito

-
Sulla barra multifunzione, in Strumenti elenco o Strumenti raccolta, fare clic sulla scheda Elenco o Raccolta e quindi nel gruppo Impostazioni fare clic su Impostazioni elenco o Impostazioni raccolta.
-
Nella sezione Colonne fare clic su Colonne indicizzate.
-
Nella pagina Colonne indicizzate fare clic su Crea un nuovo indice.
-
Eseguire una delle operazioni seguenti:
Per creare un indice semplice:
-
In Colonna principale per l'indice nella sezione Colonna principale selezionare la colonna.
-
Fare clic su Crea.
Per creare un indice composto:
-
In Colonna principale per l'indice nella sezione Colonna principale selezionare la colonna.
-
In Colonna secondaria per l'indice nella sezione Colonna secondaria selezionare un'altra colonna.
-
Fare clic su Crea.
-
Creare o modificare una visualizzazione filtrata basata sugli indici di colonna
Dopo aver indicizzato una colonna, è possibile aggiungerla a una visualizzazione durante la creazione o la modifica di una visualizzazione e quindi filtrarla utilizzando la colonna indicizzata. Prima di creare una visualizzazione, è possibile aggiungere altre colonne all'elenco per consentire maggiore flessibilità per l'ordinamento, il raggruppamento e il filtro.
Ulteriori informazioni sulla creazione di colonne e visualizzazioni sono disponibili nella sezione Vedere anche.
-
Accedere al sito contenente l'elenco o la raccolta per cui si desidera creare l'indice.
-
Se la raccolta o l'elenco non è già aperto, fare clic sul relativo nome sulla barra di avvio veloce.
Se il nome dell'elenco o della raccolta non viene visualizzato, fare clic su Azioni sito

-
Sulla barra multifunzione, in Strumenti elenco o Strumenti raccolta, fare clic sulla scheda Elenco o Raccolta.
-
Eseguire una delle operazioni seguenti:
Per creare una visualizzazione:
-
Nel gruppo Gestisci visualizzazioni fare clic su Crea visualizzazione.
-
Fare clic sull'opzione che si desidera utilizzare per creare la visualizzazione, ad esempio Visualizzazione Standard o una visualizzazione esistente.
-
Nella casella Nome visualizzazione digitare un nome per la visualizzazione.
Selezionare Imposta come visualizzazione predefinita se si desidera che questa sia la visualizzazione predefinita per l'elenco o la raccolta. È possibile utilizzare a questo scopo solo una visualizzazione pubblica.
Per modificare una visualizzazione:
-
Selezionare la visualizzazione che si desidera modificare nell'elenco a discesa Visualizzazione corrente del gruppo Gestisci visualizzazioni.
-
Nel gruppo Gestisci visualizzazioni fare clic su Modifica visualizzazione.
-
-
Nella sezione Filtro fare clic su Mostra elementi solo quando la condizione seguente è vera e quindi scegliere in che modo filtrare gli elementi in base a una delle colonne indicizzate.
Per creare ad esempio una visualizzazione dei soli elementi modificati in data odierna, scegliere la colonna Data modifica (indicizzata) e la condizione è uguale a e quindi digitare [Oggi].
Nota: Se tutte le colonne a cui si segnala (indicizzata) dopo il nome che non è disponibile, non è disponibili per l'elenco o raccolta colonne indicizzate. È necessario prima creare un indice semplice o composto.
-
Scegliere eventuali altre opzioni desiderate per la visualizzazione, ad esempio le colonne da visualizzare o nascondere o la modalità di ordinamento degli elementi.
-
Fare clic su OK.
Ulteriori informazioni sulla creazione di visualizzazioni sono disponibili nella sezione Vedere anche.










