Nota: Questo articolo ha esaurito la sua funzione e verrà ritirato tra breve. Per evitare problemi di "Pagina non trovata", si sta procedendo alla rimozione dei collegamenti noti. Se sono stati creati collegamenti a questa pagina, rimuoverli per contribuire a ottimizzare il Web.
Dopo aver creato un organigramma, è possibile usare diverse opzioni di formattazione per farlo apparire nel modo desiderato.
Operazione da eseguire
Cambiare una linea continua in linea punteggiata
Per visualizzare una linea punteggiata per indicare la relazione tra due caselle, modificare lo stile della linea tra le due caselle.
-
Fare clic con il pulsante destro del mouse sulla linea che si vuole modificare e quindi scegliere Formato forma dal menu di scelta rapida.
-
Nel riquadro Formato forma , se necessario, fare clic sulla freccia accanto a lineae quindi selezionare il tipo di tratteggio desiderato.
Suggerimento: Per selezionare più linee, premere CTRL e fare clic su ogni riga che si vuole modificare.
Cambiare i colori dell'organigramma
È possibile applicare combinazioni di colori derivate dai colori tema alle caselle nell'elemento grafico SmartArt.
-
Fare clic su una casella nell'elemento grafico SmartArt di cui si vuole modificare il colore.
-
Nel gruppo Stili SmartArt della scheda Progettazione di Strumenti SmartArt fare clic su Cambia colori.
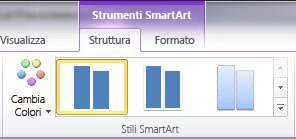
Se la scheda Strumenti SmartArt o Progettazione non è visualizzata, verificare di aver selezionato un elemento grafico SmartArt. Potrebbe essere necessario fare doppio clic sull'elemento grafico SmartArt per selezionarlo e aprire la scheda Progettazione.
-
Fare clic sulla combinazione di colori preferita.
Suggerimento: Quando si posiziona il puntatore sopra una miniatura, è possibile verificare l'effetto dei colori sull'elemento grafico SmartArt.
Cambiare il colore di sfondo di una casella nell'organigramma
-
Fare clic con il pulsante destro del mouse sul bordo di una casella e quindi scegliere Formato forma dal menu di scelta rapida.
-
Nel riquadro Formato forma fare clic su Riempimento a tinta unita in Riempimento.
-
Fare clic su Colore

-
Per specificare il livello di trasparenza di un colore di sfondo, spostare il dispositivo di scorrimento Trasparenza oppure immettere un numero nella casella accanto al dispositivo di scorrimento. È possibile scegliere una percentuale di trasparenza compresa tra 0% (completamente opaco, impostazione predefinita) e 100% (completamente trasparente).
Applicare uno stile SmartArt all'organigramma
Uno stile SmartArt è una combinazione di diversi effetti, ad esempio stile linea, smussatura o 3D, che è possibile applicare alle caselle dell'elemento grafico SmartArt per creare un aspetto esclusivo e progettato in modo professionale.
-
Fare clic su una casella nell'elemento grafico SmartArt di cui si vuole modificare lo stile SmartArt.
-
Nel gruppo Stili SmartArt della scheda Progettazione fare clic sullo stile SmartArt desiderato in Strumenti SmartArt.
Per visualizzare altri stili SmartArt, fare clic sul pulsante Altro

Se la scheda Strumenti SmartArt o Progettazione non è visualizzata, verificare di aver selezionato un elemento grafico SmartArt. Potrebbe essere necessario fare doppio clic sull'elemento grafico SmartArt per selezionarlo e aprire la scheda Progettazione.
Note:
-
Quando si posiziona il puntatore sopra una miniatura, è possibile verificare l'effetto dello stile SmartArt sull'elemento grafico SmartArt.
-
Suggerimento: Con Microsoft PowerPoint 2013 è possibile aggiungere un'animazione all'organigramma per dare risalto a ogni casella, ramo o livello gerarchico. Vedere Animazione dell'elemento grafico SmartArt.










