Excel offre numerosi stili tabella predefiniti che possono essere usati per formattare rapidamente una tabella. Se gli stili predefiniti non soddisfano le proprie esigenze, è possibile creare e applicare uno stile tabella personalizzato. Anche se è possibile eliminare solo gli stili tabella personalizzati, si può rimuovere qualsiasi stile predefinito in modo che non venga più applicato a una tabella.
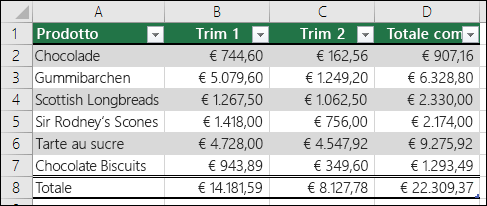
È possibile adattare ulteriormente la formattazione della tabella scegliendo le opzioni degli stili veloci per gli elementi della tabella, ad esempio Riga di intestazione e Riga Totale, Prima colonna e Ultima colonna, Righe alternate evidenziate e Colonne alternate evidenziate e Filtro automatico.
Nota: Gli screenshot di questo articolo si riferiscono a Excel 2016. Se si usa una versione diversa, la visualizzazione potrebbe risultare leggermente diversa ma, se non diversamente specificato, le funzionalità sono le stesse.
Scegliere uno stile di tabella
Se un intervallo di dati non è formattato come tabella, Excel lo converte automaticamente in una tabella quando si seleziona uno stile tabella. Si può anche cambiare il formato di una tabella esistente selezionandone uno diverso.
-
Selezionare una cella qualsiasi nella tabella o nell'intervallo di celle da formattare come tabella.
-
Nella scheda Home fare clic su Formatta come tabella.
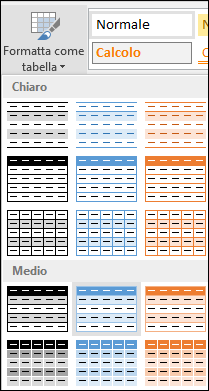
-
Fare clic sullo stile tabella che si vuole usare.
Note:
-
Anteprima automatica: Excel formatta automaticamente l'intervallo di dati o la tabella con un'anteprima dello stile selezionato, ma applica lo stile solo se si preme INVIO o si fa clic con il mouse per confermare la scelta. È possibile scorrere i vari formati di tabella con il mouse o con i tasti di direzione.
-
Quando si usa Formatta come tabella, Excel converte automaticamente l'intervallo di dati in una tabella. Se non si vogliono usare i dati in formato tabella, è possibile convertire di nuovo la tabella in un normale intervallo, mantenendo comunque la formattazione dello stile tabella applicato. Per altre informazioni, vedere Convertire una tabella di Excel in un intervallo di dati.
Importante:
-
Una volta creati, gli stili tabella personalizzati sono disponibili nella raccolta Stili tabella nella sezione Personalizzati.
-
Gli stili tabella personalizzati vengono archiviati solo nella cartella di lavoro corrente e pertanto non sono disponibili in altre cartelle di lavoro.
Creare uno stile tabella personalizzato
-
Selezionare una cella qualsiasi della tabella da usare per creare uno stile personalizzato.
-
Nella scheda Home fare clic su Formatta come tabella o espandere la raccolta Stili tabella da Strumenti tabella > scheda Progettazione (scheda Tabella in un Mac).
-
Fare clic su Nuovo stile tabella per aprire la finestra di dialogo Nuovo stile tabella.
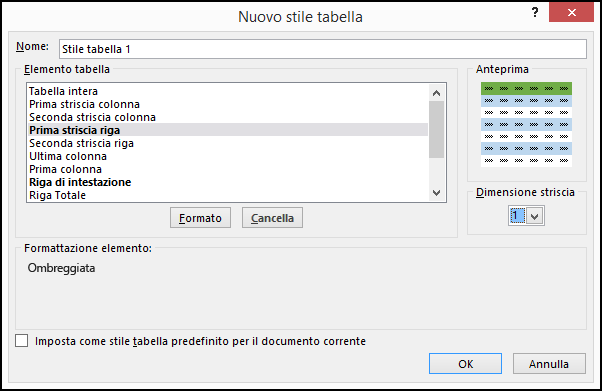
-
Digitare il nome del nuovo stile tabella nella casella Nome.
-
Nella casella Elemento tabella eseguire una delle operazioni seguenti:
-
Per formattare un elemento, fare clic sull'elemento, quindi fare clic su Formato e selezionare le opzioni di formattazione desiderate nelle schede Carattere, Bordo o Riempimento.
-
Per rimuovere la formattazione esistente da un elemento, fare clic sull'elemento e quindi su Cancella.
-
-
In Anteprima è possibile visualizzare l'effetto delle modifiche alla formattazione apportate sulla tabella.
-
Per usare il nuovo stile tabella come stile tabella predefinito nella cartella di lavoro corrente, selezionare la casella di controllo Imposta come stile tabella predefinito per il documento corrente.
Eliminare uno stile tabella personalizzato
-
Selezionare una cella qualsiasi nella tabella da cui si vuole rimuovere lo stile tabella personalizzato.
-
Nella scheda Home fare clic su Formatta come tabella o espandere la raccolta Stili tabella da Strumenti tabella > scheda Progettazione (scheda Tabella in un Mac).
-
In Stili personalizzati fare clic con il pulsante destro del mouse sullo stile tabella da eliminare e quindi scegliere Elimina dal menu di scelta rapida.
Nota: Tutte le tabelle nella cartella di lavoro corrente che usano quello stile tabella saranno visualizzate nel formato di tabella predefinito.
-
Selezionare una cella qualsiasi nella tabella da cui si vuole rimuovere lo stile tabella corrente.
-
Nella scheda Home fare clic su Formatta come tabella o espandere la raccolta Stili tabella da Strumenti tabella > scheda Progettazione (scheda Tabella in un Mac).
-
Fare clic su Cancella.
La tabella verrà visualizzata nel formato di tabella predefinito.
Nota: Rimuovendo uno stile di tabella, non si rimuove la tabella. Se non si vogliono usare i dati in formato tabella, è possibile convertire la tabella in un normale intervallo. Per altre informazioni, vedere Convertire una tabella di Excel in un intervallo di dati.
Sono disponibili diverse opzioni di stile tabella che possono essere attivate e disattivate. Per applicare una di queste opzioni:
-
Selezionare una cella della tabella.
-
Passare a Strumenti tabella > Progettazione (o alla scheda Tabella in un Mac), quindi nel gruppo Opzioni stile tabella selezionare o deselezionare una o più delle opzioni seguenti:
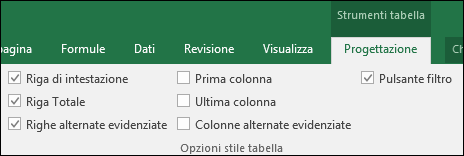
-
Riga di intestazione: applica o rimuove la formattazione dalla prima riga della tabella.
-
Riga Totale: consente di aggiungere rapidamente funzioni SUBTOTALE come SOMMA, MEDIA, CONTEGGIO e MIN/MAX, alla tabella da un elenco a discesa. Le funzioni SUBTOTALE consentono di includere o ignorare le righe nascoste nei calcoli.
-
Prima colonna: applica o rimuove la formattazione dalla prima colonna della tabella.
-
Ultima colonna: applica o rimuove la formattazione dall'ultima colonna della tabella.
-
Righe alternate evidenziate: visualizza le righe pari e dispari con sfondi alternati per facilitare la lettura.
-
Colonne alternate evidenziate: visualizza le colonne pari e dispari con sfondi alternati per facilitare la lettura.
-
Pulsante filtro: consente di attivare o disattivare il filtro automatico.
-
In Excel per il Web è possibile applicare le opzioni di stile tabella per formattare gli elementi della tabella.
Scegliere le opzioni di stile tabella per formattare gli elementi della tabella
Sono disponibili diverse opzioni di stile tabella che possono essere attivate e disattivate. Per applicare una di queste opzioni:
-
Selezionare una cella della tabella.
-
Nella scheda Struttura tabella , in Opzioni stile, selezionare o deselezionare una delle opzioni seguenti:
-
Riga di intestazione: applica o rimuove la formattazione dalla prima riga della tabella.
-
Riga Totale: consente di aggiungere rapidamente funzioni SUBTOTALE come SOMMA, MEDIA, CONTEGGIO e MIN/MAX, alla tabella da un elenco a discesa. Le funzioni SUBTOTALE consentono di includere o ignorare le righe nascoste nei calcoli.
-
Righe alternate evidenziate : consente di visualizzare righe pari e dispari con ombreggiature alternate per facilitare la lettura.
-
Prima colonna: applica o rimuove la formattazione dalla prima colonna della tabella.
-
Ultima colonna: applica o rimuove la formattazione dall'ultima colonna della tabella.
-
Colonne alternate evidenziate : consente di visualizzare colonne pari e dispari con ombreggiature alternate per facilitare la lettura.
-
Pulsante filtro: consente di attivare o disattivare il filtro automatico.
-
Servono altre informazioni?
È sempre possibile rivolgersi a un esperto della Tech Community di Excel o ottenere supporto nelle Community.
Vedere anche
Panoramica delle tabelle di Excel
Video: Creare una tabella in Excel
Calcolare i totali in una tabella Excel
Ridimensionare una tabella aggiungendo o rimuovendo righe e colonne
Problemi di compatibilità relativi alle tabelle di Excel
Esportare una tabella di Excel in SharePoint










