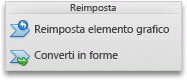Nota: Questo articolo ha esaurito la sua funzione e verrà ritirato tra breve. Per evitare problemi di "Pagina non trovata", si sta procedendo alla rimozione dei collegamenti noti. Se sono stati creati collegamenti a questa pagina, rimuoverli per contribuire a ottimizzare il Web.
In Word, PowerPoint o Excel è possibile modificare la struttura, il layout, le dimensioni, le forme o i colori di un elemento grafico SmartArt.
Per altre informazioni sugli elementi grafici SmartArt, vedere altre informazioni sugli elementi grafici SmartArt.
Modificare il tipo di elemento grafico SmartArt
Dopo aver inserito un elemento grafico SmartArt, non è necessario conservare la struttura esistente. Se un'altra struttura presenta le informazioni in modo più efficace, è possibile modificarle anche se sono già stati aggiunti testo, forme e stili all'elemento grafico SmartArt.
-
Nel documento, nel foglio di lavoro o nella presentazione fare clic sull'elemento grafico SmartArt che si vuole modificare.
-
Nella scheda struttura SmartArt fare clic sul nuovo tipo di elemento grafico SmartArt desiderato.
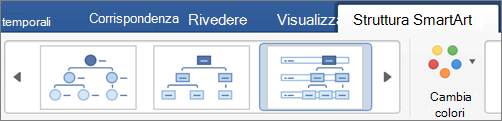
Note:
-
È possibile modificare facilmente il layout per la struttura facendo clic su Aggiungi formaoppure facendo clic su una forma e scegliendo tra le varie opzioni per alzare di livello, spostarsi a destra e a sinistra e spostarsi in alto e in basso.
-
Se si cambia il layout di un elemento grafico SmartArt, è possibile che alcune personalizzazioni non vengano trasferite al nuovo layout. Se tuttavia si torna al layout originale prima di salvare o chiudere il documento, tutte le personalizzazioni vengono ripristinate.
-
Se si cambia il layout di un elemento grafico SmartArt, è possibile che parte del testo venga nascosta. Per visualizzare il testo, tornare al layout originale.
-
-
Scegliere un tema a colori e un tipo di stile dalle opzioni presentate per la nuova struttura.
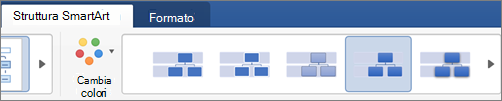
Suggerimento: I temi di colore e le opzioni di stile cambiano per ogni tipo di struttura.
Ridimensionare l'intero elemento grafico SmartArt o una singola forma
-
Fare clic sull'intero elemento grafico SmartArt o su una singola forma e quindi fare clic sulla scheda formato .
-
Immettere i nuovi valori di altezza e larghezza .
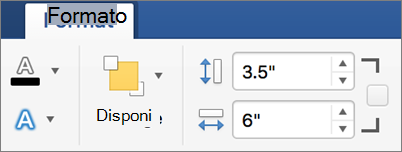
Nota: Per mantenere le proporzioni durante il ridimensionamento dell'oggetto, selezionare la casella di controllo.
Cambiare la forma
-
Nell'elemento grafico SmartArt fare clic sulla forma che si vuole modificare.
-
Nella scheda formato fare clic su cambia formae quindi fare clic sulla forma desiderata.

Aggiungere un effetto o modificare il colore di una forma
È possibile modificare lo stile e il layout di un intero elemento grafico SmartArt nella scheda struttura SmartArt . Ma se si vuole cambiare lo stile di una sola forma, è possibile farlo nella scheda formato .
-
All'interno dell'elemento grafico SmartArt fare clic sulla forma che si vuole modificare e quindi fare clic sulla scheda formato .
-
Fare clic su Riempimento forma, contorno formao effetti forma per cambiare lo stile e l'aspetto della forma.
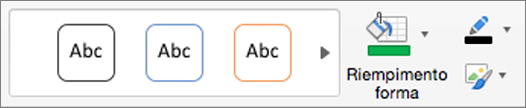
Per visualizzare altri stili, è anche possibile scegliere uno stile e quindi fare clic su

Modificare lo stile del testo per l'intero elemento grafico SmartArt o in una singola forma
-
Fare clic sull'intero elemento grafico SmartArt o su una singola forma e quindi fare clic sulla scheda formato .
-
Fare clic su Riempimento testo, contorno testoo effetti testo per modificare gli stili e l'aspetto del testo nell'intero elemento grafico SmartArt o in una sola forma.
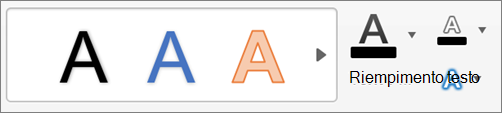
Per visualizzare altri stili, è anche possibile scegliere uno stile e quindi fare clic su

Reimpostare l'elemento grafico SmartArt per rimuovere la formattazione
È possibile ripristinare l'aspetto originale dell'elemento grafico SmartArt. In questo modo vengono rimosse le modifiche apportate al colore, allo stile, alla forma e allo stile del testo di un elemento grafico SmartArt.
-
Nel documento, nel foglio di lavoro o nella presentazione fare clic sull'elemento grafico SmartArt che si vuole modificare.
-
Nella scheda struttura SmartArt fare clic su Reimposta elemento grafico.
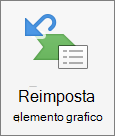
Eseguire una delle operazioni seguenti:
Cambiare il layout di un elemento grafico SmartArt
Dopo aver inserito un elemento grafico SmartArt, non è necessario mantenere il layout esistente. Se un altro layout presenta le informazioni in modo più efficace, è possibile cambiarlo anche se sono già stati aggiunti testo, forme e stili all'elemento grafico SmartArt.
-
Nel documento fare clic sull'elemento grafico SmartArt da modificare.
-
Nella scheda SmartArt, in Modifica elemento grafico SmartArt, fare clic su un tipo di elemento grafico SmartArt e scegliere quello desiderato.

Note:
-
Se si cambia il layout di un elemento grafico SmartArt, è possibile che alcune personalizzazioni non vengano trasferite al nuovo layout. Se tuttavia si torna al layout originale prima di salvare o chiudere il documento, tutte le personalizzazioni vengono ripristinate.
-
Se si cambia il layout di un elemento grafico SmartArt, è possibile che parte del testo venga nascosta. Per visualizzare il testo, tornare al layout originale.
-
Ridimensionare l'intero elemento grafico SmartArt o una singola forma
-
Fare clic sull'intero elemento grafico SmartArt o sulla singola forma e quindi fare clic sulla scheda Formato.
-
Immettere un valore per Altezza e Larghezza in Dimensioni.
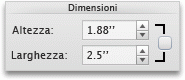
Nota: Per mantenere le proporzioni durante il ridimensionamento dell'oggetto, selezionare la casella di controllo.
Cambiare la forma
-
Fare clic sulla forma da cambiare.
-
Nella scheda SmartArt, in Modifica elemento grafico SmartArt, fare clic su Forma, scegliere un tipo di forma, quindi selezionare la forma che si vuole usare.

Cambiare lo stile di una forma
È possibile cambiare lo stile di un intero elemento grafico SmartArt nella scheda SmartArt. Ma se si vuole cambiare lo stile solo di una forma, è possibile farlo nella scheda Formato.
-
Fare clic sulla forma da modificare e quindi sulla scheda Formato.
-
In Stili forma fare clic sullo stile desiderato.

Per visualizzare più stili, posizionare il puntatore del mouse su uno stile, quindi fare clic su

Cambiare il colore di una forma
È possibile cambiare il colore di un intero elemento grafico SmartArt nella scheda SmartArt. Ma se si vuole cambiare il colore solo di una forma, è possibile farlo nella scheda Formato.
-
Fare clic sulla forma da modificare e quindi sulla scheda Formato.
-
In Stili formafare clic sulla freccia accanto a riempimento

Cambiare lo stile del testo dell'intero elemento grafico SmartArt o di una singola forma
-
Fare clic sull'intero elemento grafico SmartArt o sulla singola forma e quindi fare clic sulla scheda Formato.
-
In Stili testo fare clic sullo stile desiderato.
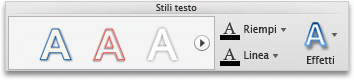
Per visualizzare più stili, posizionare il puntatore del mouse su uno stile, quindi fare clic su

Reimpostare l'elemento grafico SmartArt per rimuovere la formattazione
È possibile ripristinare l'aspetto originale dell'elemento grafico SmartArt. In tal modo si rimuovono le modifiche che sono state apportate al colore, allo stile, alla forma e allo stile del testo dell'elemento grafico SmartArt.
-
Nel documento fare clic sull'elemento grafico SmartArt da modificare.
-
Nella scheda SmartArt, in Reimposta, fare clic su Reimposta elemento grafico.

Eseguire una delle operazioni seguenti:
Cambiare il layout di un elemento grafico SmartArt
Dopo aver inserito un elemento grafico SmartArt, non è necessario mantenere il layout esistente. Se un altro layout presenta le informazioni in modo più efficace, è possibile cambiarlo anche se sono già stati aggiunti testo, forme e stili all'elemento grafico SmartArt.
-
Nel documento fare clic sull'elemento grafico SmartArt da modificare.
-
Nella scheda SmartArt, in Modifica elemento grafico SmartArt, fare clic su un tipo di elemento grafico SmartArt e scegliere quello desiderato.

Note:
-
Se si cambia il layout di un elemento grafico SmartArt, è possibile che alcune personalizzazioni non vengano trasferite al nuovo layout. Se tuttavia si torna al layout originale prima di salvare o chiudere il documento, tutte le personalizzazioni vengono ripristinate.
-
Se si cambia il layout di un elemento grafico SmartArt, è possibile che parte del testo venga nascosta. Per visualizzare il testo, tornare al layout originale.
-
Ridimensionare l'intero elemento grafico SmartArt o una singola forma
-
Fare clic sull'intero elemento grafico SmartArt o sulla singola forma e quindi fare clic sulla scheda Formato.
-
Immettere un valore per Altezza e Larghezza in Dimensioni.
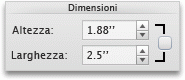
Nota: Per mantenere le proporzioni durante il ridimensionamento dell'oggetto, selezionare la casella di controllo.
Cambiare la forma
-
Fare clic sulla forma da cambiare.
-
Nella scheda SmartArt, in Modifica elemento grafico SmartArt, fare clic su Forma, scegliere un tipo di forma, quindi selezionare la forma che si vuole usare.

Cambiare lo stile di una forma
È possibile cambiare lo stile di un intero elemento grafico SmartArt nella scheda SmartArt. Ma se si vuole cambiare lo stile solo di una forma, è possibile farlo nella scheda Formato.
-
Fare clic sulla forma da modificare e quindi sulla scheda Formato.
-
In Stili forma fare clic sullo stile desiderato.

Per visualizzare più stili, posizionare il puntatore del mouse su uno stile, quindi fare clic su

Cambiare il colore di una forma
È possibile cambiare il colore di un intero elemento grafico SmartArt nella scheda SmartArt. Ma se si vuole cambiare il colore solo di una forma, è possibile farlo nella scheda Formato.
-
Fare clic sulla forma da modificare e quindi sulla scheda Formato.
-
In Stili formafare clic sulla freccia accanto a riempimento

Cambiare lo stile del testo dell'intero elemento grafico SmartArt o di una singola forma
-
Fare clic sull'intero elemento grafico SmartArt o sulla singola forma e quindi fare clic sulla scheda Formato.
-
In Stili testo fare clic sullo stile desiderato.
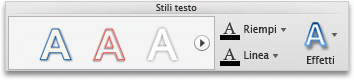
Per visualizzare più stili, posizionare il puntatore del mouse su uno stile, quindi fare clic su

Reimpostare l'elemento grafico SmartArt per rimuovere la formattazione
È possibile ripristinare l'aspetto originale dell'elemento grafico SmartArt. In tal modo si rimuovono le modifiche che sono state apportate al colore, allo stile, alla forma e allo stile del testo dell'elemento grafico SmartArt.
-
Nel documento fare clic sull'elemento grafico SmartArt da modificare.
-
Nella scheda SmartArt, in Reimposta, fare clic su Reimposta elemento grafico.

Eseguire una delle operazioni seguenti:
Cambiare il layout di un elemento grafico SmartArt
Dopo aver inserito un elemento grafico SmartArt, non è necessario mantenere il layout esistente. Se un altro layout presenta le informazioni in modo più efficace, è possibile cambiarlo anche se sono già stati aggiunti testo, forme e stili all'elemento grafico SmartArt.
-
Nel documento fare clic sull'elemento grafico SmartArt da modificare.
-
Nella scheda SmartArt, in Modifica elemento grafico SmartArt, fare clic su un tipo di elemento grafico SmartArt e scegliere quello desiderato.

Note:
-
Se si cambia il layout di un elemento grafico SmartArt, è possibile che alcune personalizzazioni non vengano trasferite al nuovo layout. Se tuttavia si torna al layout originale prima di salvare o chiudere il documento, tutte le personalizzazioni vengono ripristinate.
-
Se si cambia il layout di un elemento grafico SmartArt, è possibile che parte del testo venga nascosta. Per visualizzare il testo, tornare al layout originale.
-
Ridimensionare l'intero elemento grafico SmartArt o una singola forma
-
Fare clic sull'intero elemento grafico SmartArt o sulla singola forma e quindi fare clic sulla scheda Formato.
-
Immettere un valore per Altezza e Larghezza in Dimensioni.
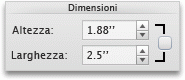
Nota: Per mantenere le proporzioni durante il ridimensionamento dell'oggetto, selezionare la casella di controllo.
Cambiare la forma
-
Fare clic sulla forma da cambiare.
-
Nella scheda SmartArt, in Modifica elemento grafico SmartArt, fare clic su Forma, scegliere un tipo di forma, quindi selezionare la forma che si vuole usare.

Cambiare lo stile di una forma
È possibile cambiare lo stile di un intero elemento grafico SmartArt nella scheda SmartArt. Ma se si vuole cambiare lo stile solo di una forma, è possibile farlo nella scheda Formato.
-
Fare clic sulla forma da modificare e quindi sulla scheda Formato.
-
In Stili forma fare clic sullo stile desiderato.

Per visualizzare più stili, posizionare il puntatore del mouse su uno stile, quindi fare clic su

Cambiare il colore di una forma
È possibile cambiare il colore di un intero elemento grafico SmartArt nella scheda SmartArt. Ma se si vuole cambiare il colore solo di una forma, è possibile farlo nella scheda Formato.
-
Fare clic sulla forma da modificare e quindi sulla scheda Formato.
-
In Stili formafare clic sulla freccia accanto a riempimento

Cambiare lo stile del testo dell'intero elemento grafico SmartArt o di una singola forma
-
Fare clic sull'intero elemento grafico SmartArt o sulla singola forma e quindi fare clic sulla scheda Formato.
-
In Stili testo fare clic sullo stile desiderato.
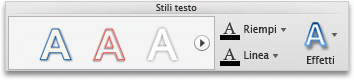
Per visualizzare più stili, posizionare il puntatore del mouse su uno stile, quindi fare clic su

Reimpostare l'elemento grafico SmartArt per rimuovere la formattazione
È possibile ripristinare l'aspetto originale dell'elemento grafico SmartArt. In tal modo si rimuovono le modifiche che sono state apportate al colore, allo stile, alla forma e allo stile del testo dell'elemento grafico SmartArt.
-
Nel documento fare clic sull'elemento grafico SmartArt da modificare.
-
Nella scheda SmartArt, in Reimposta, fare clic su Reimposta elemento grafico.