Nota: Questo articolo ha esaurito la sua funzione e verrà ritirato tra breve. Per evitare problemi di "Pagina non trovata", si sta procedendo alla rimozione dei collegamenti noti. Se sono stati creati collegamenti a questa pagina, rimuoverli per contribuire a ottimizzare il Web.
Nei documenti di Word è possibile inserire immagini da posti diversi, ad esempio il computer, un'origine online come Bing.com, una pagina Web o un'immagine acquisita tramite scansione. Le immagini inserite possono essere ridimensionate, ruotate e capovolte, per ottenere l'aspetto voluto o per adattarle alla pagina.
Per saperne di più
In questo argomento
Altri argomenti della Guida di Office:
Capovolgere un'immagine
Con il capovolgimento, l'immagine viene invertita in orizzontale o in verticale, come se la si guardasse allo specchio. È possibile usare questo effetto per personalizzare o aggiungere varietà alle illustrazioni o agli elementi grafici inseriti. Ad esempio è possibile capovolgere l'immagine di una freccia in modo che punti nella direzione opposta.
-
Fare clic sull'immagine da capovolgere.
-
Nella scheda Formato immagine fare clic su Ruota oggetti.
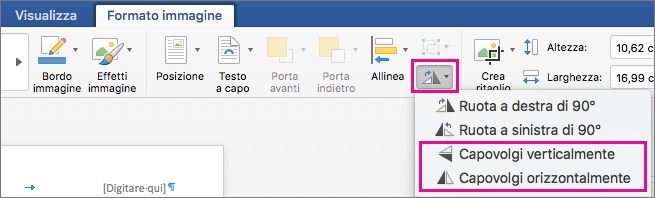
Eseguire una delle operazioni seguenti:
-
Fare clic su Capovolgi verticalmente per capovolgere l'immagine selezionata in verticale.
-
Fare clic su Capovolgi orizzontalmente per capovolgere l'immagine selezionata in orizzontale.
-
Nota: Se il risultato non è soddisfacente, premere 
Rendere trasparente un'immagine
Se si vuole schiarire un'immagine, è possibile regolarne la trasparenza. Questo può essere utile, ad esempio, per schiarire l'immagine rispetto al testo.
-
Fare clic sull'immagine che si vuole rendere più trasparente.
-
Nella scheda Formato immagine fare clic su Trasparenza e quindi fare clic sul livello di trasparenza da applicare.

Nota: Per ottimizzare il livello di trasparenza, fare clic su Opzioni trasparenza immagine per aprire il riquadro Formato immagine sul lato destro della finestra di Word. Nel riquadro spostare il dispositivo di scorrimento Trasparenza sulla percentuale di trasparenza da applicare.
Reimpostazione di un'immagine
È possibile annullare o reimpostare le modifiche apportate a un'immagine.
-
Fare clic sull'immagine di cui si vuole ripristinare lo stato originale.
-
Nella scheda Formato immagine fare clic sulla freccia accanto a Reimposta immagine.
Eseguire una delle operazioni seguenti:
-
Per ripristinare lo stato originale dell'immagine, fare clic su Reimposta immagine.
-
Per ripristinare lo stato e le dimensioni originali dell'immagine, fare clic su Reimposta immagine e dimensione.
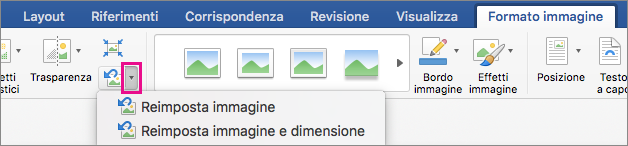
-










