Nota: Riteniamo importante fornire il contenuto della Guida più recente non appena possibile, nella lingua dell'utente. Questa pagina è stata tradotta automaticamente e potrebbe contenere errori di grammatica o imprecisioni. L'intento è quello di rendere fruibile il contenuto. Nella parte inferiore della pagina è possibile indicare se le informazioni sono risultate utili. Questo è l'articolo in lingua inglese per riferimento.
Note:
-
Quando si modificano le opzioni in questa finestra di dialogo, le modifiche vengono applicate immediatamente alla forma, rendendo più semplice la visualizzazione degli effetti delle modifiche apportate alla forma o di altri oggetto senza chiudere la finestra di dialogo. Tuttavia, dal momento che le modifiche vengono applicate immediatamente, non è possibile fare clic su Annulla in questa finestra di dialogo. Per rimuovere le modifiche, è necessario fare clic su Annulla

-
È possibile annullare contemporaneamente più modifiche apportate a un'opzione di una finestra di dialogo, purché non siano state apportate modifiche a un'altra opzione di finestra di dialogo tra.
-
Può essere utile spostare la finestra di dialogo in modo che sia possibile visualizzare contemporaneamente la forma e la finestra di dialogo.
Nessuna linea Per rendere una linea trasparente o incolore, fare clic su questa opzione.
Linea solida Per aggiungere colore e trasparenza a una linea, fare clic su questa opzione.
Linea sfumatura Per aggiungere un riempimento a sfumatura a una linea, fare clic su questa opzione.
Linea solida
Colore
Per scegliere un colore per una linea, fare clic su colore 
Trasparenza Per specificare la quantità di informazioni che si possono vedere attraverso una forma, spostare il dispositivo di scorrimento trasparenza o immettere un numero nella casella accanto al dispositivo di scorrimento. È possibile variare la percentuale di trasparenza da 0 (completamente opaco, impostazione predefinita) a 100% (completamente trasparente).
Linea sfumatura
Un riempimento sfumato è una sfumatura graduale insieme di due o più colori di riempimento.
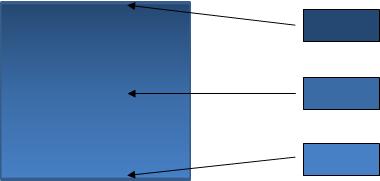
Colori predefiniti
Per scegliere un riempimento sfumato predefinito per la linea, fare clic su colori preimpostati 
Tipo Per specificare la direzione da usare durante il disegno del riempimento sfumato, selezionare un'opzione nell'elenco. Il tipo selezionato determina la direzionedisponibile.
Direzione Per scegliere una progressione di colori e sfumature diversa, fare clic su Direzione, quindi fare clic sull'opzione desiderata. Le istruzioni disponibili diPendono dal tipo di sfumatura scelto.
Angolo Per specificare l'angolo in cui viene ruotato il riempimento sfumato all'interno della forma, fare clic sulla misura desiderata nell'elenco. Questa opzione è disponibile solo quando si seleziona lineare come tipo.
Interruzioni sfumate
Gli arresti sfumati rappresentano i singoli colori che costituiscono una sfumatura. Se si vuole creare una sfumatura che passa da rosso a verde a blu, sono necessari tre arresti sfumati: una sfumatura sfumata rossa, una blu e una verde. Gli arresti sfumati sono definiti da quattro proprietà: position, color, Brightnesse Transparency. Ognuno di questi valori si applica allo stop sfumato stesso, non al riempimento globale.
Dispositivo di scorrimento dell'interruzione di sfumatura Il riempimento sfumato è costituito da diversi arresti sfumati, ma è possibile modificare una sola interruzione di sfumatura per volta. Fare clic sull'interruzione di sfumatura che si vuole modificare e le opzioni colore, posizione, luminositàe trasparenza riflettono le impostazioni correnti per tale interruzione di sfumatura.

Aggiungi interruzione sfumatura


Rimuovi interruzione sfumatura


Colore
Per scegliere il colore usato per l'interruzione della sfumatura, fare clic su colore 
Per posizione Per impostare la posizione dell'interruzione della sfumatura, immettere un numero nella casella o spostare l'interruzione della sfumatura sul dispositivo di scorrimento sfumatura. La posizione dell'interruzione determina il punto in cui viene visualizzato il colore nella sfumatura.

Luminosità Spostare il dispositivo di scorrimento luminosità oppure immettere un numero nella casella accanto al dispositivo di scorrimento.
Trasparenza Per specificare la quantità di informazioni che è possibile visualizzare nella posizionespecificata, spostare il dispositivo di scorrimento trasparenza o immettere un numero nella casella accanto al dispositivo di scorrimento. La percentuale di trasparenza può variare da 0% (completamente opaco, impostazione predefinita) a 100% (completamente trasparente).










