Se si vuole creare un formato di pagina personalizzato per la pubblicazione, è possibile usare le opzioni disponibili nella finestra di dialogo Formato pagina personalizzato.
Nota: Se si crea un formato di pagina per un tipo di pubblicazione non incluso in Publisher, ad esempio un biglietto di 5x10 cm, partire da un tipo di pubblicazione con dimensioni simili, ad esempio un biglietto da visita, quindi creare un formato di pagina personalizzato basato su tale formato.
Per creare un formato di pagina personalizzato:
-
Nel gruppo Imposta pagina nella scheda Struttura pagina fare clic su Dimensioni.
-
Selezionare Crea nuove dimensioni pagina.
-
Dopo aver creato un formato di pagina personalizzato, questo verrà visualizzato in Personalizzate nel menu Dimensioni.
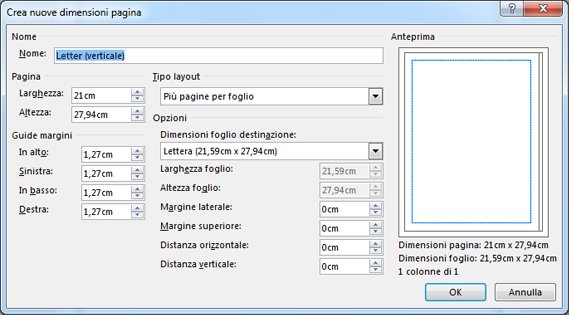
Nome
Name Digitare un nome per le dimensioni di pagina personalizzate da creare.
Pagina
-
Larghezza Immettere la larghezza della pagina.
-
Altezza Immettere l'altezza della pagina.
Tipo layout
Fare clic sul tipo di layout di pagina da stampare. L'opzione Tipo layout stabilisce le opzioni relative al layout di pagina disponibili.
-
Una pagina per foglio Fare clic per stampare una pagina della pubblicazione per ogni foglio. Questa opzione è valida per annunci pubblicitari, attestati di riconoscimento, striscioni, brochure, moduli commerciali, calendari, volantini, carta intestata, menu, programmi, progetti di piegatura carta, pubblicazioni rapide, curriculum e cartellini.
-
Opuscolo La pubblicazione verrà impostata su un opuscolo. Le etichette delle guide dei margini cambiano in modo che Sinistra diventi Esternoe Destra diventa Interno per riflettere la relativa posizione nell'opuscolo. Gli opuscoli vengono in genere stampati su fogli che vengono quindi piegati per creare l'opuscolo.
-
Posta elettronica Questa opzione è ideale per le pubblicazioni che si prevede di inviare tramite posta elettronica.
-
Busta Usare questa opzione per le buste.
-
Biglietto piegato Usare questa opzione per creare biglietti di auguri o inviti.
-
Più pagine per foglio Questa opzione consente di stampare più copie della pubblicazione per foglio. Può essere utilizzato per biglietti da visita, buoni regalo, etichette e cartoline.
-
Pagina Web Consente di stampare una singola pagina Web.
Guide margini
Le guide margini consentono di impostare lo spazio tra i bordi della pubblicazione e il bordo della pagina.
Nota: L'area del foglio su cui è possibile stampare è limitata. Molte stampanti non consentono di stampare fino al bordo del foglio, indipendentemente dalla larghezza impostata per i margini. Quando si impostano i margini e si crea la pagina, è necessario assicurarsi che il contenuto sia incluso nell'area stampabile per la stampante specifica.
-
In alto Immettere lo spazio desiderato tra il bordo superiore della pagina e la pubblicazione.
-
SINISTRA Immettere lo spazio desiderato tra il bordo sinistro della pagina e la pubblicazione.
Nota: Se si seleziona Opuscolo come tipo di layout, l'opzione corrispondente è Esterno.
-
Inferiore Immettere lo spazio desiderato tra il bordo inferiore della pagina e la pubblicazione.
-
DESTRA Immettere lo spazio desiderato tra il bordo destro della pagina e la pubblicazione.
Nota: Se si seleziona Opuscolo come tipo di layout, l'opzione corrispondente è Interno.
Opzioni
Se si seleziona Biglietto piegato come tipo di layout, verranno visualizzate le opzioni relative alla piega del foglio. Per specificare le modalità di piegatura della pubblicazione, è sufficiente selezionare un'opzione nell'elenco.
-
Un quarto di pagina - piega verticale Ogni pagina della pubblicazione verrà stampata sullo stesso foglio. Il biglietto finito sarà piegato lungo un lato.
-
Un quarto di pagina - piega orizzontale Ogni pagina della pubblicazione verrà stampata sullo stesso foglio. Il biglietto finito sarà piegato lungo la parte superiore.
-
Metà pagina - piega verticale Due pagine della pubblicazione verranno stampate verticalmente sullo stesso lato del foglio.
-
Metà pagina - piega orizzontale Due pagine della pubblicazione verranno stampate orizzontalmente sullo stesso lato del foglio.
Se si seleziona Più pagine per foglio come tipo di layout, verranno visualizzate le opzioni relative al foglio di destinazione.
-
Dimensioni foglio di destinazione Fare clic su una delle opzioni seguenti: Lettera o A4. Se si stampa su fogli di dimensioni diverse, fare clic su Personalizzato equindi immettere le dimensioni seguenti:
-
Larghezza del foglio Immettere la larghezza del foglio.
-
Altezza del foglio Immettere l'altezza del foglio.
-
-
Margine laterale Immettere lo spazio tra il gruppo di più copie e i bordi sinistro e destro del foglio.
-
Margine superiore Immettere lo spazio tra il gruppo di più copie e il bordo superiore del foglio.
-
Distanza orizzontale Immettere lo spazio tra le colonne di più copie. Ad esempio, se si hanno due colonne di biglietti da visita, modificando questa opzione si cambia lo spazio tra le colonne.
-
Distanza verticale Immettere lo spazio tra ogni riga di più copie. Ad esempio, se si hanno quattro righe di biglietti da visita, lo spazio orizzontale tra le righe dei biglietti da visita cambierà.
Anteprima
La finestra Anteprima mostra il tipo di layout e i margini selezionati. Le dimensioni del foglio vengono visualizzate come una linea nera all'interno del rettangolo bianco. Le guide margini sono vengono visualizzate come linee punteggiate blu all'interno delle linee di quota del foglio.










