In Power Query è possibile includere o escludere righe in base a un valore di colonna. Una colonna filtrata contiene una piccola icona di filtro ( 

Usare la caratteristica Filtro automatico per trovare, visualizzare o nascondere valori e per specificare più facilmente i criteri di filtro. Per impostazione predefinita, vengono visualizzati solo i primi 1.000 valori distinti. Se un messaggio indica che l'elenco di filtri potrebbe essere incompleto, selezionare Carica altro. A seconda della quantità di dati, il messaggio potrebbe essere visualizzato più volte.
-
Per aprire una query, individuane una che è stata precedentemente caricata dall'Editor di Power Query, seleziona una cella nei dati e quindi scegli Query > Modifica. Per altre informazioni leggi Creare, caricare o modificare una query in Excel.
-
Selezionare la freccia in giù

-
Deselezionare la casella di controllo (Seleziona tutto) per deselezionare tutte le colonne.
-
Selezionare la casella di controllo dei valori di colonna in base ai quali filtrare e quindi scegliere OK.
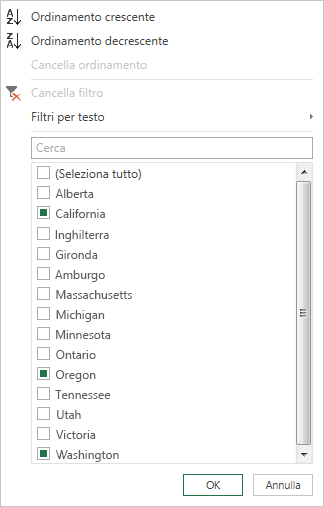
È possibile filtrare in base a un valore di testo specifico usando il sottomenu Filtri per testo.
-
Per aprire una query, individuane una che è stata precedentemente caricata dall'Editor di Power Query, seleziona una cella nei dati e quindi scegli Query > Modifica. Per altre informazioni leggi Creare, caricare o modificare una query in Excel.
-
Selezionare la freccia in giù

-
Selezionare Filtri per testo e quindi selezionare un nome di tipo di uguaglianza uguale a, Does Diverso da, Inizia con, Non inizia con, Termina con, Non termina con, Contiene e Non contiene.
-
Nella finestra di dialogo Filtra righe :
-
Usare la modalità Base per immettere o aggiornare due operatori e valori.
-
Usare la modalità Avanzata per immettere o aggiornare più di due clausole, confronti, colonne, operatori e valori.
-
-
Selezionare OK.
È possibile filtrare in base a un valore numerico usando il sottomenu Filtri per numeri.
-
Per aprire una query, individuane una che è stata precedentemente caricata dall'Editor di Power Query, seleziona una cella nei dati e quindi scegli Query > Modifica. Per altre informazioni leggi Creare, caricare o modificare una query in Excel.
-
Selezionare la freccia in giù

-
Selezionare Filtri per numeri e quindi selezionare un nome di tipo di uguaglianza uguale a, Diverso da, Maggiore di, Maggiore o Uguale a, Minore di, Minore o Uguale a o Valore compreso tra.
-
Nella finestra di dialogo Filtra righe :
-
Usare la modalità Base per immettere o aggiornare due operatori e valori.
-
Usare la modalità Avanzata per immettere o aggiornare più di due clausole, confronti, colonne, operatori e valori.
-
-
Selezionare OK.
È possibile filtrare per valore di data/ora usando il sottomenu Filtri data/ora.
-
Per aprire una query, individuane una che è stata precedentemente caricata dall'Editor di Power Query, seleziona una cella nei dati e quindi scegli Query > Modifica. Per altre informazioni leggi Creare, caricare o modificare una query in Excel.
-
Selezionare la freccia in giù

-
Selezionare Filtri per data/ora e quindi selezionare il nome del tipo di uguaglianza Uguale a, Prima, Dopo, Tra, Nel successivo, Nel precedente, È meno recente, Non menorecente, Non più recente e Filtro personalizzato.
Mancia Per usare più facilmente i filtri predefiniti, selezionare Anno, Trimestre, Mese, Settimana, Giorno, Ora, Minuto e Secondo. Questi comandi funzionano immediatamente. -
Nella finestra di dialogo Filtra rigas:
-
Usare la modalità Base per immettere o aggiornare due operatori e valori.
-
Usare la modalità Avanzata per immettere o aggiornare più di due clausole, confronti, colonne, operatori e valori.
-
-
Selezionare OK.
Per filtrare più colonne, filtrare una prima colonna e quindi ripetere un filtro di colonna per ogni colonna aggiuntiva.
Nell'esempio della barra della formula seguente la funzione Table.SelectRows restituisce una query filtrata per Stato e Anno.
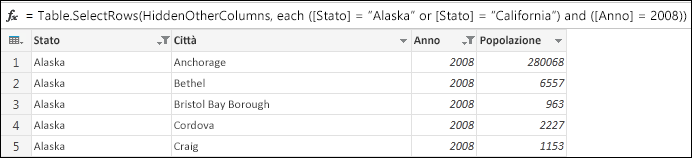
Un valore Null o vuoto si verifica quando una cella non contiene nulla. Sono disponibili due metodi per rimuovere valori Null o vuoti:
Usare il filtro automatico
-
Per aprire una query, individuane una che è stata precedentemente caricata dall'Editor di Power Query, seleziona una cella nei dati e quindi scegli Query > Modifica. Per altre informazioni leggi Creare, caricare o modificare una query in Excel.
-
Selezionare la freccia in giù

-
Deselezionare la casella di controllo (Seleziona tutto) per deselezionare tutte le colonne.
-
Seleziona Rimuovi vuoto , quindi ok.
Questo metodo esamina ogni valore in una colonna usando questa formula (per la colonna "Nome"):
Table.SelectRows(#"Changed Type", each ([Name] <> null and [Name] <> ""))
Usare il comando Rimuovi righe vuote
-
Per aprire una query, individuarne una precedentemente caricata dal editor di Power Query, selezionare una cella nei dati e quindi selezionare Dati > Query > Modifica. Per altre informazioni leggi Creare, caricare o modificare una query in Excel.
-
Selezionare Home > Rimuovi righe > Rimuovi righe vuote.
Per cancellare questo filtro, eliminare il passaggio corrispondente in Passaggi applicati in Impostazioni query.
Questo metodo esamina l'intera riga come record usando questa formula:
Table.SelectRows(#"Changed Type", each not List.IsEmpty(List.RemoveMatchingItems(Record.FieldValues(_), {"", null})))
Il filtro delle righe in base alla posizione è simile a quello delle righe in base al valore, con la differenza che le righe vengono incluse o escluse in base alla loro posizione nei dati della query anziché in base ai valori.
Nota: Quando si specifica un intervallo o uno schema, la prima riga di dati in una tabella è zero (0), non la prima riga (1). È possibile creare una colonna indice per visualizzare le posizioni delle righe prima di specificare le righe. Per altre informazioni, vedere Aggiungere una colonna indice.
Per mantenere le prime righe
-
Per aprire una query, individuane una che è stata precedentemente caricata dall'Editor di Power Query, seleziona una cella nei dati e quindi scegli Query > Modifica. Per altre informazioni leggi Creare, caricare o modificare una query in Excel.
-
Selezionare Home > Mantieni righe > Mantieni righe principali.
-
Nella finestra di dialogo Mantieni prime righe immettere un numero in Numero di righe.
-
Selezionare OK.
Per mantenere le righe inferiori
-
Per aprire una query, individuane una che è stata precedentemente caricata dall'Editor di Power Query, seleziona una cella nei dati e quindi scegli Query > Modifica. Per altre informazioni leggi Creare, caricare o modificare una query in Excel.
-
Selezionare Home > Mantieni righe > Mantieni righe inferiori.
-
Nella finestra di dialogo Mantieni righe inferiori immettere un numero in Numero di righe.
-
Selezionare OK.
Per mantenere un intervallo di righe
A volte, una tabella di dati deriva da un report con un layout fisso. Ad esempio, le prime cinque righe sono un'intestazione di report, seguita da sette righe di dati e quindi da un numero variabile di righe contenenti commenti. Ma si vogliono mantenere solo le righe di dati.
-
Per aprire una query, individuarne una precedentemente caricata dal editor di Power Query, selezionare una cella nei dati e quindi selezionare Dati > Query > Modifica. Per altre informazioni leggi Creare, caricare o modificare una query in Excel.
-
Selezionare Home > Mantieni righe > Mantieni intervallo di righe.
-
Nella finestra di dialogo Mantieni intervallo di righe immettere i numeri nella prima riga e il numero di righe. Per seguire l'esempio, immettere sei come prima riga e sette come numero di righe.
-
Selezionare OK.
Per rimuovere le prime righe
-
Per aprire una query, individuarne una precedentemente caricata dal editor di Power Query, selezionare una cella nei dati e quindi selezionare Dati > Query > Modifica. Per altre informazioni leggi Creare, caricare o modificare una query in Excel.
-
Selezionare Home > Rimuovi righe > Rimuovi righe principali.
-
Nella finestra di dialogo Rimuovi prime righe immettere un numero in Numero di righe.
-
Selezionare OK.
Per rimuovere le righe inferiori
-
Per aprire una query, individuarne una precedentemente caricata dal editor di Power Query, selezionare una cella nei dati e quindi selezionare Dati > Query > Modifica. Per altre informazioni , vedere Creare, caricare o modificare una query in Excel.
-
Selezionare Home > Rimuovi righe > Rimuovi righe inferiori.
-
Nella finestra di dialogo Rimuovi righe inferiori immettere un numero in Numero di righe.
-
Selezionare OK.
È possibile filtrare in base a righe alternate e persino definire il modello di riga alternativo. Ad esempio, la tabella ha una riga di commento dopo ogni riga di dati. Si vogliono mantenere le righe dispari (1, 3, 5 e così via), ma rimuovere le righe pari (2, 4, 6 e così via).
-
Per aprire una query, individuarne una precedentemente caricata dal editor di Power Query, selezionare una cella nei dati e quindi selezionare Dati > Query > Modifica. Per altre informazioni leggi Creare, caricare o modificare una query in Excel.
-
Selezionare Home > Rimuovi righe > Rimuovi righe alternate.
-
Nella finestra di dialogo Rimuovi righe alternate immettere quanto segue:
-
Prima riga da rimuovere Iniziare a contare da questa riga. Se si immette 2, la prima riga viene mantenuta ma la seconda viene rimossa.
-
Numero di righe da rimuovere Definire l'inizio dello schema. Se si immette 1, viene rimossa una riga alla volta.
-
Numero di righe da mantenere Definire la fine del criterio. Se si immette 1, continuare il criterio con la riga successiva, ovvero la terza riga.
-
-
Selezionare OK.
Risultato
Power Query ha uno schema da seguire per tutte le righe. In questo esempio le righe dispari vengono rimosse e le righe pari vengono mantenute.
Vedere anche
Guida di Power Query per Excel
Rimuovere o mantenere le righe con errori
Mantenere o rimuovere righe duplicate










