Nota: Questo articolo ha esaurito la sua funzione e verrà ritirato tra breve. Per evitare problemi di "Pagina non trovata", si sta procedendo alla rimozione dei collegamenti noti. Se sono stati creati collegamenti a questa pagina, rimuoverli per contribuire a ottimizzare il Web.
Quando si filtra un elenco, si nasconde temporaneamente parte del contenuto. I filtri offrono un metodo rapido per trovare e lavorare con un sottoinsieme di dati in un intervallo o in una tabella.
-
Fare clic in una cella dell'intervallo o della tabella da filtrare.
-
Nella scheda Dati fare clic su Filtro.

-
Fare clic sulla freccia

-
In Filtro fare clic su Scegliere un'opzione e quindi immettere i criteri di filtro.
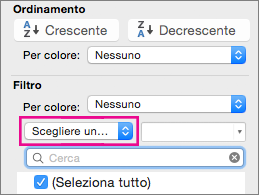
Note:
-
È possibile applicare filtri solo a un intervallo di celle di un foglio alla volta.
-
Se si applica un filtro a una colonna, gli unici filtri disponibili per le altre colonne sono i valori visibili nell'intervallo già filtrato.
-
Nella finestra di filtro vengono visualizzate solo le prime 10.000 voci univoche di un elenco.
-
Fare clic in una cella dell'intervallo o della tabella da filtrare.
-
Nella scheda Dati fare clic su Filtro.

-
Fare clic sulla freccia

-
In Filtro fare clic su Scegliere un'opzione e quindi immettere i criteri di filtro.
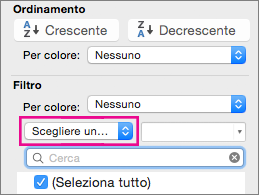
-
Nella casella accanto al menu a comparsa immettere il numero da usare.
-
A seconda dell'opzione scelta, possono essere disponibili altri criteri da selezionare:
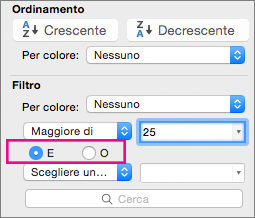
Note:
-
È possibile applicare filtri solo a un intervallo di celle di un foglio alla volta.
-
Se si applica un filtro a una colonna, gli unici filtri disponibili per le altre colonne sono i valori visibili nell'intervallo già filtrato.
-
Nella finestra di filtro vengono visualizzate solo le prime 10.000 voci univoche di un elenco.
-
Invece di filtrare, è possibile usare la formattazione condizionale per mettere chiaramente in evidenza i numeri più alti o più bassi nei dati.
È possibile filtrare rapidamente i dati in base a criteri visivi come il colore del carattere, il colore della cella o i set di icone. È anche possibile filtrare in base alle celle formattate, agli stili di cella applicati o alla formattazione condizionale usata.
-
In un intervallo di celle o in una colonna di tabella fare clic su una cella che contiene il colore della cella, il colore del carattere o l'icona in base a cui si vuole filtrare.
-
Nella scheda Dati fare clic su Filtro.

-
Fare clic sulla freccia

-
In Filtro, nel menu a comparsa Per colore, selezionare Colore cella, Colore carattere o Icona cella, quindi fare clic su un colore.
Questa opzione è disponibile solo se la colonna da filtrare contiene una cella vuota.
-
Fare clic in una cella dell'intervallo o della tabella da filtrare.
-
Sulla barra degli strumenti Dati fare clic su Filtro.

-
Fare clic sulla freccia

-
Nell'area (Seleziona tutto) scorrere verso il basso e selezionare la casella di controllo (Vuote).
Note:
-
È possibile applicare filtri solo a un intervallo di celle di un foglio alla volta.
-
Se si applica un filtro a una colonna, gli unici filtri disponibili per le altre colonne sono i valori visibili nell'intervallo già filtrato.
-
Nella finestra di filtro vengono visualizzate solo le prime 10.000 voci univoche di un elenco.
-
-
Fare clic in una cella dell'intervallo o della tabella da filtrare.
-
Nella scheda Dati fare clic su Filtro.

-
Fare clic sulla freccia

-
In Filtro fare clic su Scegliere un'opzione e quindi nel menu a comparsa eseguire una delle operazioni seguenti:
Per filtrare l'intervallo in base a
Fare clic su
Righe contenenti testo specifico
Contiene o Uguale a.
Righe non contenenti testo specifico
Non contiene o Diverso da.
-
Nella casella accanto al menu a comparsa immettere il testo da usare.
-
A seconda dell'opzione scelta, possono essere disponibili altri criteri da selezionare:
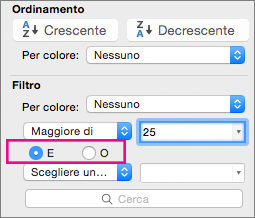
Per
Fare clic su
Filtrare la colonna o la selezione della tabella in modo che entrambi i criteri siano essere veri
E.
Filtrare la colonna o la selezione della tabella in modo che uno o entrambi i criteri siano veri
O.
-
Fare clic in una cella dell'intervallo o della tabella da filtrare.
-
Sulla barra degli strumenti Dati fare clic su Filtro.

-
Fare clic sulla freccia

-
In Filtro fare clic su Scegliere un'opzione e quindi nel menu a comparsa eseguire una delle operazioni seguenti:
Per filtrare in base a
Fare clic su
L'inizio di una riga di testo
Inizia con.
La fine di una riga di testo
Finisce con.
Celle contenenti testo ma che non inizia con lettere
Non inizia con.
Celle contenenti testo ma che non termina con lettere
Non finisce con.
-
Nella casella accanto al menu a comparsa immettere il testo da usare.
-
A seconda dell'opzione scelta, possono essere disponibili altri criteri da selezionare:
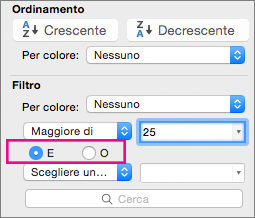
Per
Fare clic su
Filtrare la colonna o la selezione della tabella in modo che entrambi i criteri siano essere veri
E.
Filtrare la colonna o la selezione della tabella in modo che uno o entrambi i criteri siano veri
O.
È possibile usare i caratteri jolly per creare i criteri.
-
Fare clic in una cella dell'intervallo o della tabella da filtrare.
-
Sulla barra degli strumenti Dati fare clic su Filtro.

-
Fare clic sulla freccia

-
In Filtro fare clic su Scegliere un'opzione e selezionare un'opzione.
-
Nella casella di testo digitare i criteri e includere un carattere jolly.
Se ad esempio si vuole filtrare per recuperare sia la parola "sete" che "seta" digitare set?.
-
Eseguire una delle operazioni seguenti:
Usare
Per trovare
? (punto interrogativo)
Qualsiasi carattere singolo
Ad esempio, ross? trova "rossa", "rosse", "rosso" e "rossi"
* (asterisco)
Qualsiasi numero di caratteri
Ad esempio *est trova "Nordest" e "Sudest"
~ (tilde)
Un punto interrogativo o un asterisco
Ad esempio dove~? trova "dove?"
Eseguire una delle operazioni seguenti:
|
Per |
Operazione da eseguire |
|---|---|
|
Rimuovere uno specifico criterio di filtro |
Fare clic sulla freccia |
|
Rimuovere tutti i filtri applicati a un intervallo o a una tabella |
Selezionare le colonne dell'intervallo o della tabella a cui sono applicati filtri, quindi nella scheda Dati fare clic su Filtro. |
|
Rimuovere o riapplicare le frecce di filtro a un intervallo o una tabella |
Selezionare le colonne dell'intervallo o della tabella a cui sono applicati filtri, quindi nella scheda Dati fare clic su Filtro. |
Quando si filtrano i dati, vengono visualizzati solo i dati che soddisfano i criteri specificati. I dati che non soddisfano questi criteri sono nascosti. Dopo aver filtrato i dati, è possibile copiare, trovare, modificare, formattare, creare grafici e stampare il sottoinsieme di dati filtrati.
Tabella con filtro Primi 4 elementi applicato
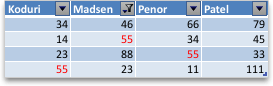
I filtri sono additivi. Questo significa che ogni filtro aggiuntivo si basa sul filtro corrente e riduce ulteriormente il sottoinsieme di dati. È possibile creare filtri complessi filtrando in base a più valori, più formati o più criteri. Ad esempio, è possibile filtrare in base a tutti i numeri maggiori di 5 che sono anche inferiori alla media. Ma alcuni filtri (primi e ultimi dieci, sopra e sotto la media) si basano sull'intervallo di celle originale. Ad esempio, quando si filtrano i primi dieci valori, verranno visualizzati i primi dieci valori dell'intero elenco, non i primi dieci valori del sottoinsieme dell'ultimo filtro.
In Excel è possibile creare tre tipi di filtri: per valori, in base a un formato o a criteri. Ognuno di questi tipi di filtro si esclude a vicenda. Ad esempio, è possibile filtrare in base al colore della cella o a un elenco di numeri, ma non in base a entrambi. È possibile filtrare per icona o per filtro personalizzato, ma non per entrambi.
I filtri nascondono i dati estranei. In questo modo, puoi concentrarti solo su ciò che vuoi vedere. Al contrario, quando si ordinano i dati, questi sono riorganizzati in un certo ordine. Per altre informazioni sull'ordinamento, vedere Ordinare un elenco di dati.
Quando si filtra, prendere in considerazione le linee guida seguenti:
-
Nella finestra di filtro vengono visualizzate solo le prime 10.000 voci univoche di un elenco.
-
È possibile filtrare in base a più colonne. Se si applica un filtro a una colonna, gli unici filtri disponibili per le altre colonne sono i valori visibili nell'intervallo già filtrato.
-
È possibile applicare filtri solo a un intervallo di celle di un foglio alla volta.
Nota: Quando si usa Trova per cercare dati filtrati, la ricerca viene eseguita solo nei dati visualizzati; i dati non visualizzati non vengono cercati. Per eseguire una ricerca in tutti i dati, cancellare tutti i filtri.
-
Fare clic in una cella dell'intervallo o della tabella da filtrare.
-
Sulla barra degli strumenti Standard fare clic su Filtra

-
Fare clic sulla freccia

-
In Filtro fare clic su Scegliere un'opzione e quindi nel menu a comparsa eseguire una delle operazioni seguenti:
Per filtrare in base al
Fare clic su
Primi numeri per valore
Top 10.
Ultimi numeri per valore
Ultimi 10.
Numeri principali per percentuale
Primi 10, fare clic su Elementi e quindi nel menu a comparsa fare clic su Percentuale.
Ultimi numeri per percentuale
Nella parte inferiore 10 fare clic su Elementi e quindi nel menu a comparsa fare clic su Percentuale.
Note:
-
È possibile applicare filtri solo a un intervallo di celle di un foglio alla volta.
-
Se si applica un filtro a una colonna, gli unici filtri disponibili per le altre colonne sono i valori visibili nell'intervallo già filtrato.
-
Nella finestra di filtro vengono visualizzate solo le prime 10.000 voci univoche di un elenco.
-
Invece di filtrare, è possibile usare la formattazione condizionale per mettere chiaramente in evidenza i numeri più alti o più bassi nei dati. Per altre informazioni sulla formattazione condizionale, vedere Evidenziare i punti dati con la formattazione condizionale.
-
Fare clic in una cella dell'intervallo o della tabella da filtrare.
-
Sulla barra degli strumenti Standard fare clic su Filtra

-
Fare clic sulla freccia

-
In Filtro fare clic su Scegliere un'opzione e quindi nel menu a comparsa eseguire una delle operazioni seguenti:
Per filtrare in base a
Fare clic su
Numeri maggiori o minori di un numero specifico
Maggiore o minore di.
Numeri uguali o diversi da un numero specifico
Uguale o Diverso da.
-
Nella casella accanto al menu a comparsa immettere il numero da usare.
-
A seconda dell'opzione scelta, possono essere disponibili altri criteri da selezionare:
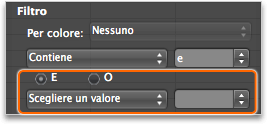
Per
Fare clic su
Filtrare la colonna o la selezione della tabella in modo che entrambi i criteri siano essere veri
E.
Filtrare la colonna o la selezione della tabella in modo che uno o entrambi i criteri siano veri
O.
Note:
-
È possibile applicare filtri solo a un intervallo di celle di un foglio alla volta.
-
Se si applica un filtro a una colonna, gli unici filtri disponibili per le altre colonne sono i valori visibili nell'intervallo già filtrato.
-
Nella finestra di filtro vengono visualizzate solo le prime 10.000 voci univoche di un elenco.
-
Invece di filtrare, è possibile usare la formattazione condizionale per mettere chiaramente in evidenza i numeri più alti o più bassi nei dati. Per altre informazioni sulla formattazione condizionale, vedere Evidenziare i punti dati con la formattazione condizionale.
È possibile filtrare rapidamente i dati in base a criteri visivi come il colore del carattere, il colore della cella o i set di icone. È anche possibile filtrare in base alle celle formattate, agli stili di cella applicati o alla formattazione condizionale usata.
-
In un intervallo di celle o in una colonna di tabella fare clic su una cella che contiene il colore della cella, il colore del carattere o l'icona in base a cui si vuole filtrare.
-
Sulla barra degli strumenti Standard fare clic su Filtra

-
Fare clic sulla freccia

-
In Filtro, nel menu a comparsa Per colore, selezionare Colore cella, Colore carattere o Icona cella, quindi fare clic su un colore.
Questa opzione è disponibile solo se la colonna da filtrare contiene una cella vuota.
-
Fare clic in una cella dell'intervallo o della tabella da filtrare.
-
Sulla barra degli strumenti Standard fare clic su Filtra

-
Fare clic sulla freccia

-
Nell'area (Seleziona tutto) scorrere verso il basso e selezionare la casella di controllo (Vuote).
Note:
-
È possibile applicare filtri solo a un intervallo di celle di un foglio alla volta.
-
Se si applica un filtro a una colonna, gli unici filtri disponibili per le altre colonne sono i valori visibili nell'intervallo già filtrato.
-
Nella finestra di filtro vengono visualizzate solo le prime 10.000 voci univoche di un elenco.
-
-
Fare clic in una cella dell'intervallo o della tabella da filtrare.
-
Sulla barra degli strumenti Standard fare clic su Filtra

-
Fare clic sulla freccia

-
In Filtro fare clic su Scegliere un'opzione e quindi nel menu a comparsa eseguire una delle operazioni seguenti:
Per filtrare l'intervallo in base a
Fare clic su
Righe contenenti testo specifico
Contiene o Uguale a.
Righe non contenenti testo specifico
Non contiene o Non è uguale.
-
Nella casella accanto al menu a comparsa immettere il testo da usare.
-
A seconda dell'opzione scelta, possono essere disponibili altri criteri da selezionare:
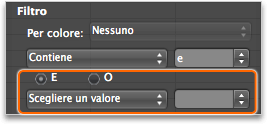
Per
Fare clic su
Filtrare la colonna o la selezione della tabella in modo che entrambi i criteri siano essere veri
E.
Filtrare la colonna o la selezione della tabella in modo che uno o entrambi i criteri siano veri
O.
-
Fare clic in una cella dell'intervallo o della tabella da filtrare.
-
Sulla barra degli strumenti Standard fare clic su Filtra

-
Fare clic sulla freccia

-
In Filtro fare clic su Scegliere un'opzione e quindi nel menu a comparsa eseguire una delle operazioni seguenti:
Per filtrare f o
Fare clic su
L'inizio di una riga di testo
Inizia con.
La fine di una riga di testo
Finisce con.
Celle contenenti testo ma che non inizia con lettere
Non inizia con.
Celle contenenti testo ma che non termina con lettere
Non finisce con.
-
Nella casella accanto al menu a comparsa immettere il testo da usare.
-
A seconda dell'opzione scelta, possono essere disponibili altri criteri da selezionare:
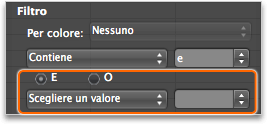
Per
Fare clic su
Filtrare la colonna o la selezione della tabella in modo che entrambi i criteri siano essere veri
E.
Filtrare la colonna o la selezione della tabella in modo che uno o entrambi i criteri siano veri
O.
È possibile usare i caratteri jolly per creare i criteri.
-
Fare clic in una cella dell'intervallo o della tabella da filtrare.
-
Sulla barra degli strumenti Standard fare clic su Filtra

-
Fare clic sulla freccia

-
In Filtro fare clic su Scegliere un'opzione e selezionare un'opzione.
-
Nella casella di testo digitare i criteri e includere un carattere jolly.
Se ad esempio si vuole filtrare per recuperare sia la parola "sete" che "seta" digitare set?.
-
Eseguire una delle operazioni seguenti:
Usare
Per trovare
? (punto interrogativo)
Qualsiasi carattere singolo
Ad esempio, ross? trova "rossa", "rosse", "rosso" e "rossi"
* (asterisco)
Qualsiasi numero di caratteri
Ad esempio *est trova "Nordest" e "Sudest"
~ (tilde)
Un punto interrogativo o un asterisco
Ad esempio dove~? trova "dove?"
-
Eseguire una delle operazioni seguenti:
Per
Operazione da eseguire
Rimuovere un filtro applicato a una colonna in un intervallo o in una tabella
Fare clic sulla freccia

Rimuovere tutti i filtri applicati a un intervallo
Scegliere Cancella filtri dal menu Dati.
Rimuovere tutti i filtri applicati a una tabella
Selezionare le colonne della tabella a cui sono applicati filtri, quindi scegliere Cancella filtri dal menu Dati.
Rimuovere o riapplicare le frecce di filtro a un intervallo o una tabella
Sulla barra degli strumenti Standard fare clic su Filtra

Quando si filtrano i dati, vengono visualizzati solo i dati che soddisfano i criteri specificati. I dati che non soddisfano questi criteri sono nascosti. Dopo aver filtrato i dati, è possibile copiare, trovare, modificare, formattare, creare grafici e stampare il sottoinsieme di dati filtrati.
Tabella con filtro Primi 4 elementi applicato
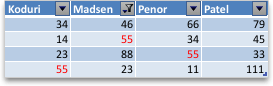
I filtri sono additivi. Questo significa che ogni filtro aggiuntivo si basa sul filtro corrente e riduce ulteriormente il sottoinsieme di dati. È possibile creare filtri complessi filtrando in base a più valori, più formati o più criteri. Ad esempio, è possibile filtrare in base a tutti i numeri maggiori di 5 che sono anche inferiori alla media. Ma alcuni filtri (primi e ultimi dieci, sopra e sotto la media) si basano sull'intervallo di celle originale. Ad esempio, quando si filtrano i primi dieci valori, verranno visualizzati i primi dieci valori dell'intero elenco, non i primi dieci valori del sottoinsieme dell'ultimo filtro.
In Excel è possibile creare tre tipi di filtri: per valori, in base a un formato o a criteri. Ognuno di questi tipi di filtro si esclude a vicenda. Ad esempio, è possibile filtrare in base al colore della cella o a un elenco di numeri, ma non in base a entrambi. È possibile filtrare per icona o per filtro personalizzato, ma non per entrambi.
I filtri nascondono i dati estranei. In questo modo, puoi concentrarti solo su ciò che vuoi vedere. Al contrario, quando si ordinano i dati, questi sono riorganizzati in un certo ordine. Per altre informazioni sull'ordinamento, vedere Ordinare un elenco di dati.
Quando si filtra, prendere in considerazione le linee guida seguenti:
-
Nella finestra di filtro vengono visualizzate solo le prime 10.000 voci univoche di un elenco.
-
È possibile filtrare in base a più colonne. Se si applica un filtro a una colonna, gli unici filtri disponibili per le altre colonne sono i valori visibili nell'intervallo già filtrato.
-
È possibile applicare filtri solo a un intervallo di celle di un foglio alla volta.
Nota: Quando si usa Trova per cercare dati filtrati, la ricerca viene eseguita solo nei dati visualizzati; i dati non visualizzati non vengono cercati. Per eseguire una ricerca in tutti i dati, cancellare tutti i filtri.
Vedere anche
Usare i filtri dei dati per filtrare i dati
Evidenziare motivi e tendenze con la formattazione condizionale
Utilizzare barre dei dati, scale di colori e set di icone per evidenziare i dati










