Parte del contenuto di questo argomento potrebbe non essere applicabile per alcune lingue.
La formattazione condizionale consente di evidenziare facilmente determinati valori o di semplificare l'identificazione di specifiche celle. L'aspetto di un intervallo di celle varia quindi in base a una condizione (o criterio). È possibile usare la formattazione condizionale per evidenziare le celle contenenti valori che soddisfano una determinata condizione. Oppure è possibile formattare un intero intervallo di celle e cambiare il formato quando varia il valore di ogni cella.
Informazioni sulla temperatura con la formattazione condizionale applicata che mostra i valori 10% superiore e 10% inferiore

Informazioni sulla temperatura con formattazione condizionale con la scala a 3 colori applicata

Applicare la formattazione condizionale
-
Selezionare l'intervallo di celle, la tabella o l'intero foglio a cui applicare la formattazione condizionale.
-
Nella scheda Home fare clic su Formattazione condizionale.
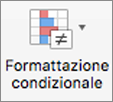
-
Eseguire una delle operazioni seguenti:
Per evidenziare
Operazione da eseguire
Valori in celle specifiche. Gli esempi includono le date dopo la settimana corrente, i numeri compresi tra 50 e 100 o l'ultimo 10% dei punteggi.
Selezionare Regole evidenziazione celle o Regole Primi/Ultimi e quindi fare clic sull'opzione appropriata.
La relazione dei valori in un intervallo di celle. Estende una fascia di colore attraverso la cella. Gli esempi includono i confronti dei prezzi o le popolazioni nelle città più grandi.
Selezionare Barra dei dati e quindi fare clic sul riempimento desiderato.
La relazione dei valori in un intervallo di celle. Applica una scala di colore in cui l'intensità del colore della cella rispecchia il posizionamento del valore verso l'inizio o la fine dell'intervallo. Gli esempi includono la distribuzione delle vendite nelle aree geografiche.
Selezionare Scale di colori e quindi fare clic sulla scala desiderata.
Un intervallo di celle contenente da tre a cinque gruppi di valori, in cui ogni gruppo ha una soglia specifica. È ad esempio possibile assegnare una serie di tre icone per evidenziare le celle che riflettono le vendite inferiori a € 80.000, inferiori a € 60.000 inferiori a € 40.000. Oppure è possibile assegnare un sistema di valutazione a 5 punti per le automobili e applicare una serie di cinque icone.
Selezionare Set di icone e quindi fare clic su un set.
Altre opzioni
-
Selezionare l'intervallo di celle, la tabella o l'intero foglio a cui applicare la formattazione condizionale.
-
Nella scheda Home fare clic su Formattazione condizionale.
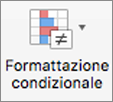
-
Scegliere Regole evidenziazione celle, quindi fare clic su Testo che contiene.
-
Digitare il testo da evidenziare e quindi fare clic su OK.
-
Selezionare l'intervallo di celle, la tabella o l'intero foglio a cui applicare la formattazione condizionale.
-
Nella scheda Home fare clic su Formattazione condizionale.
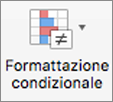
-
Fare clic su Nuova regola.
-
Selezionare uno stile, ad esempio Scala a 3 colori, selezionare le condizioni da applicare e quindi fare clic su OK.
-
Selezionare l'intervallo di celle, la tabella o l'intero foglio a cui applicare la formattazione condizionale.
-
Nella scheda Home fare clic su Formattazione condizionale.
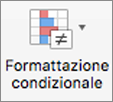
-
Scegliere Regole evidenziazione celle, quindi fare clic su Valori duplicati.
-
Accanto a valori nell'intervallo selezionato fare clic su univoco o duplicato.
-
Selezionare la cella con la formattazione condizionale che si vuole copiare.
-
Nella scheda Home o nella barra degli strumenti Standard di Excel per Mac 2011 fare clic su Formato

Se la formattazione condizionale è applicata solo a una parte del foglio, è possibile individuare rapidamente le celle formattate in modo da poter copiare, cambiare o eliminare la formattazione.
-
Fare clic su una cella qualsiasi.
Se si vogliono trovare solo le celle con uno specifico formato condizionale, fare clic su una cella con questo formato.
-
Scegliere Trova dal menu Modifica e quindi fare clic su Vai a > Speciale.
-
Fare clic su Formati condizionali.
Se si vogliono individuare solo le celle con il formato condizionale specifico della cella selezionata nel passaggio 1, fare clic su Identica.
-
Selezionare le celle con la formattazione condizionale che si vuole rimuovere.
-
Nella scheda Home fare clic su Formattazione condizionale.
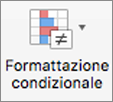
-
Scegliere Cancella regole, quindi fare clic sull'opzione da usare.
Suggerimento: Per rimuovere tutti i formati condizionali e tutti gli altri formati per le celle selezionate, scegliere Cancella dal menu Modifica e quindi fare clic su Formati.
È possibile personalizzare le regole predefinite per i formati condizionali in base a specifici requisiti. È possibile cambiare operatori di confronto, soglie, colori e icone.
-
Fare clic nell'intervallo che contiene la regola di formattazione condizionale da cambiare.
-
Nella scheda Home fare clic su Formattazione condizionale.
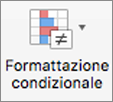
-
Fare clic su Gestisci regole.
-
Selezionare la regola e quindi fare clic su Modifica regola.
-
Apportare le modifiche desiderate, fare clic su OK e quindi di nuovo su OK.
È possibile eliminare i formati condizionali non più necessari.
-
Fare clic nell'intervallo che contiene la regola di formattazione condizionale da cambiare.
-
Nella scheda Home fare clic su Formattazione condizionale.
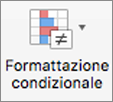
-
Fare clic su Gestisci regole.
-
Selezionare la regola e quindi fare clic su

-
Fare clic su OK.
Vedere anche
Usare barre dei dati, scale di colori e set di icone per evidenziare i dati










