Estrarre, inserire o rimuovere le modifiche ai file in una raccolta di SharePoint
Se si vogliono apportare modifiche a un file in un sito SharePoint ed evitare che altri utenti possano modificarlo, estrarre il file. Mentre il file è estratto è possibile modificarlo online oppure offline e salvarlo più volte, se necessario.
Dopo aver terminato le modifiche e aver archiviato di nuovo il file nella raccolta, gli altri utenti possono visualizzare tali modifiche e modificare il file se hanno le autorizzazioni appropriate. Se inoltre si decide di non apportare modifiche nel file o di non mantenerle, è possibile annullare semplicemente l'estrazione in modo da non influire sulla cronologia delle versioni.
Suggerimento: Se si vuole modificare un documento di Office contemporaneamente ad altri utenti (detto anche creazione condivisa), non estrarre il documento. Basta aprirlo e modificarlo. È consigliabile attivare prima il controllo delle versioni per la raccolta, nel caso in cui qualcuno commette un errore in un secondo momento ed è necessario ripristinare una versione precedente del documento. Per altre informazioni sulla creazione condivisa, vedere Collaborazione e creazione condivisa di documenti.
Quando si vuole estrarre e modificare un documento, che si tratti di lavoro online o di download, farlo nell'ordine seguente:
-
Estrarre il documento
-
Aprire il documento in un'app supportata o scaricarlo
-
Modificare il documento
-
Salvare il documento o caricarlo
-
Effettuare il check del documento
Selezionare uno dei titoli seguenti per aprire la sezione e visualizzare le istruzioni dettagliate.
Alcune raccolte sono configurate per l'estrazione obbligatoria dei file. In questo caso, verrà richiesto di estrarre un file per modificarlo. Dopo aver terminato le operazioni sul file, è necessario archiviarlo oppure annullare l'estrazione.
Se nella raccolta non è obbligatoria l'estrazione, non è necessario estrarre il file a meno che non si voglia impedire ad persone di modificarlo contemporaneamente.
Suggerimento: Se il proprio team prevede di usare la creazione condivisa, è consigliabile attivare almeno il controllo delle versioni principali nella raccolta, nel caso che qualcuno faccia un errore e carichi un documento con lo stesso nome in una raccolta in cui tutti usano la creazione condivisa. In questo modo, se si perdono le modifiche, è possibile ripristinare una versione precedente del documento. Per altre informazioni, vedere Abilitare e configurare il controllo delle versioni per un elenco o una raccolta.
-
Passare alla raccolta in cui è salvato il file. Se è aperta una visualizzazione della raccolta in un'altra pagina, potrebbe essere necessario fare clic prima sul titolo della raccolta. Ad esempio, potrebbe essere necessario fare clic prima su Documenti per passare alla raccolta Documenti.
-
Selezionare il file o i file da estrarre.
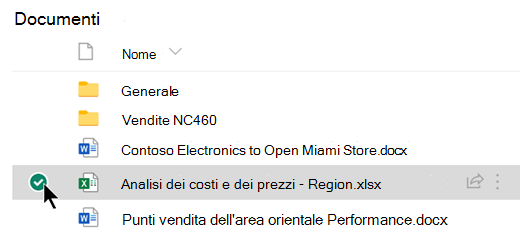
-
Al di sopra dell'elenco Documenti, selezionare il menu a tre punti e quindi selezionare Estrai.
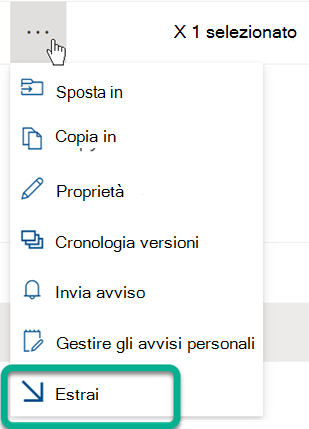
Note:
-
Quando il file viene estratto, a destra del nome del file viene visualizzata una piccola icona

-
Nell'esperienza classica, Estrai si trova nella scheda File della barra multifunzione.
-
Un file estratto e le eventuali modifiche apportate non saranno disponibili per i colleghi finché non si archivia il file nella raccolta.
Se il documento è stato scaricato per lavorarci in locale, è consigliabile caricarlo prima di archiviarlo. Per altre informazioni, vedere Caricare file in una raccolta.
Effettuare il check in dalla raccolta documenti di SharePoint
-
Passare alla raccolta in cui è salvato il file. Se è aperta una visualizzazione della raccolta in un'altra pagina, potrebbe essere necessario fare clic prima sul titolo della raccolta. Ad esempio, potrebbe essere necessario fare clic prima su Documenti per passare alla raccolta Documenti.
-
Selezionare il file o i file per il check in.
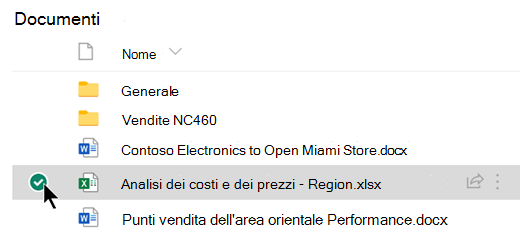
-
Al di sopra dell'elenco Documenti selezionare il menu a tre punti e quindi selezionare Archivia.
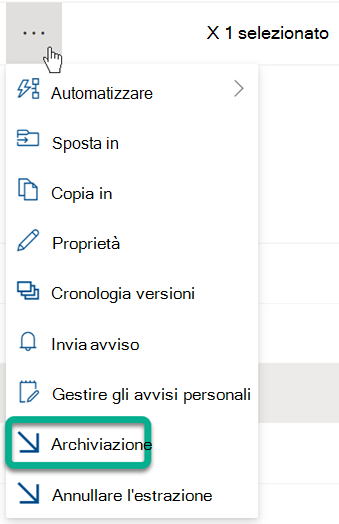
Nota: Nell'esperienza classica, trovare Archivia nella scheda File della barra multifunzione.
-
Nell'area Commenti aggiungere un commento per descrivere le modifiche apportate. Questo è un passaggio facoltativo, ma consigliato. I commenti di archiviazione sono particolarmente utili se il file viene usato da più persone. Inoltre, se l'organizzazione tiene traccia delle versioni, il commento diventa parte integrante della cronologia delle versioni e può essere importante in futuro, qualora sia necessario ripristinare una versione precedente del file.
-
Fare clic su OK. Dopo l'archiviazione, la freccia verde non sarà più visibile sull'icona del file.
Effettuare il check in da Excel
Se si usa Excel per il Web, è possibile effettuare il check In solo dalla raccolta documenti di SharePoint. Dopo aver apportato le modifiche nella cartella di lavoro, chiudere la scheda del browser per il file, passare alla raccolta documenti e seguire i passaggi precedenti in "Effettuare il check in dalla raccolta documenti di SharePoint".
Se si usa una versione desktop di Excel per Windows, è possibile effettuare il check in di una cartella di lavoro dall'interno dell'app:
-
Selezionare File > Informazioni > Archivia.
-
Aggiungere una descrizione delle modifiche nella finestra di dialogo Archivia.
-
Selezionare OK.
Se si estrae un file e non si apportano modifiche o non si vuole mantenere le modifiche effettuate, è possibile semplicemente annullare l'estrazione invece di salvarlo. Se nell'organizzazione è attivato il controllo delle versioni, viene creata una nuova versione ogni volta che si archivia un file nella raccolta. L'annullamento dell'estrazione consente di evitare la creazione di nuove versioni quando non si apportano modifiche al file.
-
Passare alla raccolta in cui è salvato il file. Se è aperta una visualizzazione della raccolta in un'altra pagina, potrebbe essere necessario fare clic prima sul titolo della raccolta. Ad esempio, potrebbe essere necessario fare clic prima su Documenti per passare alla raccolta Documenti.
-
Selezionare il file o i file per cui si desidera rimuovere le modifiche.
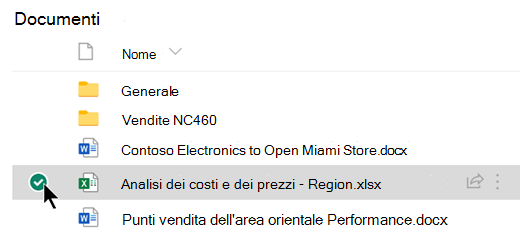
-
Al di sopra dell'elenco Documenti, selezionare il menu a tre punti e quindi selezionare Rimuovi estrazione.
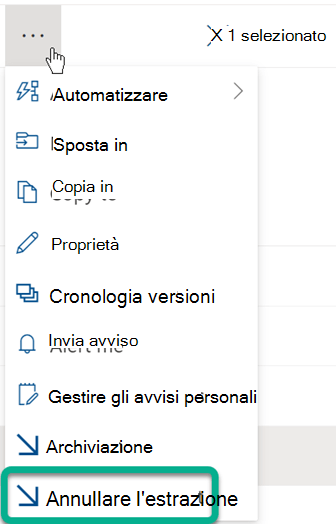
-
Fare clic su OK per completare l'annullamento dell'estrazione. L'icona rossa "Estratto" scompare quando il file viene archiviato nuovamente.
Se si dispone dell'autorizzazione, è possibile effettuare nuovamente il check in di un file estratto da un altro utente. Seguire la procedura precedente dal titolo "Check in dei file".
Quando si archivia il file, viene visualizzata una finestra di dialogo di avviso che indica che il file è stato estratto da un altro utente. Selezionare OK se si vuole ignorare l'estrazione dell'altra persona.
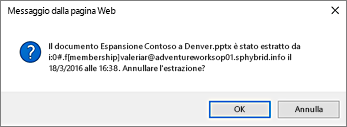
Se è necessario accedere a un file che però è estratto, è possibile visualizzare quale utente lo ha estratto in modo che sia possibile contattarlo:
-
Nel Web browser, passare alla raccolta di SharePoint in cui è archiviato il file.
-
Trovare il file nell'elenco dei file.
-
Posizionare il puntatore del mouse sul nome del file. Viene visualizzata una piccola finestra contenete i dettagli del file, tra cui l’utente che lo ha estratto:
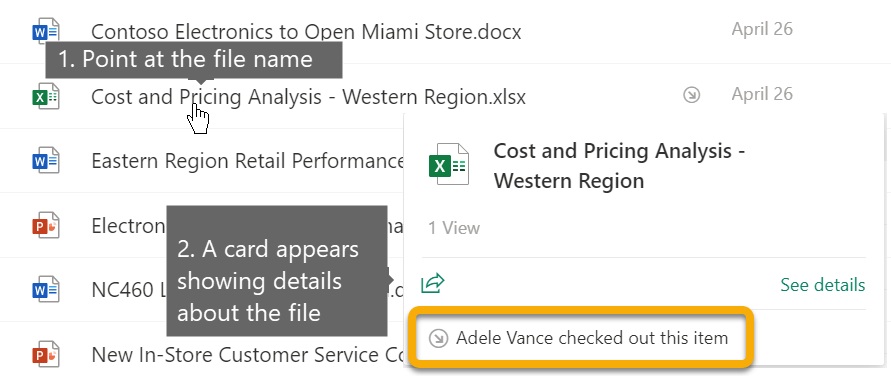
È possibile effettuare il check in dei file uno alla volta o in batch. Quando si archiviano più file, tutti avranno la stessa impostazione per conservare l'estrazione o i commenti. Seguire questa procedura.
-
Nella raccolta documenti, selezionare tutti i file di cui effettuare il check in facendo clic sul segno di spunta a sinistra dell'icona del documento.
-
Selezionare Archivia.
Nota: Nell'esperienza classica, Archivia si trova nella scheda File della barra multifunzione.
-
Nell'area Commenti aggiungere un commento che descriva le modifiche apportate. Questo commento verrà usato in tutti i file che si stanno archiviando.
-
Fare clic su OK. Dopo l'archiviazione, la freccia verde non sarà più visibile sull'icona del file.










