Quando si esporta il calendario di Outlook in Google Calendar, si esporta uno snapshot del calendario. Le modifiche apportate al calendario di Outlook non verranno applicate automaticamente in Google Calendar. Se si vuole importare il calendario di Google in Outlook, vedere Importare il calendario di Google in Outlook.
Esportare il calendario da Outlook
-
In Outlook aprire il Calendario e selezionare il calendario da esportare.
-
Fare clic su File > Salva calendario.
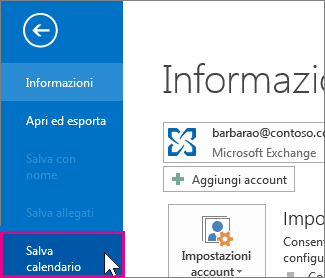
-
Usare il nome predefinito o digitare un nome per il file iCalendar nella casella Nome file .
Verrà visualizzato un riepilogo che mostra il nome del calendario, l'intervallo di date e il livello di dettaglio accanto ad Altre opzioni. Se si è soddisfatti del riepilogo, andare al passaggio 7, altrimenti procedere con il passaggio 4.
-
Fare clic su Altre opzioni.
-
Fare clic sulla freccia Intervallo di date e scegliere la quantità di dati del calendario da includere nel file iCalendar oppure fare clic su Specifica date per immettere un intervallo di date personalizzato.
Suggerimento: Se si sceglie un intervallo di date ampio o si seleziona Intero calendario, è possibile creare un file iCalendar di grandi dimensioni, che può richiedere del tempo per la generazione.
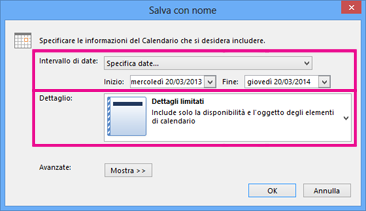
-
Fare clic sulla freccia Dettaglio e scegliere la quantità di dettagli da visualizzare.
-
Fare clic su OK e quindi su Salva.
Se il calendario è vuoto, verrà visualizzato un messaggio che consente di annullare il salvataggio del file iCalendar.
Importare il calendario in Google Calendar
-
Accedere all'account di Google Calendar.
-
Nella parte superiore della pagina fare clic sulla rotellina Impostazioni > Impostazioni.
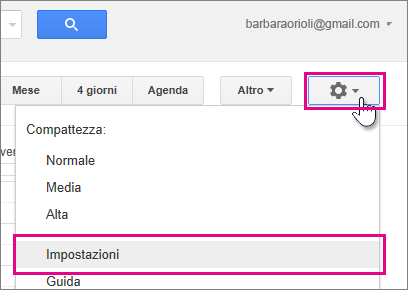
-
Sul lato sinistro dello schermo seleziona Importa & esporta.
-
Fare clic su Seleziona file dal computer.
-
Selezionare il file creato al momento dell'esportazione del calendario da Outlook e quindi fare clic su Apri.
-
Se si hanno più calendari di Google, usare la casella di riepilogo a discesa Aggiungi al calendario per selezionare il calendario che si vuole ricevere gli elementi importati e quindi fare clic su Importa.
-
Fare clic sulla freccia indietro nell'angolo superiore sinistro dello schermo per tornare al calendario.










