È possibile esportare dati da una tabella di Excel in un elenco SharePoint. Quando si esporta l'elenco, Excel crea un nuovo elenco SharePoint sul sito. È quindi possibile modificare i dati sul sito esattamente come avviene con qualsiasi altro elenco SharePoint.
Nota: Con l'esportazione di una tabella come elenco non viene creata una connessione dati a un elenco SharePoint. Se si aggiorna la tabella in Excel dopo averla esportata, gli aggiornamenti non vengono applicati all'elenco SharePoint.
Per esportare una tabella da un foglio di calcolo di Excel in un elenco su un sito di SharePoint occorre:
-
Un sito di SharePoint in cui creare l'elenco.
-
Le autorizzazioni per creare elenchi sul sito. In caso di dubbi, contattare l'amministratore del sito di SharePoint.
Per visualizzare l'elenco in visualizzazione Foglio dati sul sito di SharePoint occorre:
-
Excel o Access. Queste applicazioni sono necessarie per usare la visualizzazione Foglio dati sul sito di SharePoint.
Nota: La visualizzazione Foglio dati non è supportata nella versione a 64 bit di Microsoft Office. È consigliabile installare la versione a 32 bit di Office per poter usare la visualizzazione Foglio dati in un elenco o un sito di SharePoint.
Esportare una tabella in un elenco di SharePoint
-
Fare clic all'interno della tabella.
-
Fare clic su Struttura tabella > Esporta > Esporta tabella in elenco SharePoint.
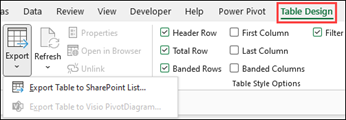
-
Nella casella Indirizzo digitare l'indirizzo, o URL, del sito di SharePoint.
Importante: Digitare tutta la parte dell'indirizzo Web che precede "/default.aspx". Se l'indirizzo è http://contoso/default.aspx, digitare http://contoso. Se l'indirizzo è http://contoso/teams/accounting/sitepages/home.aspx, digitare http://contoso/teams/accounting.
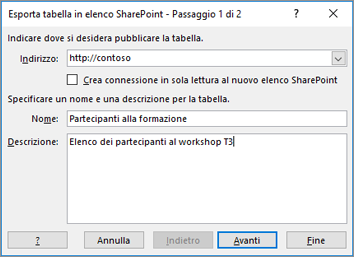
-
Nella casella Nome immettere un nome univoco per l'elenco.
-
Se si vuole, immettere una descrizione nella casella Descrizione.
-
Fare clic su Avanti.
Nota: Potrebbe essere richiesto di immettere le credenziali di Microsoft 365 o di dominio dell'organizzazione o entrambe.
-
Esaminare le informazioni contenute in Colonne e Tipi di dati e quindi fare clic su Fine.
-
Fare clic su OK.
Viene visualizzato un messaggio che indica che la tabella è stata pubblicata, insieme al relativo URL (Uniform Resource Locator). Fare clic sull'URL per passare all'elenco. Aggiungere l'URL come preferito nel browser.
Nota: Per aprire l'elenco si può anche accedere al sito di SharePoint, fare clic sull'icona a forma di ingranaggi nell'angolo in alto a destra e quindi fare clic su Contenuto del sito.
Tipi di dati supportati
Alcuni tipi di dati di Excel non possono essere esportati in un elenco nel sito di SharePoint. Quando vengono esportati i tipi di dati non supportati, questi vengono convertiti in tipi di dati compatibili con gli elenchi di SharePoint. Ad esempio, le formule create in Excel vengono convertite in valori in un elenco di SharePoint. Dopo aver convertito i dati, è possibile creare formule per le colonne nel sito di SharePoint.
Quando si esporta una tabella di Excel in un sito di SharePoint, a ogni colonna in un elenco SharePoint viene assegnato uno dei tipi di dati seguenti:
-
Testo (una riga)
-
Testo (più righe)
-
Valuta
-
Data/ora
-
Numero
-
Collegamento ipertestuale (URL)
Se una colonna contiene celle con diversi tipi di dati, Excel applica un tipo di dati che può essere usato per tutte le celle nella colonna. Se ad esempio una colonna contiene numeri e testo, il tipo di dati nell'elenco di SharePoint sarà testo.










