Quando è necessario spostare temporaneamente o definitivamente alcuni dati di Access in un sito di SharePoint, è possibile esportarli nel sito dal database di Access. Quando si esportano dati, Access crea una copia della tabella o dell'oggetto database di query e archivia la copia come elenco. È importante ricordare che l'elenco esportato non rifletterà le modifiche apportate alla tabella di origine o alla query dopo l'operazione di esportazione.
In questo articolo
Scenari comuni per l'esportazione dei dati in un sito di SharePoint
È possibile esportare tabelle o query in un sito di SharePoint per una serie di motivi, tra cui:
-
Si sta appena iniziando a usare Windows SharePoint Services e ci si rende conto che sarebbe più semplice per tutti se alcune tabelle del database fossero presenti anche negli elenchi di SharePoint. Quando si vogliono condividere dati con il team, utilizzare gli elenchi di SharePoint può essere più semplice rispetto al lavorare all'interno di un database. Gli elenchi possono anche risultare più facili da sfogliare e modificare per gli utenti meno esperti. È anche possibile sfruttare diverse funzionalità di SharePoint, ad esempio la ricezione di una notifica quando viene modificato un elenco, l'assegnazione e il coordinamento di attività associate a un elenco e la modalità offline.
-
È possibile condividere dati tra Access e un sito di SharePoint in modo continuativo, ma in realtà i dati sono memorizzati in Access. Per visualizzare e modificare i dati più recenti, usando Access o dal sito di SharePoint, è necessario prima esportare i dati come un elenco e quindi inserire un collegamento agli stessi dal database di Access.
-
È necessario usare le query in un database di Access per generare rapporti di stato giornalieri o settimanali e inserire i risultati in uno dei propri siti a intervalli regolari.
Questo argomento presenta i passaggi per l'esportazione di dati in SharePoint come elenco. Per assistenza su come aggiungere un collegamento a un elenco SharePoint da Access, vedere Importare o collegare dati a un elenco SharePoint.
Esportare tabelle o query in un sito di SharePoint
Il modo più semplice per esportare i dati in un sito di SharePoint consiste nell'eseguire l'esportazione guidata Esporta - Sito di SharePoint. Dopo aver eseguito la procedura guidata, è possibile salvare le impostazioni (cioè le informazioni specificate quando è stata eseguita la procedura guidata) come specifiche di esportazione. È quindi possibile rieseguire l'operazione di esportazione senza specificare di nuovo l'input. La procedura descritta in questa sezione illustra come prepararsi per l'esportazione, esportare i dati e salvare le impostazioni come specifica.
Preparare l'operazione
-
Individuare il database contenente la tabella o la query da esportare.
Quando si esporta una query, le righe e le colonne nei risultati della query vengono esportate come colonne e voci di elenco. Non è possibile esportare una maschera o un report in SharePoint.
Nota: È possibile esportare un solo oggetto alla volta.
-
Identificare il sito di SharePoint in cui si vuole creare un elenco.
Un indirizzo di sito valido inizia con http:// o https://, seguito dal nome del server, e termina con il percorso del sito specifico sul server. Ad esempio, il seguente è un indirizzo valido:
https://contoso/AnalysisTeam
-
Assicurarsi di avere le autorizzazioni necessarie per creare un elenco nel sito di SharePoint. Contattare l'amministratore del server se non si è sicuri delle autorizzazioni.
L'operazione di esportazione crea un nuovo elenco con lo stesso nome dell'oggetto di origine da Access. Se il sito di SharePoint contiene già un elenco con lo stesso nome, viene chiesto di specificare un nome diverso per il nuovo elenco.
Nota: Non è possibile sovrascrivere né accodare dati a un elenco esistente.
-
Esaminare i campi della tabella di origine o della query.
La tabella seguente illustra le modalità di esportazione di determinati elementi e se è necessario eseguire un'ulteriore azione in casi specifici.
Elemento
Risoluzione
Campi e record
Vengono esportati tutti i campi e record della tabella o query, inclusi i campi nascosti del foglio dati. Le impostazioni di filtro vengono ignorate durante l'operazione di esportazione.
Allegati
Se l'oggetto di origine contiene più colonne di allegati, è necessario rimuovere tutte le colonne tranne una. Questo dipende dal fatto che un elenco SharePoint può supportare una sola colonna degli allegati. Se l'oggetto di origine contiene più colonne di questo tipo, Access visualizza un messaggio che chiede di rimuovere tutte le colonne degli allegati tranne una prima di avviare l'operazione. Per ovviare a questo errore, è possibile copiare eventuali altre colonne degli allegati in altri oggetti di Access e quindi esportarle in altri elenchi di SharePoint.
Campi di ricerca con uno o più valori
I valori visualizzati nei campi di ricerca a valore singolo vengono esportati come campi Scelta del menu a discesa nell'elenco di SharePoint. Se il campo di origine supporta più valori, viene creato un campo Scelta che consente di creare più selezioni nell'elenco di SharePoint.
Nota: Un campo Scelta di un elenco di SharePoint può essere costituito da non più di una singola colonna. Se il campo di ricerca di origine contiene più colonne, i valori in tutte le colonne vengono combinati in un'unica colonna.
Campi query calcolati
I risultati delle colonne calcolate vengono copiati in un campo il cui tipo di dati dipende dal tipo di dati del risultato di calcolo. L'espressione alla base dei risultati non viene copiata.
Campi di tipo Oggetto OLE
I campi di tipo Oggetto OLE vengono ignorati durante l'operazione di esportazione.
-
Se il database di Access di origine non è già aperto, aprirlo e quindi passare alla procedura successiva
Esportare i dati
-
Nel gruppo Esporta della scheda Dati esterni fare clic sul pulsante Altro per visualizzare un elenco di opzioni e quindi fare clic su Elenco SharePoint.
-
Verrà visualizzata l'esportazione guidata Esporta - Sito di SharePoint.
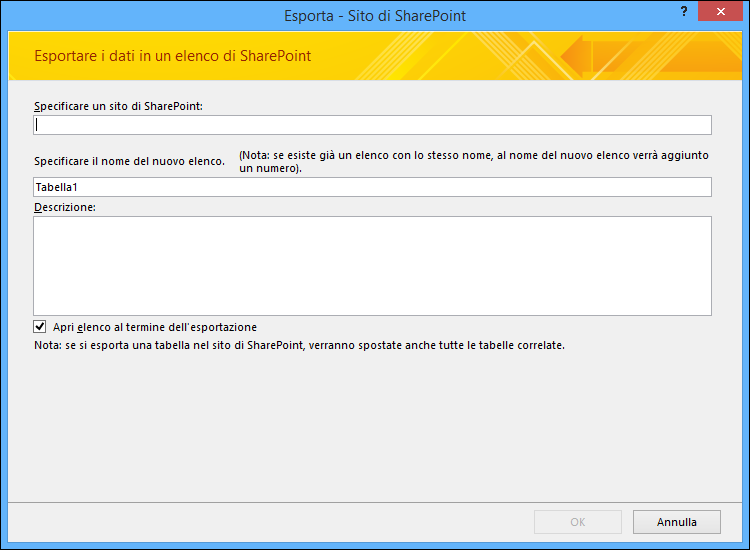
-
Nella casella Specificare un sito di SharePoint immettere l'indirizzo del sito di destinazione.
-
Nella casella Specificare il nome del nuovo elenco immettere un nome per il nuovo elenco.
Se l'oggetto di origine nel database ha già lo stesso nome di un elenco disponibile nel sito di SharePoint, specificare un nome diverso.
-
Facoltativamente, immettere una descrizione per il nuovo elenco nella casella Descrizione e quindi selezionare la casella di controllo Apri elenco al termine dell'esportazione.
-
Fare clic su OK per avviare il processo di esportazione.
-
Access crea un elenco nel sito di SharePoint e quindi visualizza lo stato dell'operazione nell'ultima pagina della procedura guidata. Al termine dell'operazione di esportazione, è possibile chiudere la procedura guidata o salvare la procedura di esportazione come specifiche.
Inoltre, durante l'operazione, SharePoint seleziona il tipo di dati corretto per ogni colonna, in base al campo di origine corrispondente. Per visualizzare un elenco di come viene eseguito il mapping dei tipi di dati di Access con quelli di Windows SharePoint Services quando si esportano i dati e di quali impostazioni dei campi vengono esportate per ogni tipo di dati, vedere la sezione Come viene eseguito il mapping dei tipi di dati di Windows SharePoint Services al tipo di dati di Access più avanti in questo articolo.
Altre informazioni importanti sull'esportazione
-
Per informazioni su come salvare i dettagli dell'esportazione in una specifica da riutilizzare in seguito, vedere l'articolo Salvare i dettagli di un'operazione di importazione o esportazione come specifiche.
-
Per informazioni su come eseguire le specifiche di esportazione salvate, vedere l'articolo Eseguire un'operazione di importazione o esportazione salvata.
-
Per informazioni su come pianificare le specifiche in modo che vengano eseguite in orari specifici, vedere l'articolo Pianificare un'operazione di importazione o esportazione.
-
Per informazioni su come modificare il nome di una specifica, eliminare le specifiche o aggiornare i nomi dei file di origine nelle specifiche, vedere l'articolo Gestire le attività dati.
Come viene eseguito il mapping dei tipi di dati di Windows SharePoint Services al tipo di dati di Access
La tabella seguente mostra come Access identifica il tipo di dati delle colonne nell'elenco esportato quando si esporta una tabella o query.
|
Tipo di dati di Access |
Tipo di dati di Windows SharePoint Services |
Impostazioni delle proprietà del campo predefinito |
Note |
||||||||
|
Testo |
Una riga di testo |
Nome colonna Rispecchia l'impostazione Nome campo in Access. Descrizione Rispecchia l'impostazione Descrizione in Access. Obbligatorio Rispecchia l'impostazione Obbligatorio in Access. Numero massimo di caratteri Rispecchia l'impostazione Dimensione campo in Access. Valore predefinito Rispecchia l'impostazione Valore predefinito in Access, se non si tratta di un'espressione. In caso contrario, è vuota. Aggiungi alla visualizzazione predefinita Sì |
|||||||||
|
Memo/Testo lungo |
Più righe di testo |
Nome colonna Rispecchia l'impostazione Nome campo in Access. Descrizione Rispecchia l'impostazione Descrizione in Access. Obbligatorio Rispecchia l'impostazione Obbligatorio in Access. Numero di elementi da visualizzare 5 Aggiungi alla visualizzazione predefinita Sì |
|||||||||
|
Numero |
Numero |
Nome colonna Rispecchia l'impostazione Nome campo in Access. Descrizione Rispecchia l'impostazione Descrizione in Access. Obbligatorio Rispecchia l'impostazione Obbligatorio in Access. Min Vuoto Max Vuoto La tabella seguente illustra come la proprietà Numero di posizioni decimali è impostata in base all'impostazione Posizioni decimali in Access.
Valore predefinito Rispecchia l'impostazione Valore predefinito in Access, se non si tratta di un'espressione. In caso contrario, è vuota. Aggiungi alla visualizzazione predefinita Sì Mostra come percentuale Sì se la proprietà Formato è impostata su Percentuale. |
|||||||||
|
Data/ora |
Data o Ora |
Nome colonna Rispecchia l'impostazione Nome campo in Access Descrizione Rispecchia l'impostazione Descrizione in Access Obbligatorio Rispecchia l'impostazione Obbligatorio in Access Formato data e ora Impostato su Solo data se la proprietà Formato è impostata su Data breve. In caso contrario, è impostato su Data e ora. Tipo di calendario Impostato su Hijri se l'opzione Usa calendario Hijri è selezionata. In caso contrario, è impostato su Gregoriano. La tabella seguente illustra come la proprietà Valore predefinito è impostata in base all'impostazione Valore predefinito in Access.
Aggiungi alla visualizzazione predefinita Sì |
|||||||||
|
Valuta |
Valuta |
Nome colonna Rispecchia l'impostazione Nome campo in Access. Descrizione Rispecchia l'impostazione Descrizione in Access. Obbligatorio Rispecchia l'impostazione Obbligatorio in Access. Min Vuoto Max Vuoto La tabella seguente illustra come la proprietà Numero di posizioni decimali è impostata in base all'impostazione Posizioni decimali in Access.
Valore predefinito Rispecchia l'impostazione Valore predefinito in Access, se non si tratta di un'espressione. In caso contrario, è vuota. Aggiungi alla visualizzazione predefinita Sì Tipo di valuta Rispecchia l'impostazione Formato in Access. |
|||||||||
|
Numerazione automatica |
Numero |
Nome colonna Rispecchia l'impostazione Nome campo in Access. Descrizione Rispecchia l'impostazione Descrizione in Access. Obbligatorio Rispecchia l'impostazione Obbligatorio in Access. Min Vuoto Max Vuoto Numero di posizioni decimali Automatico Aggiungi alla visualizzazione predefinita Sì |
|||||||||
|
Numerazione automatica laddove la proprietà Dimensione campo è impostata su ID replica |
Una riga di testo |
Nome colonna Rispecchia l'impostazione Nome campo in Access. Descrizione Rispecchia l'impostazione Descrizione in Access. Obbligatorio Rispecchia l'impostazione Obbligatorio in Access. Numero massimo di caratteri 38 Valore predefinito Vuoto Aggiungi alla visualizzazione predefinita Sì |
|||||||||
|
Sì/No |
Sì/No |
Nome colonna Rispecchia l'impostazione Nome campo in Access. Descrizione Rispecchia l'impostazione Descrizione in Access. Valore predefinito Rispecchia l'impostazione Valore predefinito in Access, se non si tratta di un'espressione. In caso contrario, è vuota. Aggiungi alla visualizzazione predefinita Sì |
|||||||||
|
Oggetto OLE |
Questo campo non viene esportato |
||||||||||
|
Collegamento ipertestuale |
Collegamento ipertestuale |
Nome colonna Rispecchia l'impostazione Nome campo in Access. Descrizione Rispecchia l'impostazione Descrizione in Access. Obbligatorio Rispecchia l'impostazione Obbligatorio in Access. Formatta URL come Collegamento ipertestuale Aggiungi alla visualizzazione predefinita Sì |
|||||||||
|
Allegato |
Allegato |
Nome colonna Rispecchia l'impostazione Nome campo in Access. Descrizione Rispecchia l'impostazione Descrizione in Access. Obbligatorio Rispecchia l'impostazione Obbligatorio in Access. Aggiungi alla visualizzazione predefinita Sì |
|||||||||
|
Campi multivalore |
Scelta |
Nome colonna Rispecchia l'impostazione Nome campo in Access. Descrizione Rispecchia l'impostazione Descrizione in Access. Obbligatorio Rispecchia l'impostazione Obbligatorio in Access. Aggiungi alla visualizzazione predefinita Sì |










