Quando si esportano i contatti da Outlook per Windows, una copia dei contatti viene salvata in un file CSV o in un altro tipo di file. È quindi possibile usare questo file per importare i contatti in un altro account di posta elettronica.
Se non si è inOutlook per Windows, verificare la versione di Outlook in uso e quindi scegliere una di queste opzioni per esportare i contatti:
Importante: I passaggi possono essere diversi tra il nuovo e il classico Outlook per Windows. Per determinare la versione di Outlook in uso, cerca File sulla barra multifunzione. Se l'opzione File non è disponibile, segui la procedura nella scheda Nuovo Outlook. Se viene visualizzato File, seleziona la scheda per Outlook classico.
-
Sulla barra di spostamento sinistra selezionare Persone.
Nota: Se nella barra di spostamento sinistra non sono presenti persone, selezionare Altre app, quindi Persone per aggiungerle. Dopo aver aggiunto Persone, fai clic con il pulsante destro del mouse e selezionare Aggiungi per mantenerlo nella barra di spostamento a sinistra.
-
Nella scheda Home selezionare

-
In Contatti di questa cartella scegli un'opzione, quindi seleziona Esporta.
-
Il file .CSV esportato viene salvato nella cartella Download .
-
In Outlook in un PC, scegliere File.
Se nell'angolo in alto a sinistra della barra multifunzione non è presente l'opzione File, non si sta usando Outlook in un PC. Vedere Qual è la versione di Outlook in uso? per istruzioni sull'esportazione appropriate per la versione in uso di Outlook.

-
Scegliere Apri ed esporta > Importa/Esporta.
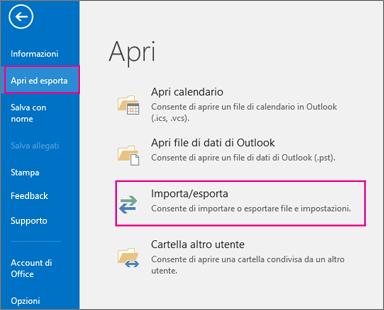
-
Scegliere Esporta in un file.
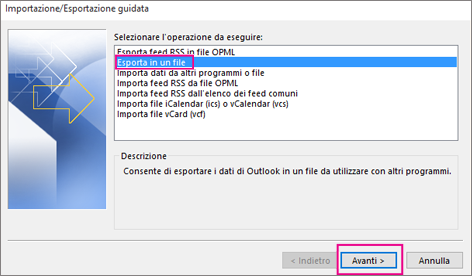
-
Scegliere Valori separati da virgola.
-
QUESTO PASSAGGIO È FONDAMENTALE soprattutto se si usa un computer preso in prestito: nella finestra Selezionare la cartella da cui esportare scorrere fino all'inizio, se necessario, e selezionare la cartella Contatti sotto il proprio account. Scegliere Avanti.

-
Scegliere Sfoglia, specificare il nome del file e scegliere OK.
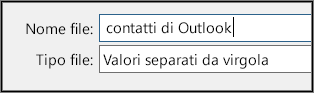
-
Confermare il percorso in cui salvare il file e scegliere Avanti.
-
Scegliere Fine per avviare immediatamente l'esportazione dei contatti. Outlook non visualizza nessun messaggio al termine del processo di esportazione, ma la finestra di dialogo Stato importazione/esportazione si chiude.

-
Individuare il nuovo file CSV nel computer e aprirlo con Excel per verificare se contiene i contatti. È probabile che ci siano molte celle vuote. Non si tratta di un errore.

-
In generale, è consigliabile chiudere il file senza salvare le modifiche, altrimenti potrebbe risultare danneggiato e non sarà possibile usarlo per l'importazione. In questo caso, è sempre possibile eseguire di nuovo il processo di esportazione e creare un nuovo file.
È possibile usare Excel per aggiornare le informazioni nel file CSV. Per alcuni suggerimenti su come gestire un elenco di contatti in Excel, vedere Creare o modificare file CSV.
-
Se hai preso in prestito il computer di un amico con Outlook, ora puoi rimuovere il tuo account dalla versione di Outlook di quella persona. Ecco come:
-
In Outlook sul desktop scegliere File > Impostazioni account > Impostazioni account.
-
Scegliere l'account da eliminare e quindi Rimuovi.
-
Scegliere Chiudi.
-
-
Dopo aver copiato i contatti in un file di .csv, è possibile importarli in un altro computer con Outlook per Windows oppure importarli in un altro servizio di posta elettronica.
Vedere anche
Esportare gli elementi in un file di archivio di Outlook per Mac
Esportare contatti da Outlook.com o Outlook sul web
Importare ed esportare posta elettronica, contatti e calendario di Outlook











