È possibile esportare un diagramma di Visualizzatore dati e una cartella di lavoro di Excel associata in un pacchetto di modelli di Visio (vtpx). Un pacchetto di modelli di Visio salva le impostazioni del diagramma, gli stencil e i dati che altri utenti possono usare come punto di partenza rapido per creare un diagramma Visualizzatore dati personalizzato. Altri utenti possono installare il pacchetto di modelli nei propri computer. Ad esempio, l'utente potrebbe aver creato un diagramma di flusso aziendale standard per il reparto usando un modello di dati per la mappa del processo che assocerà automaticamente il contenuto al diagramma. I colleghi possono usare lo stesso diagramma o personalizzarlo per il reparto, ad esempio modificando le descrizioni e le proprietà delle forme.
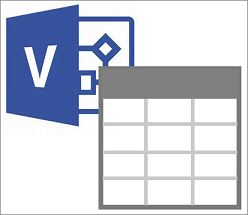
Nota: Un pacchetto di modelli di Visio non equivale a un modello personalizzato (vstx). Per altre informazioni, vedere Creare e usare modelli personalizzati.
Esportare il Visualizzatore dati in un pacchetto di modelli
Verificare che il diagramma Visio e la cartella di lavoro Excel non siano abilitate per le macro. Non è possibile esportare i file con attivazione macro.
-
Aprire il diagramma di Visualizzatore dati da esportare.
-
Selezionare il contenitore.
-
Selezionare Esporta.
-
Nella finestra di dialogo Esporta come pacchetto di modelli di Visio passare alla posizione desiderata, immettere un nome file, quindi fare clic su Salva.
Risultato Il pacchetto di modelli contiene il diagramma di Visio, la cartella di lavoro di Excel associata e il mapping dei dati al diagramma.
Se si vuole che altri utenti installino il pacchetto di modelli, inserirlo in una posizione condivisa.
Installare un pacchetto di modelli di Visualizzatore dati
-
In Esplora file individuare il pacchetto di modelli di Visio (vtpx) desiderato e quindi fare doppio clic sul file.
Visio installa automaticamente il pacchetto di modelli sotto il relativo nome file e si apre la scheda Personale nella visualizzazione Backstage. Il pacchetto di modelli contiene Visio e Excel file modello aggiunti alla cartella Documento\Modelli di Office personalizzati nel computer.
-
Per aprire l'anteprima del pacchetto di modelli, selezionarlo.
-
Per aprire la cartella di lavoro di Excel associata, selezionare Modello di dati di Excel. È possibile personalizzare il modello di Excel modificando i dati nella tabella Excel, ad esempio le descrizioni delle forme e le proprietà forma.
-
Selezionare File > Salva, trovare un percorso, immettere un nome file, quindi selezionare Salva.
-
Per aprire il modello Visio, selezionare Crea.
-
Nella prima pagina della procedura guidata Crea diagramma dai dati passare alla cartella di lavoro Excel salvata nel passaggio 4 e quindi selezionare una tabella Excel.
-
Eseguire una delle operazioni seguenti:
-
Per creare rapidamente il diagramma, selezionare Fine.
Accettando tutte le altre opzioni nelle pagine seguenti della procedura guidata, vengono usati i mapping di dati salvati nel pacchetto di modelli originale.
-
Per personalizzare i mapping di diagramma, fare clic su Avanti per modificare le opzioni nelle pagine seguenti della procedura guidata e, al termine, fare clic su Fine.
Per altre informazioni sull'uso della procedura guidata Crea diagramma dai dati, vedere Usare la procedura guidata Crea diagramma dai dati.
-
-
Selezionare File > Salva, trovare un percorso, immettere un nome file, quindi selezionare Salva.
È consigliabile mantenere i file di Excel e Visio nella stessa posizione perché funzionano manualmente.










