È possibile esportare i dati dal database di Access in un documento di Microsoft Word con l'esportazione guidata dei file RTF. Questo articolo illustra come usare l'esportazione guidata dei file RTF e salvare le impostazioni di esportazione come specifiche per poterle riutilizzare in futuro.
In questo articolo
Nozioni fondamentali sull'esportazione di dati in Word
È possibile esportare una tabella, una query, una maschera o un report in Microsoft Word. Quando si esporta un oggetto con l'esportazione guidata dei file RTF, Access crea una copia dei dati dell'oggetto in un file con estensione RTF (Rich Text Format) di Microsoft Word. Per tabelle, query e maschere, i campi e i record visibili vengono visualizzati come tabella nel documento di Word. Quando si esporta un report, la procedura guidata esporta i dati e il layout del report, provando a conferire al documento di Word l'aspetto più simile a quello del report.
-
Avviare l'operazione da Access Per esportare i dati da Access in Word, si deve utilizzare Access. In Word non esiste alcuna funzionalità che permetta di importare dati da un database di Access. In più, non è neanche possibile salvare un database o una tabella di Access come documento di Word con il comando Salva con nome in Access.
-
Oggetti che è possibile esportare È possibile esportare una tabella, una query, una maschera o un report in Microsoft Word. È anche possibile esportare solo i record selezionati in una visualizzazione. Non è possibile esportare macro e moduli. Quando si esporta una maschera o un foglio dati contenente sottomaschere o fogli dati secondari, viene esportata unicamente la maschera o il foglio dati principale. È necessario ripetere l'operazione di esportazione per ogni sottomaschera e foglio dati secondario che si vuole visualizzare in Word. Al contrario, quando si esporta un report, le sottomaschere e i sottoreport inclusi nel report vengono esportati automaticamente assieme al report principale.
-
Risultato dell'operazione L'esportazione di guidata di file RTF esporta sempre i dati formattati. Questo significa che vengono esportati solo i campi e i record che sono visibili in un oggetto o una visualizzazione con le impostazioni del formato di visualizzazione. Le colonne e i record che sono nascosti a causa delle impostazioni di filtro non vengono esportati. Per un report, il layout viene mantenuto anche quando viene esportato.
-
Unione con un documento esistente Quando si esporta da Access in un documento di Word, i dati vengono sempre esportati in un nuovo file di Word. Se si vogliono inserire i dati in un documento di Word esistente, è necessario prima di tutto esportarli da Access in un nuovo documento di Word e quindi copiare i dati dal nuovo documento di Word e incollarli nel documento esistente. In alternativa, è possibile copiare le righe direttamente da una tabella, una query, una maschera o un report di Access e quindi incollarle nel documento esistente.
Esportare dati in Word
Il processo di esportazione dei dati in un documento di Word è costituito dai passaggi generali seguenti:
-
Preparare i dati di origine per l'esportazione. Nell'ambito di questo passaggio, fare in modo che i dati non contengano errori e decidere se esportare alcuni o tutti i dati della tabella di origine.
-
Eseguire l'esportazione guidata dei file RTF
-
Salvare facoltativamente le impostazioni come specifica di esportazione per riutilizzarle in seguito.
Nelle sezioni seguenti viene descritto come eseguire queste operazioni.
Preparare l'esportazione
-
Apri il database di origine di Access.
-
Nel riquadro di spostamento selezionare l'oggetto contenente i dati da esportare.
È possibile esportare una tabella, una query, una maschera o un report.
-
Esaminare l'origine dati per verificare che non contenga indicatori di errore (ovvero triangolini verdi) o valori di errore, ad esempio #NUM.
Assicurarsi di aver risolto gli errori prima di esportare i dati in Word. In caso contrario, si noterà che tali valori vengono sostituiti con un valore Null.
-
Se il documento di Word di destinazione esiste ed è aperto, chiuderlo prima di continuare. La procedura guidata chiederà conferma prima di sovrascrivere il documento.
Nota: Non è possibile accodare dati a un documento di Word esistente.
-
Nel database di Access, se si vuole esportare solo una parte di una tabella, query o maschera, aprire l'oggetto e selezionare solo i record desiderati.
Esportare i dati
-
Nel gruppo Esporta della scheda Dati esterni fare clic su Word.
-
Verrà visualizzata l'esportazione guidata Esporta - File RTF.
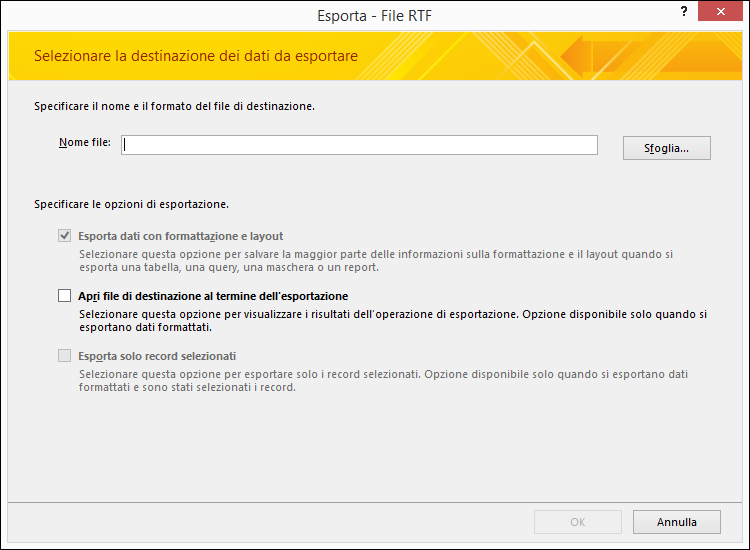
Nota: I comandi Esporta sono disponibili solo quando è aperto un database.
-
Nella procedura guidata Esporta - File RTF specificare il nome del file di destinazione.
-
La procedura guidata esporta sempre i dati formattati. Per visualizzare il documento di Word al termine dell'operazione di esportazione, selezionare la casella di controllo Apri file di destinazione al termine dell'esportazione.
-
Se sono stati selezionati i record da esportare prima di iniziare l'operazione di esportazione, è possibile selezionare la casella di controllo Esporta solo record selezionati. Tuttavia, se si vogliono esportare tutti i record nella visualizzazione, lasciare la casella di controllo deselezionata.
Nota: Se non è selezionato alcun record, questa casella di controllo appare non disponibile e viene quindi visualizzata in grigio.
-
Fare clic su OK.
-
Se il documento di destinazione esiste, verrà chiesto di fare clic su Sì per sovrascrivere il file. Fare clic su No per modificare il nome del file di destinazione e quindi fare clic su OK.
Access esporta i dati e apre il documento di destinazione in Word, a seconda delle opzioni di esportazione specificate nella procedura guidata. Access mostra anche lo stato dell'operazione nella pagina finale della procedura guidata.
Comprendere in che modo Access esporta oggetti in Word
La tabella seguente descrive in che modo Access esporta i vari oggetti e i valori in Word. Questo consente di determinare qual è il problema se l'operazione di esportazione non funziona come previsto.
|
Elemento |
Considerazioni sull'esportazione |
|
Nomi campo |
Quando si esporta una tabella, una query o una maschera, i nomi dei campi vengono inseriti nella prima riga della tabella nel documento di Word. Quando si esporta un report, il posizionamento dei nomi dei campi nel documento di Word varia a seconda del layout del report. |
|
Campi multivalore |
Un campo in Access che supporta più valori verrà esportato in una singola colonna in Word. I valori sono separati da virgole (,). |
|
Immagini, oggetti e allegati |
Tutti gli elementi grafici (logo, i dati nei campi oggetto OLE e gli allegati che fanno parte dei dati di origine) non vengono esportati. |
|
Grafici |
Gli oggetti di Microsoft Graph non vengono esportati. |
|
Espressioni |
Le espressioni non vengono esportate nel documento di Word. Vengono esportati solo i risultati delle espressioni. |
|
Sottomaschere e fogli dati secondari |
Quando si esporta una maschera o un foglio dati, viene esportata unicamente la maschera o il foglio dati principale. Ripetere l'operazione per ogni sottomaschera e foglio dati secondario. |
Quali altre informazioni sono necessarie?
-
Per informazioni su come salvare i dettagli dell'esportazione in una specifica da riutilizzare in seguito, vedere l'articolo Salvare i dettagli di un'operazione di importazione o esportazione come specifiche.
-
Per informazioni su come eseguire le specifiche di esportazione salvate, vedere l'articolo Eseguire un'operazione di importazione o esportazione salvata.
-
Per informazioni su come pianificare le specifiche in modo che vengano eseguite in orari specifici, vedere l'articolo Pianificare un'operazione di importazione o esportazione.
-
Per informazioni su come modificare il nome di una specifica, eliminare le specifiche o aggiornare i nomi dei file di origine nelle specifiche, vedere l'articolo Gestire le attività dati.










