Quando si gestisce un progetto in Project per il Web, è possibile esportarlo in Excel. La presenza dei dati del progetto in un file di Excel consente di:
-
Inviare un file contenente i dettagli del progetto agli stakeholder esterni
-
Creare report e oggetti visivi
-
Archiviare copie dei dati del progetto per il controllo e la conformità
-
Stampare copie del progetto
Ecco come esportare il progetto:
-
Passare a project.microsoft.com e aprire il progetto da esportare in Excel.
-
Nell'angolo in alto a destra selezionare i tre puntini (...), e infine scegliere Esporta in Excel.
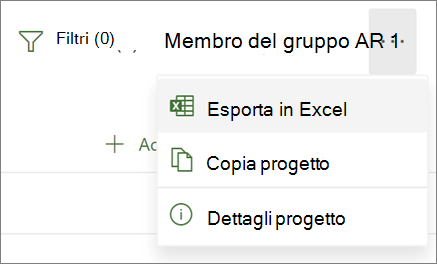
-
Quando viene visualizzato il messaggio "Fatto! Il [nome del progetto] è stato esportato." nella parte inferiore dello schermo, è possibile cercare il nuovo file di Excel nell’area in cui vengono salvati i download.
Quando si apre il file di Excel contenente il progetto, viene visualizzata una scheda denominata "Attività di progetto", che contiene un riepilogo delle informazioni a livello di progetto nella parte superiore, inclusi il nome, il project manager, le date di inizio e fine, la durata e la percentuale di completamento dell'intero progetto. Verrà visualizzata anche la data di esportazione. In questo caso, verrà visualizzata una tabella con tutte le informazioni relative al progetto.
Project desktop include molti report predefiniti che consentono di presentare tutti i tipi di dati del progetto agli stakeholder, ma è anche possibile esportare i dati del progetto in Excel per un'analisi approfondita dei dati e per la creazione di report visivi. In Excel si possono creare rapporti di tabella pivot e grafici, nonché usare molte altre caratteristiche per ottenere un report visivo più incisivo.
Per una corretta disposizione, si dovrà eseguire il mapping dei dati del progetto in Excel, ma l'Esportazione guidata rende più facile il compito.
-
Scegliere File > Esporta > Salva progetto come file, quindi in altri tipi di file, fare doppio clic su Cartella di lavoro di Microsoft Excel.
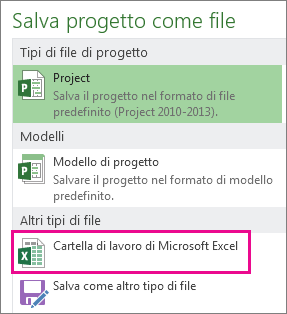
-
Nella finestra di dialogo Salva con nome individuare un percorso per la cartella di lavoro.
-
Nella casella Nome file digitare il nome desiderato e scegliere Salva.
Verrà visualizzata l'Esportazione guidata.
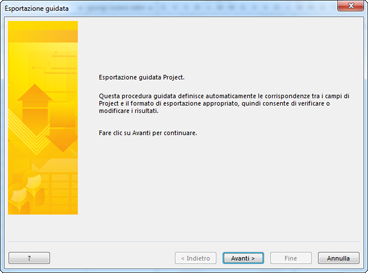
-
Per iniziare, scegliere Avanti.
-
Nel passaggio Dati scegliere Dati selezionati, se questa opzione non è già selezionata.
-
Nel passaggio Corrispondenza scegliere Nuova corrispondenza per creare impostazioni dei dati personalizzate per il mapping dei dati dei campi di Project ai campi appropriati di Excel.
Per utilizzare una corrispondenza predefinita o definita in precedenza, scegliere Utilizza corrispondenza esistente, quindi selezionare quella desiderata.
-
Nel passaggio Opzioni corrispondenza selezionare i tipi di dati da esportare e le opzioni desiderate.
-
Nei passaggi Corrispondenza attività, Corrispondenza risorse o Corrispondenza assegnazioni modificare le eventuali corrispondenze presupposte da Project e immettere i nuovi campi di corrispondenza:
-
Nella colonna Da digitare o selezionare un campo di Project, quindi premere INVIO.
-
Usare i pulsanti sotto la tabella di mapping per inserire o rimuovere righe o applicare una tabella di Project per il mapping.
-
Usare i pulsanti Sposta per ridisporre i campi.
-
In Anteprima verificare il layout delle corrispondenze per l'esportazione.
-
-
Se necessario, selezionare un filtro di esportazione specifico nella casella Filtro di esportazione.
-
Scegliere Avanti.
-
Nel passaggio Fine definizione corrispondenza scegliere Salva corrispondenze se si desidera riutilizzarla in seguito, quindi digitare un nome nella casella Nome corrispondenza. La nuova corrispondenza verrà aggiunta all'elenco delle corrispondenze predefinite.
-
Scegliere Fine.
Per vedere i dati del progetto esportati, aprire la cartella di lavoro in Excel.
Utilizzare i dati del progetto in Excel
Dopo avere aperto la cartella di lavoro in Excel, si potrebbe notare che alcuni dati non sono stati importati come previsto. Nessun problema. In Excel è possibile usare Anteprima suggerimenti per pulire rapidamente colonne di dati, ad esempio per modificare i numeri in date o il testo in numeri.
Si potranno quindi analizzare e formattare i dati per creare i report visivi desiderati:










