Accesso e Outlook sono entrambi programmi eccellenti per la gestione dei contatti personali e aziendali. Di conseguenza, si potrebbe voler esportare i dati dei contatti da Access in Outlook. Tuttavia, Access non può esportare direttamente i dati nel formato file di Outlook né può direttamente importare una tabella da un database di Access. Fortunatamente, è facile esportare una tabella o una query di Access come file di testo e quindi importare il file in Outlook.
Per altre informazioni sulla procedura inversa (importazione dei contatti di Outlook in Access), vedere l'articolo Importare o collegare contatti da una rubrica di Outlook.
Passaggio 1: Esportare informazioni di contatto di Access come file di testo
-
Nel riquadro di spostamento di Access, fare clic con il pulsante destro del mouse sulla tabella o sulla query che contiene le informazioni di contatto da esportare, scegliere Esportae quindi fare clic su File di testo. È anche possibile avviare la procedura guidata Esporta - File di testo evidenziando la tabella o la query nel riquadro di spostamento e quindi facendo clic su File di testo nella scheda Esporta del gruppo Dati esterni.
Access apre la finestra di dialogo Esporta - File di testo.
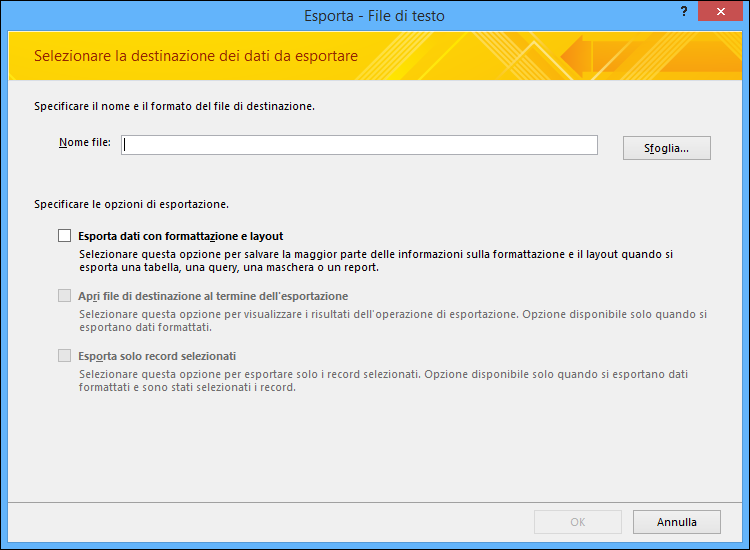
-
Nella finestra di dialogo Esporta - File di testo prendere nota del nome del file e del percorso suggerito da Access. È possibile fare clic OK per accettare i valori predefiniti oppure su Sfoglia per scegliere un percorso diverso e quindi fare clic su OK. Non selezionare le caselle di controllo in Specificare le opzioni di esportazione.
-
Nella finestra di dialogo Esportazione guidata Testo verificare che l'opzione Delimitato sia selezionata e quindi fare clic su Avanti.
-
Nella pagina successiva della procedura guidata selezionare il delimitatore TAB e quindi la casella di controllo Includi nomi di campo nella prima riga.
-
Nella pagina successiva della procedura guidata fare clic su Fine.
-
Fare clic su Chiudi senza salvare la procedura di esportazione e quindi chiudere Access.
Nella procedura successiva, si importerà il file di testo in Outlook. Prima di procedere, è consigliabile decidere in quale cartella di Outlook importare i contatti. Se si vuole importare i contatti in una nuova cartella di Outlook, è necessario crearla prima di iniziare questa procedura.
Passaggio 2: Importare il file di testo in Outlook
-
La posizione dell'Importazione/Esportazione guidata di Outlook varia leggermente in base alla versione di Outlook. Scegliere la procedura corrispondente alla versione di Outlook:
-
Se si usa la versione in abbonamento di Outlook, Outlook 2019, Outlook 2016 o Outlook 2013, nella scheda File fare clic su Apri & Esporta e quindi su Importa/Esporta.
-
Se si usa Outlook 2010, fare clic su File > Opzioni. Nella finestra di dialogo Opzioni Outlook fare clic su Avanzate e quindi fare clic su Esporta nella sezione Esporta.
-
-
Nella finestra di dialogo Importazione/Esportazione guidata selezionare Importa dati da altri programmi o file e quindi fare clic su Avanti.
-
Selezionare Valori separati da tabulazione (Windows), quindi fare clic su Avanti.
-
Nella casella Importa file fare clic su Sfoglia per individuare il file creato nella procedura precedente, quindi fare doppio clic su di esso.
-
Se la cartella di destinazione in Outlook contiene già contatti, si potrebbe verificare una situazione in cui alcuni dei contatti che si stanno importando sono duplicati di contatti già esistenti in Outlook. In Opzioni scegliere come si vuole gestire i duplicati in Outlook.
-
Se si ritiene che i contatti che si stanno importando siano più completi o aggiornati rispetto ai contatti nella cartella di Outlook, fare clic su Sostituisci i duplicati con gli elementi importati.
-
Se non si sa quali contatti sono più completi o aggiornati e si vogliono importare tutti i contatti nel file di testo, indipendentemente dal fatto che siano duplicati, fare clic su Consenti la creazione di duplicati. Dopo l'operazione di importazione, è possibile esaminare i contatti in Outlook ed eliminare quelli che non si vogliono mantenere.
-
Se si ritiene che i contatti in Outlook siano più completi e aggiornati rispetto a quelli che si stanno importando, fare clic su Non importare duplicati.
-
-
Fare clic su Avanti.
-
Nell'elenco di cartelle fare clic sulla cartella dei contatti in cui salvare le informazioni sui contatti importate, quindi fare clic su Avanti.
-
Per esaminare o modificare il modo in cui le informazioni sui contatti verranno salvate nella cartella di Outlook, fare clic su Mappa campi personalizzati. Questo passaggio è facoltativo, ma è consigliabile eseguirlo se si vuole verificare che i dati che si stanno importando vengano inseriti nei campi corretti in Outlook.
Nota: Se il pulsante Mappa campi personalizzati non è disponibile, in Verranno eseguite le operazioni seguenti selezionare la casella accanto all'operazione di importazione.
Altre informazioni sul mapping di campi personalizzati
-
Nella finestra di dialogo Mappa campi personalizzati esaminare il mapping predefinito nell'elenco A a destra.
Nota: Per visualizzare altri campi nell'elenco A fare clic sul segno più (+) accanto al campo. Ad esempio, per visualizzare i campi Nome e Cognome, fare clic sul segno più (+) accanto a Nome.
-
Se il mapping dei campi sembra corretto, fare clic su Annulla per tornare all'Importazione guidata file. In caso contrario, è possibile cambiare il mapping con la procedura seguente:
-
Per eseguire il mapping di un campo nel file di testo a un campo nella cartella di Outlook di destinazione, trascinarlo dall'elenco a sinistra (Da) al campo appropriato nell'elenco a destra (A).
-
Per rimuovere il mapping da un campo, trascinarlo dall'elenco a destra (A) all'elenco a sinistra (Da).
-
Per rimuovere tutti i mapping, fare clic su Elimina mapping
-
Per ripristinare il mapping originale, fare clic su Mappa predefinita
Per visualizzare altri record nell'elenco Da fare clic su Indietro o Avanti.
-
-
Fare clic su OK dopo aver terminato il mapping dei campi.
Nota: Se il file di testo che si sta importando non contiene i nomi dei campi nella prima riga, la prima riga di dati verrà interpretata come nomi dei campi e non verrà importata come dati. Per assicurarsi che vengano importati tutti i dati nel file di testo, selezionare l'opzione per includere i nomi dei campi nella prima riga del file di testo quando viene esportato da Access.
-
-
Fare clic su Fine.
Quali altre informazioni sono necessarie?
-
Per informazioni su come salvare i dettagli dell'esportazione in una specifica da riutilizzare in seguito, vedere l'articolo Salvare i dettagli di un'operazione di importazione o esportazione come specifiche.
-
Per informazioni su come eseguire le specifiche di esportazione salvate, vedere l'articolo Eseguire un'operazione di importazione o esportazione salvata.
-
Per informazioni su come pianificare le specifiche in modo che vengano eseguite in orari specifici, vedere l'articolo Pianificare un'operazione di importazione o esportazione.
-
Per informazioni su come modificare il nome di una specifica, eliminare le specifiche o aggiornare i nomi dei file di origine nelle specifiche, vedere l'articolo Gestire le attività dati.










