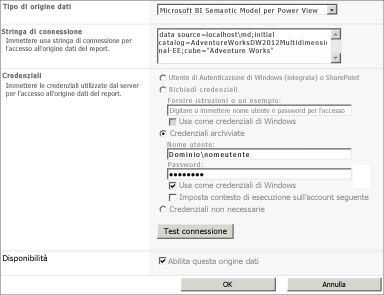Importante: In Excel per Microsoft 365 e in Excel 2021, la Power View viene rimossa il 12 ottobre 2021. In alternativa, è possibile usare l'esperienza visiva interattiva fornita da Power BI Desktop,che è possibile scaricare gratuitamente. È anche possibile importare facilmente le cartelle di lavoro Excel in Power BI Desktop.
Le informazioni e le attività in questo articolo fanno riferimento al modello AdventureWorksDWMultidimensional e lo usano come origine dati. Se il modello multidimensionale di Adventure Works non è installato, questo articolo può comunque essere utile per comprendere a fondo il funzionamento di Power View con i modelli multidimensionali.
Prerequisiti
Per completare le attività, è necessario:
Nota: Questa caratteristica non è valida per Power View in Excel 2013.
-
Microsoft SQL Server 2012 Analysis Services in esecuzione in modalità multidimensionale con Service Pack 1 Cumulativo Update (CU) 4 applicato o versione successiva.
-
Microsoft SQL Server 2012 Reporting Services in SharePoint modalità integrata con Service Pack 1 Cumulativo Update (CU) 4 applicato o versione successiva.
-
Microsoft SharePoint Server 2010 o 2013 è edizione Enterprise o versione successiva. Per SharePoint Server 2010, è consigliato il Service Pack 1.
-
Il database di esempio AdventureWorksDW2012 è necessario come origine dati per il modello multidimensionale di Adventure Works.
-
Modello multidimensionale di Adventure Works per SQL Server 2012 distribuito nell'istanza di Analysis Services.
Conoscenze necessarie:
-
È necessario avere familiarità con la creazione di report e la progettazione di viste in Power View. Per informazioni dettagliate e un'esercitazione Power View, vedere Power View: Esplorare, visualizzare e presentare i dati.
-
È necessario saper creare e salvare i documenti in una raccolta di SharePoint.
Usare Power View per esplorare e analizzare i dati nel modello AdventureWorksDW2012Multidimensional
Se sono installati i prerequisiti necessari, è possibile completare le attività seguenti per creare una connessione a un'origine dati condivisa al modello AdventureWorksDWMultidimensional e quindi creare un report Power View con visualizzazioni diverse per esplorare i dati di Adventure Works. Tenere presente che si sta creando un report Power View basato su un modello multidimensionale esposto come modello tabulare. Alcuni oggetti e alcuni comportamenti possono apparire diversi dai modelli tabulari tradizionali cui si è abituati. Per altre informazioni, vedere Informazioni sugli oggetti modello multidimensionale in Power View.
Report di esempio
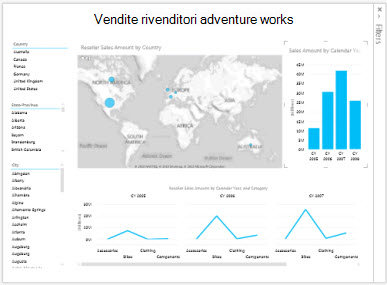
Creare un nuovo report Power View
In questa attività si creerà un nuovo report Power View usando l'origine dati condivisa Adventure Works Reseller Sales.
Per creare il report Power View di Adventure Works Reseller Sales
-
In SharePoint fare clic sulla freccia in giù accanto all'origine dati condivisa Adventure Works Reseller Sales > Crea report Power View.
Power View viene aperto in modalità di modifica con una vista vuota nella finestra di progettazione, la barra multifunzione nella parte superiore e l'elenco dei campi a destra.
Creare ed esplorare viste dinamiche
Ora che è disponibile una vista vuota da usare, è possibile aggiungere alcuni campi.
Per aggiungere le visualizzazioni Country, State-Province e City.
1. Aggiungere innanzitutto un titolo alla visualizzazione. Nella finestra di progettazione fare clic su Fare clic qui per aggiungere un titolo e quindi digitare Adventure Works Reseller Sales.
2. In Elenco campi espandere la tabella Geography.
Tenere presente che Geography è una dimensione nel modello di AdventureWorksDWMultidimensional, ma poiché Power View usa le tabelle, le dimensioni sono visualizzate come tabelle in Elenco campi.
Fare clic e trascinare Country nell'area CAMPI della sezione del layout. Verrà visualizzata una nuova tabella della visualizzazione Country nella finestra di progettazione. Se necessario, spostare la visualizzazione Country nella parte superiore sinistra della vista.
3. Fare clic su Filtro dei dati sulla barra multifunzione Progettazione. I dati in questa visualizzazione ora possono interagire con altri campi di dati aggiunti alla vista.
4. Fare clic in uno spazio vuoto della vista per aggiungere una nuova visualizzazione. Dalla tabella Geography fare clic e trascinare State-Province nell'area CAMPI.
5. Sulla barra multifunzione Progettazione fare clic su Filtro dei dati e quindi spostare la nuova visualizzazione State-Province sotto la visualizzazione Country.
6. Fare clic in uno spazio vuoto della vista per aggiungere una nuova visualizzazione. Dalla tabella Geography fare clic e trascinare City nell'area CAMPI. Impostarla come filtro dei dati e spostarla sotto la visualizzazione State-Province.
A questo punto dovrebbero essere presenti le visualizzazioni Country, State-Province e City sul lato sinistro della vista. Allineare le singole visualizzazioni in modo che corrispondano. Ognuna di queste visualizzazioni agirà da filtro, consentendo il drill-down dei dati di vendita dei rivenditori in base al luogo.
Per creare la visualizzazione mappa di Reseller Sales Amount
1. Fare clic in uno spazio vuoto della vista per aggiungere una nuova visualizzazione. In Elenco campi espandere la tabella misure Reseller Sales e quindi fare clic sulla casella di controllo Reseller Sales Amount.
2. Nel gruppo Visualizzazioni della barra multifunzione selezionare Mappa.
Perché la visualizzazione è stata impostata su mappa, la misura Reseller Sales Amount viene automaticamente spostata nell'area DIMENSIONI della sezione del layout.
3. Nella tabella Geography nell'elenco dei campi fare clic e trascinare Country, State-Province e City, in questo ordine, nell'area POSIZIONI della sezione del layout. L'icona del globo per questi campi, in Elenco campi, indica che si tratta di attributi geografici che possono essere usati in una visualizzazione mappa.
4. Ridimensionare e allineare la nuova mappa Reseller Sales Amount in modo che venga visualizzata sotto il titolo e sia larga all'incirca come quest'ultimo.
Per creare la visualizzazione Sales Amount per anno di calendario
1. Fare clic in uno spazio vuoto della vista per aggiungere una nuova visualizzazione. In Elenco campi espandere la tabella misure Sales Summary e quindi fare clic sulla casella di controllo Sales Amount.
2. Nel gruppo Visualizzazioni della barra multifunzione selezionare Raggruppato.
Perché la visualizzazione è stata impostata su Colonne raggruppate, la misura Sales Amount viene automaticamente spostata nell'area VALORI della sezione del layout.
3. In Elenco campi, nella tabella Date, fare clic e trascinare Calendar Year nell'area ASSE della sezione del layout.
4. Ridimensionare e allineare la visualizzazione Sales Amount per anno di calendario a destra della visualizzazione Reseller Sales Amount per paese.
Per ricreare il campo Reseller Sales Amount per anno di calendario e categoria
1. Fare clic in uno spazio vuoto della vista per aggiungere una nuova visualizzazione. In Elenco campi espandere la tabella misure Reseller Sales e fare clic sulla casella di controllo Reseller Sales Amount.
2. Nel gruppo Visualizzazioni della barra multifunzione selezionare Linea.
Perché la visualizzazione è stata impostata su Linea, la misura Reseller Sales Amount viene automaticamente spostata nell'area VALORI della sezione del layout.
3. In Elenco campi, nella tabella Date, fare clic e trascinare Calendar Year nell'area MULTIPLI ORIZZONTALI della sezione del layout.
4. In Elenco campi, nella tabella Product fare clic e trascinare Category, Subcategory e Product, in questo ordine, nell'area ASSE della sezione del layout.
5. Ridimensionare e allineare la nuova visualizzazione sotto la mappa Reseller Sales Amount per paese e la visualizzazione Sales Amount per anno di calendario.
La vista risultante dovrebbe essere analoga alla seguente:
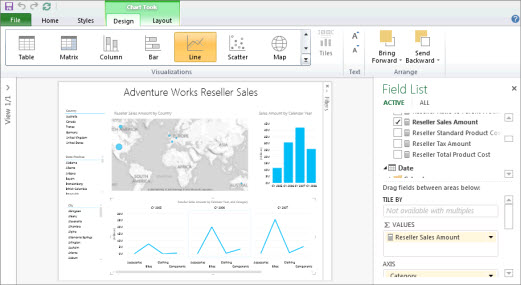
6. Salvare il nuovo report Power View con il nome Adventure Works Reseller Sales.
Ora che si dispone di una vista con molti campi diversi è possibile esplorare e visualizzare i dati del modello AdventureWorksDWMultidimensional.
Nota: Power View mostra solo i totali visualizzati. I modelli multidimensionali supportano query per i totali complessivi o i totali visualizzati a seconda delle impostazioni di sicurezza delle dimensioni. In Power View, i totali sono limitati ai valori definiti dal contesto di filtro e a quelli definiti nella sicurezza delle dimensioni.