Per una colonna strutturata, ad esempio Elenco, Record o Tabella, alla colonna sono associati valori correlati. Le colonne strutturate hanno un'icona Espandi 
Esistono tre tipi di colonne strutturate:
-
Elenco Archivia un elenco di valori, ad esempio { 1, 2, 5, 10 } o { "ciao", "ciao", "ciao" }. Il valore di List in una cella è la colonna strutturata più semplice e non esiste alcuna relazione tra tabelle.
-
Registrazione Archivia un set di campi denominati raggruppati in un'unità. Ad esempio, [ FirstName = "Joe", LastName = "Smith", Birthdate = #date(2010, 1, 2) ]. Il valore Record nella cella indica una relazione di tabella uno-a-uno con la tabella corrente o principale.
-
Tavolo Archivia una tabella che ha una relazione secondaria con i dati correnti, ovvero la tabella principale. Il valore Tabella nella cella indica una relazione uno-a-molti con la tabella corrente o principale.
Una colonna strutturata Record e Table rappresenta una relazione nell'origine dati che ha un modello relazionale, ad esempio un'entità con un'associazione di chiave esterna in un feed OData o una relazione di chiave esterna in un database SQL Server.
È possibile usare l'icona Espandi 
Una tabella principale contiene le colonne A e B.

Una tabella correlata ha la colonna C.
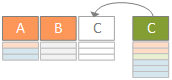
L'operazione di espansione allarga una tabella primaria per includere la colonna C ed espande una tabella principale con i valori correlati della tabella secondaria e correlata che contiene la colonna C.
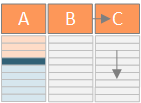
Per riepilogare, quando si espande una colonna strutturata Tabella , i valori vengono visualizzati accanto alle altre colonne in Anteprima dati. Per altre informazioni sulla combinazione di tabelle principali e correlate, vedere Come combinare più origini dati.
In questo esempio l'operazione di espansione allarga una tabella Ordini per includere le colonne Order_Details.ProductID, Order_Details.UnitPrice e Order_Details.Quantity per riunire le righe ordine della tabella principale e le righe Order_Details della tabella correlata.
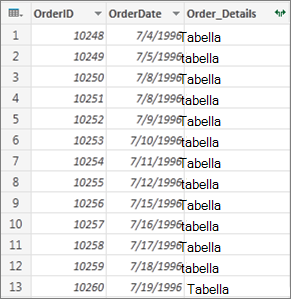
-
Per aprire una query, individuane una che è stata precedentemente caricata dall'Editor di Power Query, seleziona una cella nei dati e quindi scegli Query > Modifica. Per altre informazioni leggi Creare, caricare o modificare una query in Excel.
Nota La query deve avere almeno due tabelle unite in una relazione. Per altre informazioni, vedere Unire query.
-
Fare clic sull'icona di espansione (

-
Nell'elenco a discesa Nomi colonne selezionare le colonne desiderate e deselezionare quelle indesiderate.
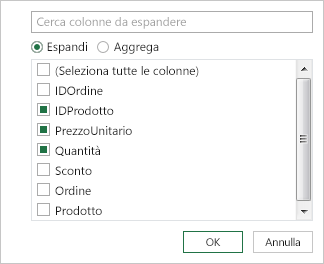
-
Selezionare OK.
Risultato
La tabella ora contiene una nuova colonna per ognuna delle colonne selezionate nel passaggio 3.
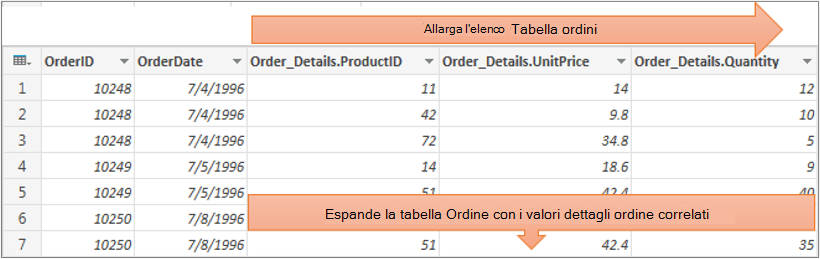
Quando si espande una colonna strutturata Record , i valori vengono visualizzati come nuove colonne in Anteprima dati. Se non la si espande e quindi si carica una query in un foglio di lavoro, viene visualizzato il valore segnaposto [Record] per ogni cella della colonna.
-
Per aprire una query, individuane una che è stata precedentemente caricata dall'Editor di Power Query, seleziona una cella nei dati e quindi scegli Query > Modifica. Per altre informazioni leggi Creare, caricare o modificare una query in Excel.
-
Per visualizzare un valore specifico senza espandere la colonna, selezionare un valore nella colonna strutturata con un valore Record . Ad esempio:
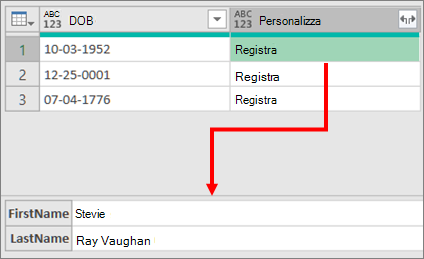
-
Selezionare l'icona di espansione (

-
Nell'elenco a discesa Nomi colonne selezionare le colonne desiderate e deselezionare quelle indesiderate.
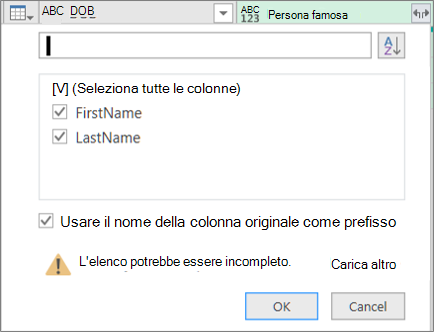
-
Selezionare OK.
Risultato
La tabella ora contiene una nuova colonna per ognuna delle colonne selezionate nel passaggio 4.

Quando si espande una colonna strutturata List, i valori vengono visualizzati come nuove colonne in Anteprima dati. Se non la si espande e quindi si carica una query in un foglio di lavoro, viene visualizzato il valore segnaposto [Elenco] per ogni cella della colonna.
-
Per aprire una query, individuane una che è stata precedentemente caricata dall'Editor di Power Query, seleziona una cella nei dati e quindi scegli Query > Modifica. Per altre informazioni leggi Creare, caricare o modificare una query in Excel.
-
Per visualizzare un valore specifico senza espandere la colonna, selezionare un valore nella colonna strutturata con un valore List. Ad esempio:
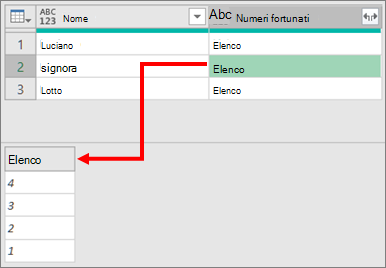
-
Selezionare l'icona di espansione (

-
Eseguire una delle operazioni seguenti:
-
Per creare una riga per ogni valore dell'elenco, selezionare Espandi in nuove righe.
-
Per creare un elenco di valori di testo separati da un delimitatore, selezionare Estrai valori.
-
-
Selezionare OK.
Risultato dell'espansione in nuove righe
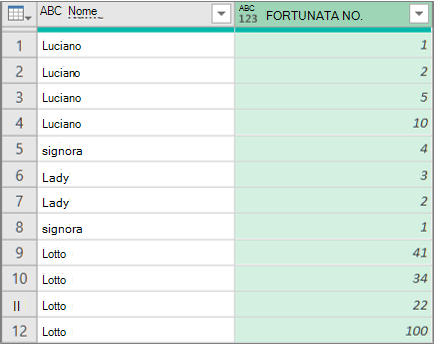
Risultato per l'estrazione di valori con un punto e virgola (;) come delimitatore
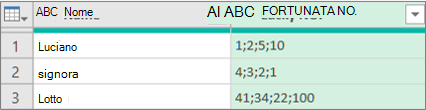
È possibile usare i comandi aggiuntivi seguenti sulla barra multifunzione editor di Power Query per lavorare con colonne strutturate:
-
Selezionare Home > Trasforma e quindi selezionare uno dei comandi seguenti nel gruppo Colonne strutturate .
Espandere Alza di livello una colonna strutturata (Elenco, Record o Tabella) per diventare nuove colonne e righe nella tabella della query corrente. Questo comando è uguale all'icona Espandi

Aggregazione Riepilogare i valori in una colonna strutturata tabella usando le funzioni di aggregazione, tra cui Somma e Conteggio. Questo comando equivale a selezionare l'icona Espandi
Estrarre valori Estrae i valori di una colonna Di tipo Elenco strutturato combinandoli in un singolo valore di testo usando un delimitatore specificato.
Nota: È anche possibile usare il comando Statistiche nel gruppo Colonna numero (Selezionare Trasforma > Statistiche) con una colonna strutturata Tabella . Ha lo stesso elenco di funzioni di aggregazione del comando Statistiche nel gruppo Elenco numerico della scheda di contesto Trasforma in Strumenti elenco sulla barra multifunzione editor di Power Query.
È possibile usare il comando Drill-down per visualizzare la scheda contestuale Trasforma in Strumenti elenco nella barra multifunzione editor di Power Query e visualizzare altri comandi da usare con le colonne strutturate. Non confondere questa scheda Trasforma con l'altra scheda Trasforma che è regolarmente disponibile con la barra multifunzione editor di Power Query.
-
Fare clic con il pulsante destro del mouse sull'intestazione di colonna e quindi scegliere Drill-down.
-
Per convertire l'elenco o il record in una tabella, in Strumenti elenco selezionare Trasforma > in tabella.
-
Per mantenere la parte superiore, inferiore o un intervallo di elementi, in Strumenti elenco selezionare Trasforma > Mantieni elementi.
-
Per rimuovere gli elementi superiori, inferiori o alternativi, in Strumenti elenco selezionare Trasforma > Rimuovi elementi.
-
Per rimuovere i valori duplicati, in Strumenti elenco selezionare Trasforma > Rimuovi duplicati. Per altre informazioni, vedere Mantenere o rimuovere righe duplicate.
-
Per invertire gli elementi, in Strumenti elenco selezionare Trasforma > Inverti elementi.
-
Per ordinare i dati, in Strumenti elenco selezionare Ordinamento crescente


-
Per visualizzare diverse statistiche, in Strumenti elenco selezionare Trasforma > Statistiche. Sono disponibili le statistiche seguenti: Somma, Minimo, Massimo, Mediana, Media, Standard, Deviazione, Conta valori e Conta valori distinti. Per altre informazioni, vedere Aggregare dati da una colonna.










