È possibile assegnare un azione o un set di azioni a un tasto o a una scelta rapida da tastiera specifica creando un gruppo di macro AutoKeys con sottomacro per ogni scelta rapida da tastiera da creare. Quando si preme il tasto o la scelta rapida da tastiera, Microsoft Office Access esegue l'azione.
Nota: Se si assegna un'azione a una scelta rapida da tastiera già assegnata ad Access, l'azione assegnata a questa scelta rapida da tastiera sostituisce l'assegnazione dei tasti di scelta rapida. Ad esempio, CTRL+C è la scelta rapida da tastiera per il comando Copia ; se si assegna questa scelta rapida da tastiera a una macro, Access eseguirà la macro invece del comando Copia .
Creare la macro AutoKeys con sottomacro
-
Nel gruppo Macro e codice della scheda Crea fare clic su Macro.
-
Nell'elenco a discesa Aggiungi nuova azione selezionare Sottomacro.
-
Nella casella Nome sottomacro immettere il tasto o la scelta rapida da tastiera a cui assegnare l'azione o il set di azioni. La sintassi da usare per le scelte rapide da tastiera è visualizzata nella tabella alla fine di questo articolo della Guida.
-
Nell'elenco a discesa Aggiungi nuova azione all'interno del blocco di sottomacro selezionare l'azione che deve essere eseguita dal tasto o dalla scelta rapida da tastiera. Ad esempio, è possibile aggiungere un'azione Segnaleacusto che farà sì che Access eserciti l'azione di macro Segnaleacusto quando si preme CTRL+B.
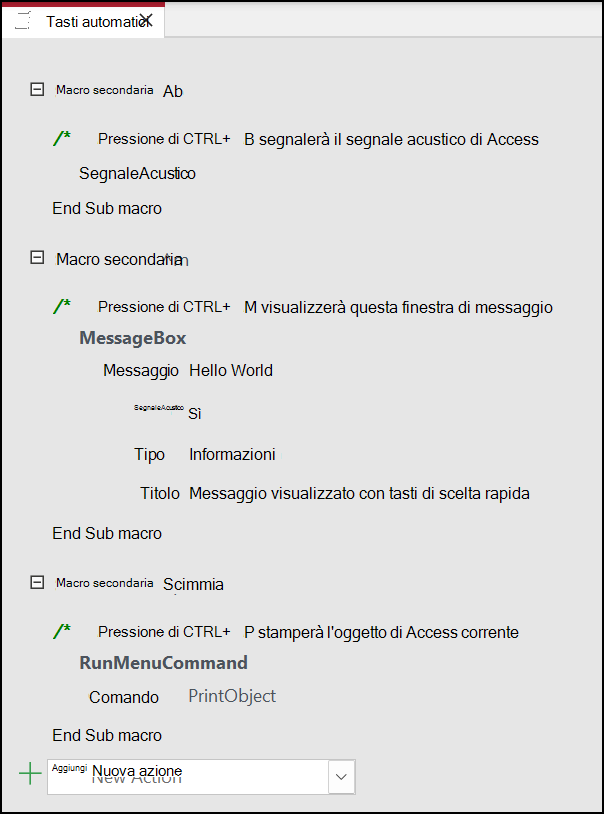
Per assegnare più azioni alla scelta rapida da tastiera, aggiungere le altre azioni desiderate sotto la prima azione, ma ancora all'interno dello stesso blocco di sottomacro.
-
Per creare altre assegnazioni di tasti, è necessario creare sottomacro aggiuntive per ogni assegnazione di chiave e selezionare le azioni all'interno di ogni blocco di sottomacro usando l'elenco a discesa Aggiungi nuova azione . Nello screenshot precedente, puoi vedere tre assegnazioni di tasti separate definite con tre sottomacro separate.
-
Ripetere i passaggi da 2 a 5 per qualsiasi altra attività chiave che si vuole eseguire.
-
Fare clic su Salva o premere CTRL+S.
-
Nella finestra di dialogo Salva con nome , in Nome macro, digitare AutoKeys.
Le nuove assegnazioni di tasti sono disponibili non appena si salva il gruppo di macro AutoKeys e vengono applicate ogni volta che si apre il database. Se si vuole, è possibile ignorare le assegnazioni di tasti (e molte altre opzioni di avvio) tenendo premuto MAIUSC durante l'avvio del database.
Importante: Se al database non viene concesso lo stato di attendibilità, alcune azioni di macro vengono disabilitate. È possibile abilitare tutte le azioni di macro facendo clic su Opzioni nella barra dei messaggi e quindi selezionando Abilita il contenuto. In questo modo tutte le azioni di macro verranno abilitate fino alla chiusura del database.
Sintassi per le scelte rapide da tastiera di AutoKeys
La tabella seguente mostra alcuni esempi di scelte rapide da tastiera che è possibile immettere nella casella Nome sottomacro per eseguire le assegnazioni dei tasti in un' gruppo di macro AutoKeys. Queste scelte rapide da tastiera sono un sottoinsieme della sintassi usata nell'istruzione SendKeys in Microsoft Visual Basic.
|
Nome sottomacro |
Tasto o scelta rapida da tastiera |
|---|---|
|
^A o ^4 |
CTRL+A o CTRL+4 |
|
{F1} |
F1 |
|
^{F1} |
CTRL+F1 |
|
+{F1} |
MAIUSC+F1 |
|
{INSERT} |
INS |
|
^{INSERT} |
CTRL+INS |
|
+{INS} |
MAIUSC+INS |
|
{DELETE} o {DEL} |
CANC |
|
^{DELETE} o ^{DEL} |
CTRL+CANC |
|
+{DELETE} o +{DEL} |
MAIUSC+CANC |










