È possibile creare visualizzazioni personalizzate di raccolte ed elenchi per organizzare e visualizzare gli elementi che sono più importanti (ad esempio alcune colonne), per aggiungere un filtro o un ordinamento o per creare uno stile più accattivante. È possibile creare una visualizzazione personale (visibile solo all'autore) oppure, se si è autorizzati a farlo, creare una visualizzazione pubblica visibile a tutti coloro che usano l'elenco.
Molti elenchi hanno altre visualizzazioni oltre alla visualizzazione predefinita che viene visualizzata quando si passa all'elenco per la prima volta. Per visualizzare altre visualizzazioni, selezionare il menu Opzioni di visualizzazione nell'angolo in alto a destra della barra dei comandi e quindi selezionare la visualizzazione desiderata.
Nota: Le funzionalità del menu Opzioni di visualizzazione vengono aggiornate continuamente, quindi alcune opzioni visualizzate potrebbero essere diverse a seconda della versione in uso.
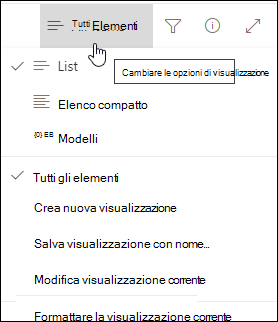
Creare nuove visualizzazioni di elenchi o raccolte di Microsoft 365 per organizzare e nascondere o visualizzare le colonne. Una visualizzazione è quella predefinita. Altre visualizzazioni aggiunte sono disponibili dal menu Opzioni di visualizzazione . È possibile creare una visualizzazione per salvare diverse selezioni di ordinamento, filtro e raggruppamento effettuate nel riquadro Intestazioni colonne o Filtri. Con la visualizzazione verranno salvate anche le colonne visualizzate o nascoste e la larghezza delle colonne.
Nota: L'opzione visualizzazione Raccolta è disponibile solo in SharePoint Online.

Nota: Gli aggiornamenti visivi per gli elenchi vengono distribuiti gradualmente in tutto il mondo, il che significa che l'esperienza utente potrebbe essere diversa da quella descritta in questo articolo.
-
Nella barra dei comandi dell'elenco selezionare Opzioni di visualizzazione

-
Selezionare il nome della visualizzazione a cui si vuole passare.
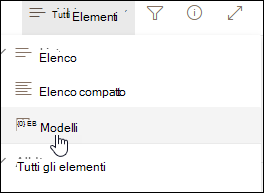
-
Selezionare le opzioni di visualizzazione Elenco, Elenco compatto o Raccolta.
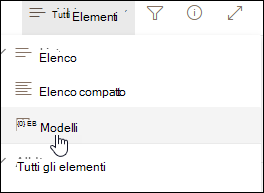
-
Quando si è in modalità di visualizzazione griglia , verranno visualizzate le opzioni Altezza fissa e Altezza adatta:
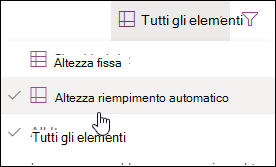
-
Quando non è attiva la modalità di visualizzazione griglia, vengono visualizzati diversi tipi di visualizzazione: Elenco, Elenco compatto e Raccolta. Sotto l'opzione Tutti gli elementi è possibile scegliere qualsiasi altra visualizzazione disponibile.
È anche possibile personalizzare la visualizzazione visualizzata scegliendo selezioni di ordinamento, filtro o gruppo diverse effettuate dalle intestazioni di colonna o dal riquadro Filtri. Quando si è soddisfatti del contenuto visualizzato, è possibile salvare una nuova visualizzazione.
Suggerimento: In modalità visualizzazione griglia è possibile trascinare le colonne in posizioni diverse per riordinare le colonne.
-
Nella barra dei comandi dell'elenco selezionare Opzioni di visualizzazione

Se l'opzione Opzioni di visualizzazione
-
Selezionare Crea nuova visualizzazione.
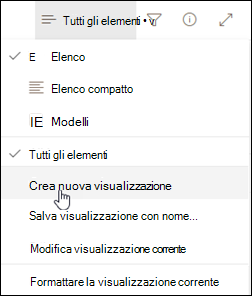
Importante: Se l'opzione Crea nuova visualizzazione non è visualizzata, significa che gli aggiornamenti più recenti non sono ancora stati raggiunti. Guardare il video precedente, fare riferimento alla sezione Cambiare una visualizzazione di questo articolo o leggere Modificare una visualizzazione elenco.
-
In Nome visualizzazione immettere un nome per la visualizzazione.
-
In Mostra come selezionare Elenco o Calendario per il tipo di visualizzazione che si vuole creare.
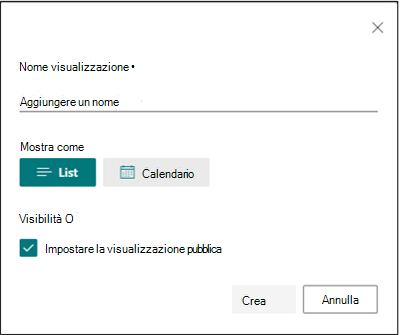
-
Se si seleziona la visualizzazione Calendario , immettere una data di inizio e una data di fine nel calendario.

-
Per modificare la modalità di visualizzazione del titolo degli elementi nel calendario, selezionare Altre opzioni e quindi selezionare dall'elenco Titolo degli elementi del calendario .
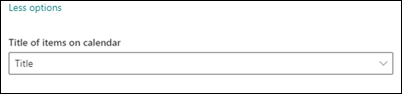
-
Al termine, seleziona Crea.
-
Nella barra dei comandi dell'elenco selezionare Opzioni di visualizzazione

Se l'opzione Opzioni di visualizzazione

-
Selezionare Salva visualizzazione con nome.
-
Immetti il nuovo nome e quindi seleziona OK.
È possibile apportare alcune modifiche direttamente nella visualizzazione elenco. A questo scopo, fare clic sul nome della colonna. È possibile modificare l'ordine degli elementi, filtrarli, raggrupparli, aggiungere colonne e modificare altre impostazioni di colonna. Al termine, fare clic su Opzioni di visualizzazione e quindi su Salva visualizzazione con nome. Salvare la visualizzazione con il nome corrente oppure immettere un nuovo nome per creare una nuova visualizzazione.
Per altre informazioni, guardare il video precedente o leggere Modificare una visualizzazione elenco.
Per visualizzare opzioni più avanzate:
-
Nella barra dei comandi dell'elenco selezionare Opzioni di visualizzazione

Se l'opzione Opzioni di visualizzazione

-
Selezionare il nome della visualizzazione da modificare.
-
Selezionare di nuovo Opzioni di visualizzazione e quindi selezionare Modifica visualizzazione corrente.
-
Nella pagina Modifica visualizzazione apportare le modifiche desiderate. È possibile aggiungere o rimuovere colonne, aggiungere criteri di ordinamento o filtro, configurare cartelle e altro ancora.
-
Al termine delle modifiche, selezionare OK.
-
Nella barra dei comandi dell'elenco selezionare Opzioni di visualizzazione

-
Selezionare il nome della visualizzazione da impostare come predefinita.
-
Selezionare di nuovo Opzioni di visualizzazione e quindi selezionare Modifica visualizzazione corrente.
-
Nella pagina Modifica visualizzazione selezionare la casella di controllo Imposta come visualizzazione predefinita e quindi OK.
-
Nella barra dei comandi dell'elenco selezionare Opzioni di visualizzazione

-
Selezionare il nome della visualizzazione da eliminare.
-
Selezionare di nuovo Opzioni di visualizzazione e quindi selezionare Modifica visualizzazione corrente.
-
Nella pagina Modifica visualizzazione selezionare Elimina e quindi ok.
-
Nella barra dei comandi dell'elenco selezionare Opzioni di visualizzazione

-
Selezionare Raccolta.
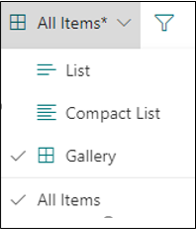
3. Selezionare Formatta visualizzazione corrente.
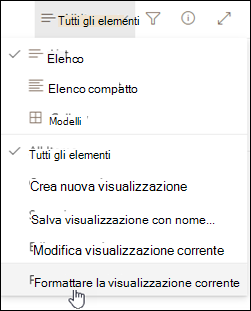
4. Selezionare Progettazione schede.
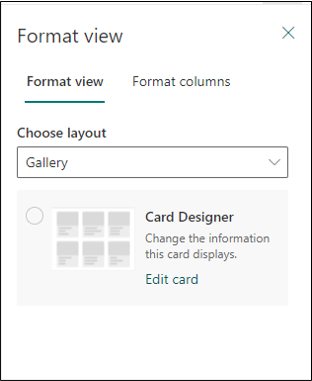
5. Usare Progettazione schede per visualizzare o nascondere colonne, riordinare colonne o visualizzare o nascondere le anteprime.
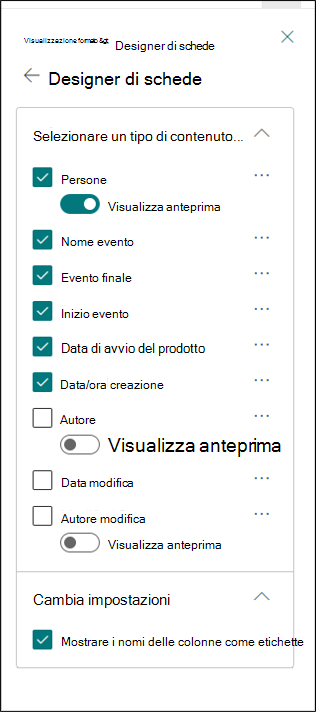
Nota: Se si creano visualizzazioni alle quali sarà possibile accedere tramite cellulare e altri dispositivi mobili, è necessario considerare le capacità di tali dispositivi. Per altre informazioni, vedere Configurare un sito di SharePoint per i dispositivi mobili.
Per creare una visualizzazione:
-
Passare all'elenco o alla raccolta in cui si vuole creare una visualizzazione, fare clic sulla scheda Elenco o Raccolta e quindi su Crea visualizzazione.
Nota: Se l'opzione Crea visualizzazione è disattivata, non si hanno le autorizzazioni necessarie per creare una visualizzazione. Per informazioni sulle autorizzazioni necessarie per creare visualizzazioni personali e pubbliche, vedere la sezione Impostazioni per le visualizzazioni più avanti.
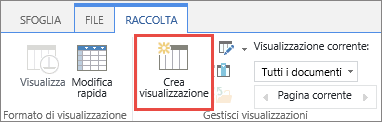
-
Nella pagina Impostazioni scegliere un tipo di visualizzazione. Per informazioni su ogni tipo, vedere Tipi di visualizzazione disponibili più avanti.
-
Nella casella Nome visualizzazione digitare il nome per la visualizzazione. Selezionare Imposta come visualizzazione predefinita se si desidera che questa sia la visualizzazione predefinita per l'elenco o la raccolta. Per un elenco o una raccolta può essere impostata come predefinita solo una visualizzazione pubblica.
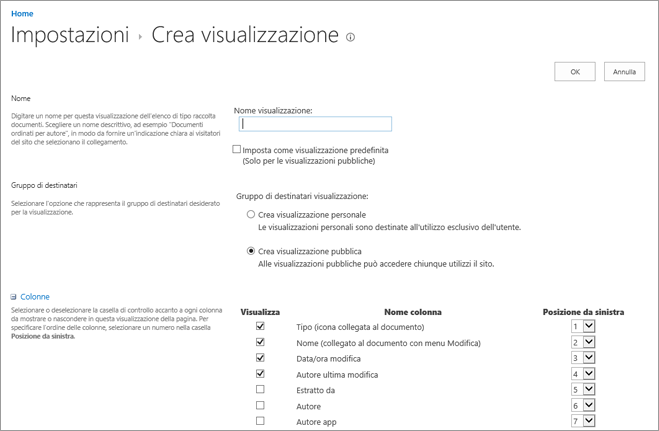
-
In Gruppo di destinatari visualizzazione nella sezione Gruppo di destinatari selezionare Crea visualizzazione personale o Crea visualizzazione pubblica. Creare una visualizzazione personale quando si vuole usarla in esclusiva. Creare una visualizzazione pubblica quando si vuole che sia disponibile per tutti coloro che usano l'elenco.
Nota: Se l'opzione Crea visualizzazione pubblica è disattivata, non si hanno le autorizzazioni per creare una visualizzazione pubblica per l'elenco o per la raccolta.
-
Nella sezione Colonne selezionare le colonne che si vuole inserire nella visualizzazione e cancellare quelle che non si vuole visualizzare. Accanto ai numeri di colonna selezionare l'ordine con cui devono essere disposte le colonne nella visualizzazione.
-
Configurare le altre impostazioni per la visualizzazione, ad esempio Ordinamento e Filtro, e fare clic su OK nella parte inferiore della pagina. Per le descrizioni di tutte le impostazioni disponibili, vedere Impostazioni per le visualizzazioni più avanti.
Usare la procedura seguente per modificare una visualizzazione, ad esempio per impostarla come predefinita, per aggiungere o rimuovere colonne e per modificare l'ordinamento degli elementi.
Nota: Dopo aver creato una visualizzazione, non è possibile modificare il tipo di visualizzazione, ad esempio non è possibile passare dalla visualizzazione Standard alla visualizzazione Foglio dati o alla visualizzazione Gantt alla visualizzazione Calendario o viceversa. Sarà necessario creare una nuova visualizzazione del tipo desiderato. Se si vuole modificare rapidamente colonne e righe in elenchi o raccolte, tuttavia, è possibile impostare temporaneamente la visualizzazione Standard su Visualizzazione Foglio dati usando Modifica nella visualizzazione griglia. A questo scopo, passare alla scheda Elenco o Raccolta sulla barra multifunzione e fare clic su Modifica nella visualizzazione griglia. Al termine verrà ripristinata la visualizzazione precedente. Si noti che non è possibile usare Modifica nella visualizzazione griglia per le visualizzazioni in cui gli elementi sono raggruppati. Per altre informazioni sulla visualizzazione Foglio dati, vedere la sezione dedicata alla visualizzazione Foglio dati in Tipi di visualizzazione disponibili.
-
Passare all'elenco o alla raccolta in cui si vuole modificare una visualizzazione e fare clic sulla scheda Elenco o Raccolta.
-
Fare clic su Modifica visualizzazione.
Nota: Se l'opzione Modifica visualizzazione è disattivata, non si hanno le autorizzazioni per modificare la visualizzazione corrente. È comunque possibile modificare le visualizzazioni personali. Per informazioni sulle autorizzazioni necessarie per creare visualizzazioni personali e pubbliche, vedere la sezione Impostazioni per le visualizzazioni più avanti in questo articolo.
-
Selezionare la visualizzazione da modificare nell'elenco a discesa Visualizzazione corrente.
-
Apportare le modifiche desiderate e quindi fare clic su OK nella parte inferiore della pagina. Per le descrizioni di tutte le impostazioni disponibili, vedere Impostazioni per le visualizzazioni più avanti.
Nota: Le visualizzazioni dell'elenco a discesa Visualizzazione corrente sono ordinate alfabeticamente e non possono essere modificate. È comunque possibile cambiare il nome della visualizzazione in modo che la prima lettera sia nell'ordine alfabetico desiderato.
Usare la procedura seguente per eliminare una visualizzazione.
-
Passare all'elenco o alla raccolta per cui si vuole eliminare una visualizzazione e fare clic sulla scheda Elenco o Raccolta.
-
Selezionare la visualizzazione da eliminare nell'elenco a discesa Visualizzazione corrente.
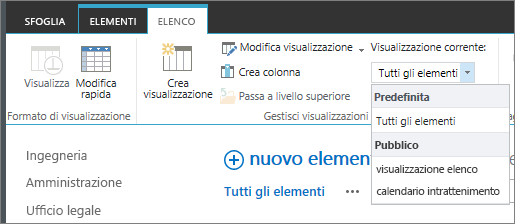
-
Fare clic su Modifica visualizzazione.
Nota: Se l'opzione Modifica visualizzazione è disattivata, non si hanno le autorizzazioni necessarie per modificare la visualizzazione corrente. È comunque possibile modificare le visualizzazioni personali. Per informazioni sulle autorizzazioni necessarie per creare visualizzazioni personali e pubbliche, vedere Impostazioni per le visualizzazioni più avanti in questo articolo.
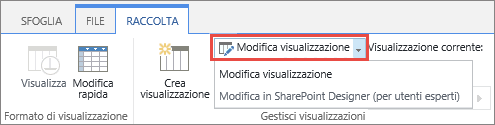
-
Scorrere verso il basso nella pagina di impostazioni fino alla sezione Visualizzazioni e fare clic sulla visualizzazione da eliminare.
-
Nella parte superiore della visualizzazione fare clic su Elimina.
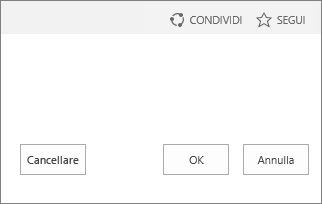
Nota: Se l'opzione Elimina non è disponibile, è possibile che si tratti della visualizzazione predefinita per un elenco o una raccolta. Non è infatti possibile eliminare una visualizzazione predefinita senza avere prima modificato un'altra visualizzazione e averla impostata come predefinita.
-
Quando richiesto, fare clic su OK.
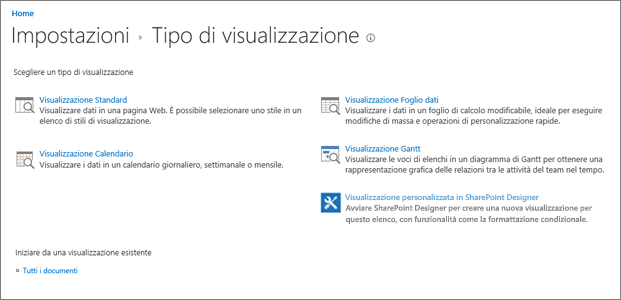
Nota: Dopo aver creato una visualizzazione, non è possibile modificarne il formato, ad esempio passare da una visualizzazione Calendario a una visualizzazione Gantt. È comunque possibile creare altre visualizzazioni degli stessi dati per ogni nuovo formato da usare.
Ecco i tipi di visualizzazione disponibili:
Visualizzazione Standard In questa visualizzazione le voci dell'elenco e gli elementi della raccolta vengono rappresentati una riga dopo l'altra. È la visualizzazione predefinita per la maggior parte degli elenchi e delle raccolte. È possibile personalizzarla in molti modi diversi, ad esempio tramite l'aggiunta o la rimozione di colonne.
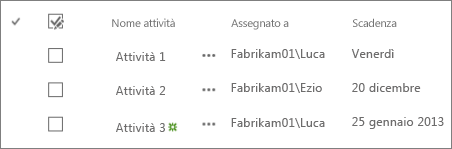
Visualizzazione Calendario Mostra l'elenco e la raccolta in un formato analogo a un calendario da parete. È possibile applicare visualizzazioni giornaliere, settimanali o mensili in questo formato. Questa visualizzazione può essere utile per visualizzare gli elementi nell'elenco o nella raccolta in ordine cronologico. Per usare questa visualizzazione, l'elenco o la raccolta deve contenere colonne con le date di inizio e le date di fine per gli elementi del calendario.
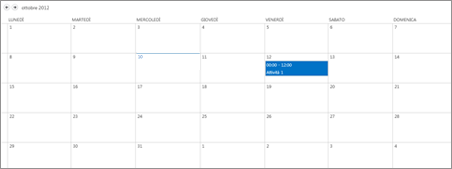
Visualizzazione Foglio dati Questa visualizzazione mostra gli elementi di elenchi e raccolte in una griglia, in modo simile a un foglio di calcolo. Questa visualizzazione, nota anche come Modifica rapida, può essere utile se è necessario modificare contemporaneamente molti elementi di un elenco o di una raccolta. Questa visualizzazione è utile anche per esportare i dati in un foglio di calcolo o un programma di database. Esistono alcune limitazioni per la visualizzazione Foglio dati: non tutte le funzionalità di Excel sono disponibili, ad esempio. Se un elemento di una colonna è disattivato, il tipo di colonna non è modificabile.
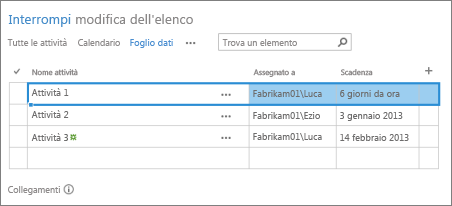
Visualizzazione Gantt Questa visualizzazione mostra gli elementi di elenchi e raccolte in barre che tengono traccia dello stato di avanzamento. Una visualizzazione Gantt consente di gestire i progetti. È possibile usare questa visualizzazione, ad esempio, per vedere quali attività si sovrappongono e per visualizzare l'avanzamento complessivo. Per usare questa visualizzazione, l'elenco o la raccolta deve contenere colonne con date di inizio e di fine.
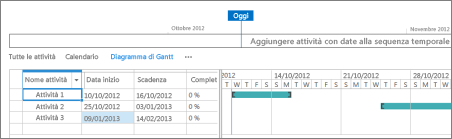
Visualizzazione di Access Usare Microsoft Access per creare maschere e report basati sull'elenco o sulla raccolta. È disponibile solo se è installato Microsoft Access.
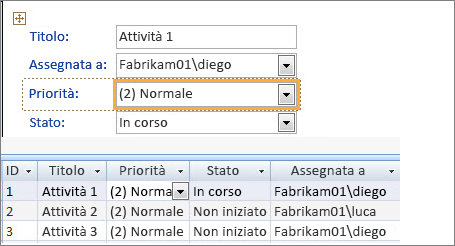
Visualizzazione personalizzata in SharePoint Designer Iniziare a usare l'app SharePoint Designer per creare visualizzazioni personalizzate avanzate. Richiede autorizzazioni avanzate e SharePoint Designer.
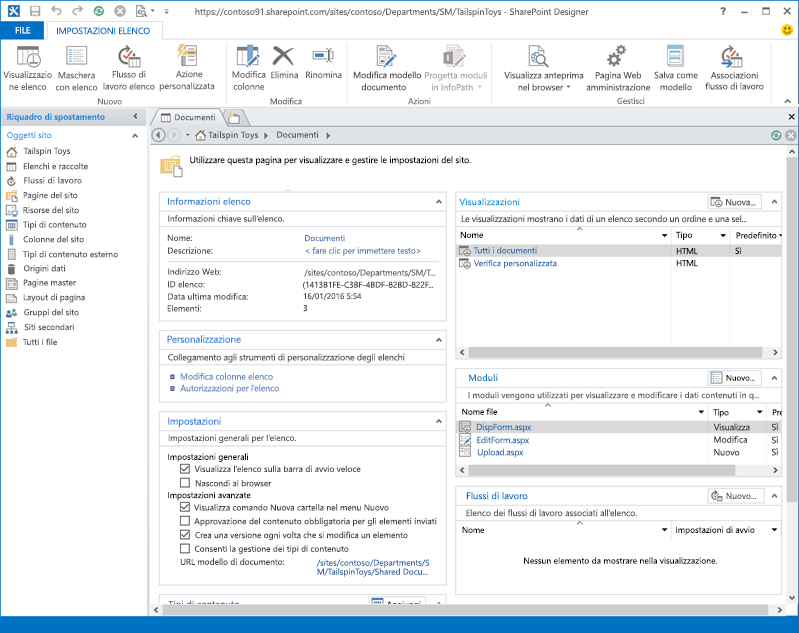
Visualizzazione esistente Se esiste già una visualizzazione simile a quella che si vuole creare, è possibile usarla come punto di partenza per creare la nuova visualizzazione e risparmiare così tempo. In Iniziare da una visualizzazione esistente è presente un elenco di tutte le visualizzazioni correnti. Fare clic su una di esse per creare una nuova visualizzazione.
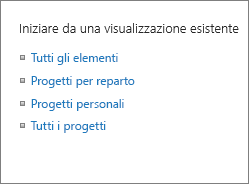
Per le visualizzazioni sono disponibili numerose impostazioni che consentono di individuare in modo rapido e semplice le informazioni necessarie in un elenco o in una raccolta. Di seguito sono illustrate le impostazioni per le visualizzazioni di SharePoint. Non tutte le impostazioni sono disponibili per tutti i tipi di visualizzazioni. Le impostazioni per le visualizzazioni Calendario differiscono dagli altri tipi di visualizzazioni.
In una visualizzazione possono essere presenti al massimo 5000 elementi. È possibile gestire il numero di elementi in una visualizzazione tramite le impostazioni relative ai filtri e ai limiti degli elementi. Per altre informazioni, vedere Gestire elenchi e raccolte con molti elementi.
-
Visualizzazione predefinita Tutti gli elenchi e le raccolte hanno una visualizzazione predefinita, ovvero quella che gli utenti visualizzano quando accedono all'elenco o alla raccolta. È possibile cambiare la visualizzazione predefinita in qualsiasi visualizzazione pubblica per l'elenco o la raccolta. ma non è possibile impostare una visualizzazione personale come predefinita. Per eliminare una visualizzazione predefinita, è necessario impostare un'altra visualizzazione pubblica come predefinita per l'elenco o la raccolta.
Nota: Se l'opzione Imposta come visualizzazione predefinita non è presente nelle pagine di creazione o modifica delle visualizzazioni, significa che non si hanno le autorizzazioni necessarie per creare una visualizzazione pubblica oppure che la visualizzazione è una visualizzazione personale. Per creare una visualizzazione pubblica, è necessario appartenere al gruppo Designer dell'elenco o della raccolta oppure avere autorizzazioni equivalenti. Per altre informazioni, vedere Informazioni sui livelli di autorizzazione in SharePoint.
-
Gruppo di destinatari Quando si crea una visualizzazione, è possibile impostare il gruppo di destinatari su Visualizzazione personale o Visualizzazione pubblica. Una visualizzazione personale è una visualizzazione che solo l'utente può visualizzare. Una visualizzazione pubblica è una visualizzazione che chiunque può vedere.
Non è possibile impostare come pubblica una visualizzazione personale o impostare come personale una visualizzazione pubblica. È possibile partire da una visualizzazione pubblica per creare visualizzazioni personali o pubbliche. È possibile partire da una visualizzazione personale solo per creare visualizzazioni personali.
Se l'opzione Crea visualizzazione è disabilitata quando si tenta di creare una visualizzazione, non si hanno le autorizzazioni necessarie per questa operazione. Se l'opzione Crea visualizzazione è disponibile, ma l'opzione Crea visualizzazione pubblica è disabilitata, è necessario far parte del gruppo Designer o avere autorizzazioni equivalenti. Con Crea visualizzazione personale è necessario far parte del gruppo di membri per l'elenco o la raccolta oppure avere autorizzazioni equivalenti.
-
Colonne Le colonne in una visualizzazione contengono le informazioni da visualizzare per gli elementi di un elenco o di una raccolta. Le colonne, in combinazione con altre caratteristiche delle visualizzazioni, ad esempio i filtri, possono aiutare a visualizzare solo le informazioni più importanti per il proprio lavoro. Questo è particolarmente utile se l'elenco o la raccolta contiene molti elementi. Per altre informazioni sull'uso delle colonne per creare visualizzazioni personalizzate, vedere Creare una colonna in un elenco o in una raccolta.
-
Colonne Gantt Selezionare le colonne che saranno presenti nella visualizzazione Gantt. Il titolo è un campo di testo obbligatorio. I campi Data inizio e Scadenza sono campi data obbligatori. Quando si seleziona una colonna, ad esempio Titolo, se nell'elenco a discesa non compare alcuna opzione sarà necessario creare la colonna per supportare la visualizzazione.
-
Ordina Impostare l'ordine in cui verranno disposti gli elementi nella visualizzazione. Sono disponibili due criteri. Ad esempio, è possibile visualizzare gli elementi di un elenco attività ordinandoli per priorità e quindi per data.
-
Filtro Configurare una visualizzazione in modo da farvi apparire un sottoinsieme degli elementi di un elenco o di una raccolta applicandovi un filtro basato su informazioni presenti nelle colonne dell'elenco o della raccolta. Ad esempio, è possibile visualizzare i documenti di una raccolta relativi a un progetto specifico.
Suggerimento: È possibile usare alcune funzioni come filtri, ad esempio [Oggi] per visualizzare gli elementi la cui data corrisponde a quella odierna oppure [Utente] per visualizzare gli elementi per l'utente della visualizzazione. È anche possibile combinare equazioni semplici con le funzioni. Ad esempio, per visualizzare gli elementi creati negli ultimi sette giorni, filtrare in base alla colonna Data creazione, impostare l'operatore su è minore di e impostare il valore su [Oggi]-7 (senza spazi). Per altre informazioni, vedere Esempi di formule comuni in Elenchi SharePoint .
-
Rappresentazione tabulare Rende disponibili caselle di controllo per ogni elemento e consente agli utenti di selezionare più elementi di un elenco o di una raccolta per eseguire operazioni in blocco. Ciò consente di ridurre notevolmente i tempi se è necessario modificare molti elementi di un elenco o di una raccolta. Ad esempio, un utente può selezionare ed estrarre più documenti.
-
Raggruppa per Raggruppare gli elementi dell'elenco e della raccolta in base alle informazioni nelle colonne. Ad esempio, è possibile raggruppare gli elementi di un elenco attività in base alla priorità e quindi alla percentuale di completamento.
-
Totali Visualizza i calcoli di tipo riepilogo per le colonne della visualizzazione, ad esempio il conteggio, la media, il massimo, il minimo. Se ad esempio si imposta la colonna del titolo su Conteggio in una raccolta documenti, viene visualizzato il numero di documenti nella visualizzazione e nei relativi gruppi. Le colonne disponibili per i totali e le impostazioni disponibili per ogni colonna variano in base al tipo di colonna, ad esempio numero, e al tipo di elenco o di raccolta per cui viene creata la visualizzazione.
-
Stile Determina il layout della visualizzazione, ad esempio newsletter. Non tutti gli stili sono disponibili per tutti i tipi di visualizzazione.
-
Tabella semplice Visualizza gli elementi in righe.
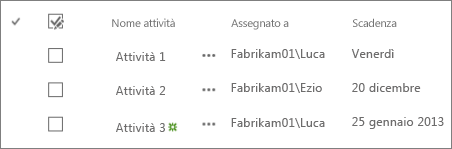
-
Con riquadri Visualizza gli elementi dell'elenco con un layout simile ai biglietti da visita. Questo stile è disponibile solo per gli elenchi.
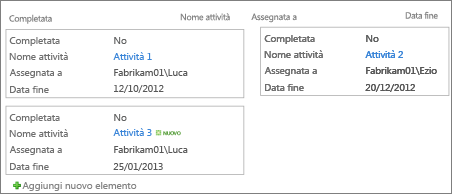
-
Con riquadri, senza etichette Simile allo stile con riquadri, ma le etichette delle colonne non sono presenti nella visualizzazione. Questo stile è disponibile solo per gli elenchi.
-
Predefinita La visualizzazione predefinita varia in base al tipo e alla configurazione dell'elenco o della raccolta..
-
Dettagli documento Visualizza i file di una raccolta con un layout simile ai biglietti da visita. Questo stile è disponibile per la maggior parte delle raccolte, ma non per gli elenchi.
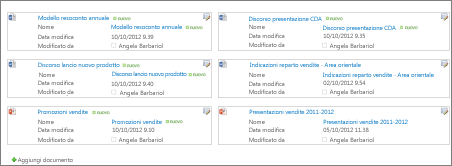
-
Newsletter Visualizza gli elementi in righe separate da linee.
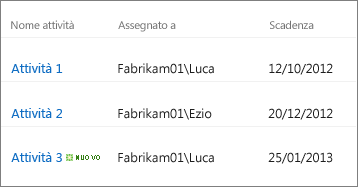
-
Newsletter, senza righe Visualizza gli elementi in righe con sfumature di colore diverse, senza linee di separazione.
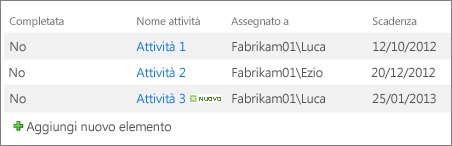
-
Riquadro di anteprima Visualizza il nome degli elementi nella parte sinistra della pagina. Se si posiziona il puntatore sul nome di un elemento, nella parte destra della pagina verranno visualizzate le colonne selezionate per la visualizzazione.
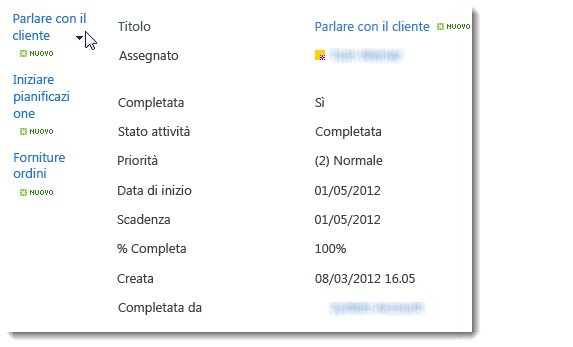
-
Ombreggiato Visualizza gli elementi in righe con sfumature di colore diverse.
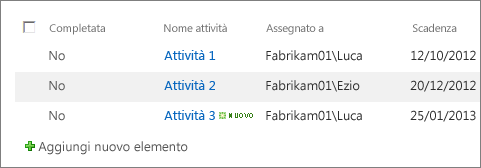
-
-
Cartelle Selezionare Mostra gli elementi all'interno delle cartelle per visualizzare le cartelle di un elenco o di una raccolta nella visualizzazione insieme agli elementi. Selezionare Mostra tutti gli elementi senza cartelle per visualizzare solo gli elementi di un elenco o di una raccolta nella visualizzazione, definita anche visualizzazione non strutturata. Potrebbe anche essere possibile specificare se la visualizzazione che si sta creando è applicabile in tutte le cartelle, solo nella cartella principale o nelle cartelle con un tipo di contenuto specifico.
-
Limite elementi È possibile specificare il numero di elementi visualizzati contemporaneamente (blocco) in ogni visualizzazione o il numero totale di elementi che appariranno nella visualizzazione. Più grande è il blocco di elementi in una visualizzazione, maggiore sarà il tempo necessario per il download nel browser.
-
Mobile È possibile specificare che la visualizzazione è per i dispositivi mobili o che è la visualizzazione versione mobile predefinita per i dispositivi mobili e inoltre specificare il numero di elementi da visualizzare nella web part visualizzazione elenco di questa visualizzazione. Questa opzione non è disponibile per tutti gli elenchi e le raccolte. È necessario che la visualizzazione sia pubblica.










