Quando non è più necessario un sito di Microsoft SharePoint, ad esempio un sito creato per un progetto specifico, deve essere eliminato per assicurarsi che sia possibile trovare solo il contenuto pertinente.
Per eliminare i siti, è necessario essere SharePoint o un amministratore del sito. Se si è proprietari di un sito ma non si riesce a eliminare un sito, è possibile che l'amministratore abbia disattivato la possibilità di farlo.
Note
-
Per eliminare un sito di comunicazione, è necessario essere proprietari del sito e anche amministratori del sito. Per eliminare un sito del team, è necessario essere proprietari del sito (i proprietari del sito del team sono automaticamente amministratori del sito).
-
Quando si elimina un sito di comunicazione o un sito del team, si eliminano anche le pagine, il contenuto e le informazioni utente, inclusi documenti, raccolte documenti ed elenchi.
-
I siti associati a un hub possono essere eliminati come qualsiasi altro sito.
-
Quando si elimina un sito del team connesso a un gruppo, può verificarsi un ritardo prima che il sito venga rimosso da SharePoint.
Eliminare un sito di comunicazione o un sito del team
Quando si elimina un team o un sito di comunicazione, si eliminano anche i siti secondari, il contenuto e le informazioni utente che fanno parte del sito, inclusi documenti, raccolte documenti, elenchi e dati di elenco.
-
Passare al sito del team o al sito di comunicazione da eliminare.
-
Selezionare Impostazioni

Nota: Se le informazioni del sito non sono visualizzate nel riquadro Impostazioni, contattare l'amministratore SharePoint per ottenere l'accesso.
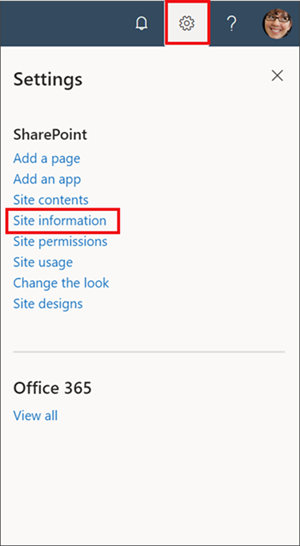
-
Nella parte inferiore del riquadro Informazioni sito selezionare Elimina sito.
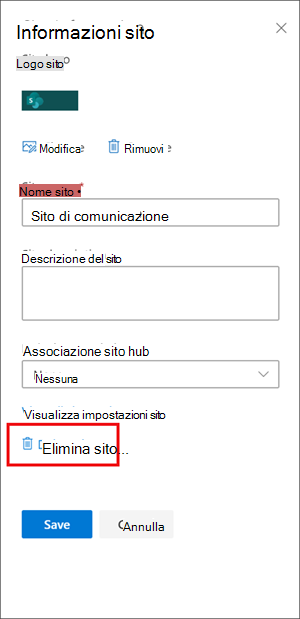
-
Selezionare la casella di conferma e quindi selezionare Elimina.
Conferma per i siti di comunicazione
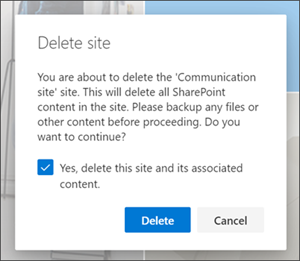
Conferma per i siti del team
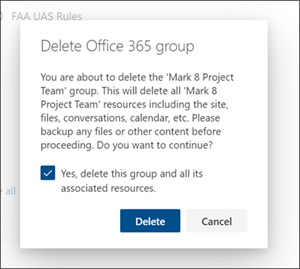
Eliminare un sito SharePoint Server 2019 team
Attenzione: Quando si elimina un sito, si eliminano anche i siti secondari, il contenuto e le informazioni utente che fanno parte del sito, inclusi documenti, raccolte documenti, elenchi e dati di elenco. È necessario disporre delle autorizzazioni Controllo completo per eliminare un sito o un sito secondario. Se non si ha questo livello di autorizzazione, contattare l'amministratore del sito o il responsabile. Vedere Informazioni sui livelli di autorizzazione in SharePoint.
-
Passare al sito del team da eliminare.
-
Fare clic Impostazioni

-
Fare clic su Elimina sito sotto l'intestazione Azioni sito nella pagina Impostazioni sito.
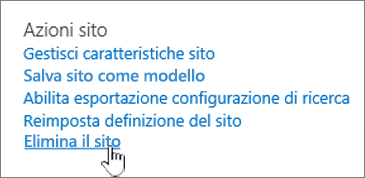
Nota: Se l'opzione Elimina sito non viene visualizzata nella pagina Impostazioni sito, è possibile che non si abbia l'autorizzazione per eliminare il sito.
-
Nella pagina Elimina sito verificare che si elimini il sito corretto e quindi fare clic su Elimina.
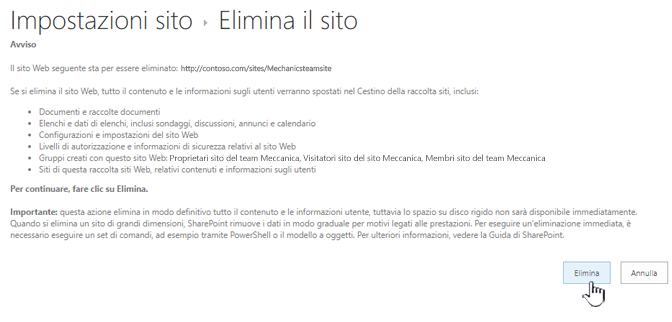
Nota: Quando si elimina un sito, si eliminano anche i siti secondari, il contenuto e le informazioni utente che fanno parte del sito, inclusi documenti, raccolte documenti, elenchi e dati di elenco.
-
Passare al sito di comunicazione da eliminare.
-
Fare Impostazioni

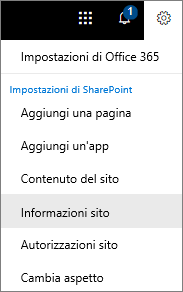
-
Nella parte inferiore del riquadro Modifica informazioni sito fare clic su Elimina sito.
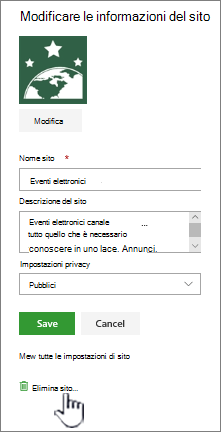
-
Se si è certi di voler eliminare il sito, selezionare la casella di controllo e scegliere Elimina.
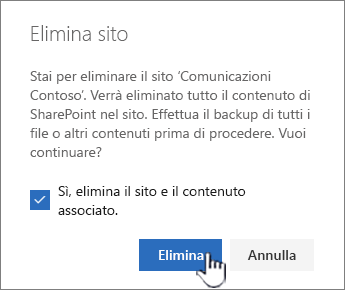
Nota: Quando si elimina un sito, si eliminano anche i siti secondari, il contenuto e le informazioni utente che fanno parte del sito, inclusi documenti, raccolte documenti, elenchi e dati di elenco.
-
Passare al sito secondario da eliminare.
-
Fare Impostazioni

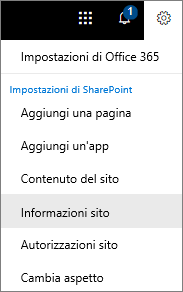
-
Nella parte inferiore del riquadro Modifica informazioni sito fare clic su Elimina sito.
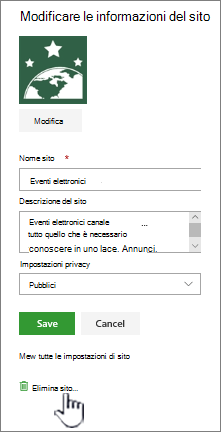
-
Se si è certi di voler eliminare il sito, selezionare Elimina.
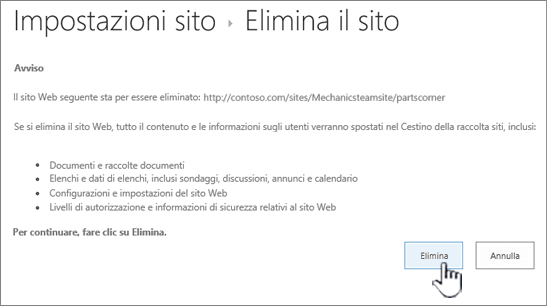
Eliminare un sito SharePoint Server o un sito secondario
Quando si elimina un sito, si eliminano anche i siti secondari, il contenuto e le informazioni utente che fanno parte del sito, inclusi documenti, raccolte documenti, elenchi e dati di elenco.
Nota: È necessario disporre delle autorizzazioni Controllo completo per eliminare un sito o un sito secondario. Se non si ha questo livello, rivolgersi all'amministratore del sito o al responsabile. Vedere Informazioni sui livelli di autorizzazione in SharePoint.
Se si è certi di voler eliminare il sito e si hanno le autorizzazioni corrette, seguire queste istruzioni:
-
Passare al sito o al sito secondario da eliminare.
-
Fare Impostazioni

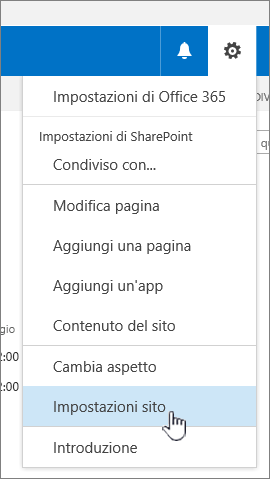
Se si usa SharePoint Server 2010, fare clic su Azioni sito

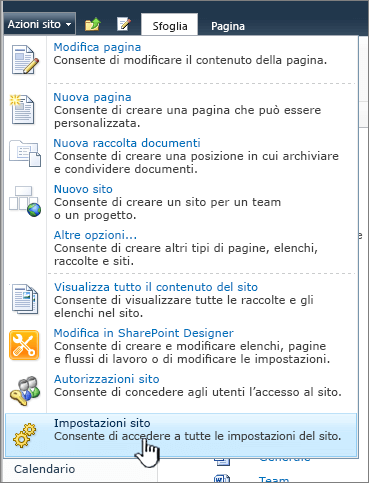
-
Fare clic su Elimina sito sotto l'intestazione Azioni sito nella pagina Impostazioni sito.
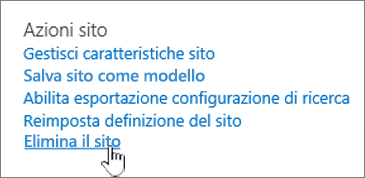
-
Nella pagina Elimina sito verificare di eliminare il sito corretto e quindi fare clic su Elimina.
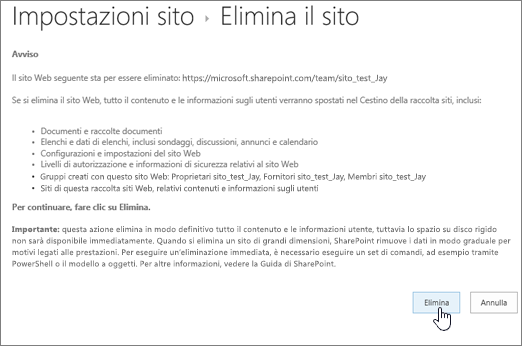
Guida introduttiva all'eliminazione di un sito o di un sito secondario
Se si ha esperienza con SharePoint, ecco come eliminare un sito o un sito secondario in qualsiasi versione.
-
SharePoint in Microsoft 365 sito del team, Impostazioni

-
SharePoint in Microsoft 365 o SharePoint Server 2019 di comunicazione, ad esempio Impostazioni

-
SharePoint Server 2019 Sito del team: Impostazioni

-
SharePoint classica o versioni precedenti di SharePoint in Microsoft 365, ad esempio Impostazioni

-
SharePoint Server 2016, 2013, Impostazioni

-
SharePoint Server 2010 - Azioni sito

Si è eliminato un sito per errore?
Se si elimina accidentalmente un sito in SharePoint, in genere può essere ripristinato dal Cestino della raccolta siti da un amministratore della raccolta siti. Vedere Ripristinare gli elementi eliminati dal Cestino della raccolta siti.
È necessario eliminare una pagina?
SharePoint proprietari e amministratori del sito possono eliminare le pagine moderne da un SharePoint sito. Vedere Eliminare una pagina da un SharePoint sito.
È necessario aggiungere o rimuovere membri dal sito?
Se si è proprietari di un sito, è possibile concedere ad altre persone l'accesso al sito aggiungendole come proprietari, membri o visitatori. Vedere Condividere un sito.










