Eliminare un file, una cartella o un collegamento da una raccolta documenti di SharePoint
È possibile eliminare file, cartelle o collegamenti che non servono più dalla raccolta documenti di SharePoint, ad esempio contenuto o cartelle obsolete.
Nota: I collegamenti sono disponibili solo in SharePoint in Microsoft 365.
Nota: Questi passaggi sono per le versioni non modificata di SharePoint. Se l'amministratore o la società ha personalizzato l'app, queste opzioni potrebbero non essere disponibili.
Eliminare un file, una cartella o un collegamento in SharePoint
Importante: L'eliminazione di una cartella comporta l'eliminazione della cartella stessa e di eventuali file o sottocartelle in essa contenuti. Prima di eliminare una cartella, valutare l'opportunità di spostarne o archiviarne il contenuto. L'utente o l'amministratore potrebbe ripristinare la cartella e il relativo contenuto dal Cestino.
-
In SharePoint aprire la raccolta documenti e selezionare l'elemento da eliminare. Evitare di selezionare il nome del file stesso, perché il file verrebbe aperto. Nella colonna all'estrema sinistra viene visualizzato un segno di spunta.
Nota: Lo schermo è diverso da questo e si usa SharePoint in Microsoft 365 o SharePoint Server 2019 ? L'amministratore potrebbe avere SharePoint 'esperienza classica nella raccolta documenti. In tal caso, vedere Eliminazione di elementi in una raccolta SharePoint classica.
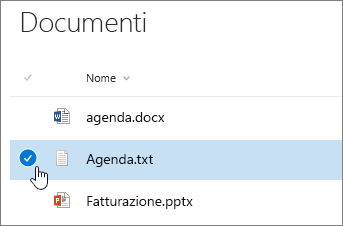
Per eliminare più elementi, ripetere questo passaggio. È possibile eliminare tutti gli elementi necessari.
-
Selezionare Elimina

-
Selezionare Elimina nella finestra di messaggio per confermare l'azione.
La casella di stato viene visualizzata nella parte superiore della raccolta documenti per informare che l'elemento è stato eliminato.
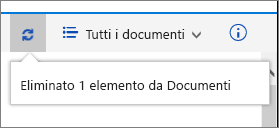
Ripristinare elementi contenuti nel Cestino di un sito di SharePoint
Eliminare un file, una cartella o un collegamento nell SharePoint classica
Importante: L'eliminazione di una cartella comporta l'eliminazione della cartella stessa e di eventuali file o sottocartelle in essa contenuti. Prima di eliminare una cartella, valutare l'opportunità di spostarne o archiviarne il contenuto. L'utente o l'amministratore potrebbe ripristinare la cartella e il relativo contenuto dal Cestino.
-
Aprire la raccolta documenti di SharePoint in cui si vogliono eliminare elementi.
-
Per selezionare uno o più elementi da eliminare, posizionare il puntatore del mouse sulla cartella e quindi selezionare la casella di controllo.
-
Fare clic con il pulsante destro del mouse su un file, una cartella o un'icona di collegamento e quindi scegliere Elimina.
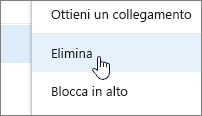
-
Nella finestra di dialogo Di conferma eliminazione fare clic su OK.
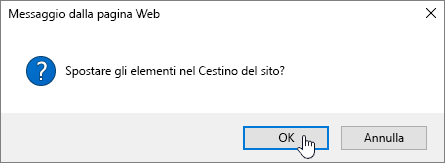
Ripristinare elementi contenuti nel Cestino di un sito di SharePoint
Eliminare un file o una cartella in SharePoint Server 2016 o SharePoint Server 2013
Importante: L'eliminazione di una cartella comporta l'eliminazione della cartella stessa e di eventuali file o sottocartelle in essa contenuti. Prima di eliminare una cartella, valutare l'opportunità di spostarne o archiviarne il contenuto. L'utente o l'amministratore potrebbe ripristinare la cartella e il relativo contenuto dal Cestino.
-
Passare al sitoSharePoint contenente la raccolta per cui si vuole eliminare l'elemento.
-
Selezionare il nome della raccolta sulla barra di avvio veloce oppure selezionare Impostazioni

Nota: L'aspetto e la struttura di spostamento di un sito possono essere modificati in modo significativo dai progettisti. Se non è possibile individuare un'opzione, ad esempio un comando, un pulsante o un collegamento, contattare l'amministratore.
-
Selezionare i puntini di sospensione (...) nella riga da eliminare e quindi scegliere Elimina o Elimina elemento. Se l'opzione Elimina o Elimina elemento non è visualizzata, selezionare i puntini di sospensione (...) nella finestra di dialogo e quindi scegliere Elimina.
-
Nella finestra di dialogo di conferma fare clic su OK o Elimina.
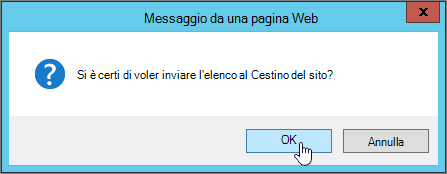
Eliminare un file o una cartella in SharePoint Server 2010
Importante: L'eliminazione di una cartella comporta l'eliminazione della cartella stessa e di eventuali file o sottocartelle in essa contenuti. Prima di eliminare una cartella, valutare l'opportunità di spostarne o archiviarne il contenuto. L'utente o l'amministratore potrebbe ripristinare la cartella e il relativo contenuto dal Cestino.
-
Passare al sito di SharePoint che contiene la raccolta per cui si vuole eliminare il file o la cartella.
-
Selezionare il nome della raccolta sulla barra di avvio veloce oppure selezionare Azioni sito,selezionare Visualizza tutto il contenuto del sito equindi nella sezione raccolte appropriata selezionare il nome della raccolta o dell'elenco.
Nota: L'aspetto e la struttura di spostamento di un sito possono essere modificati in modo significativo dai progettisti. Se non è possibile individuare un'opzione, ad esempio un comando, un pulsante o un collegamento, contattare l'amministratore.
-
Per selezionare l'elemento da eliminare, posizionare il puntatore del mouse sulla colonna di selezione e quindi selezionare la casella di controllo.
-
Nella sezione Strumenti raccolta della barra multifunzione, nel gruppo Gestisci della scheda Documenti o Elementi, fare clic su Elimina documento o su Elimina elemento.
Eliminare un file o una cartella in SharePoint Server 2007
Importante: L'eliminazione di una cartella comporta l'eliminazione della cartella stessa e di eventuali file o sottocartelle in essa contenuti. Prima di eliminare una cartella, valutare l'opportunità di spostarne o archiviarne il contenuto. L'utente o l'amministratore potrebbe ripristinare la cartella e il relativo contenuto dal Cestino.
-
Se la SharePoint raccolta non è già aperta, selezionarne il nome sulla barra di avvio veloce.
-
Posizionare il mouse sul nome del file o della cartella, selezionare la freccia visualizzata e quindi selezionare Elimina elemento.
Altri argomenti di interesse
Spostare o copiare una cartella, un file o un collegamento in una raccolta documenti
Creare una cartella in una raccolta documenti di SharePoint
Creare una cartella in un elenco di SharePoint
Eliminare una cartella da un elenco di SharePoint
Ripristinare elementi contenuti nel Cestino di un sito di SharePoint
Usare i siti di SharePoint Online tramite dispositivi mobili
Lasciare un commento
L'articolo è stato utile? Mancavano delle informazioni? In fondo alla pagina è possibile indicare se le informazioni sono state o meno di aiuto. Se non è stato utile, specificare quali informazioni mancano o sono incomplete. Indicare la versione in uso di SharePoint, del sistema operativo e del browser. Il feedback degli utenti verrà usato per verificare i fatti, aggiungere informazioni e aggiornare l'articolo.










