Quando si elimina un elemento da una raccolta documenti o un elenco di SharePoint, non viene rimosso immediatamente da SharePoint. Gli elementi eliminati vengono inseriti nel Cestino del sito per un certo periodo di tempo. Durante questo periodo, è possibile ripristinare gli elementi eliminati nella posizione originale oppure rimuoverli per liberare spazio di archiviazione.
Importante: Il Cestino di SharePoint è diverso dal Cestino di Windows. Per ripristinare file locali eliminati dal desktop o da un'app, usare prima il Cestino di Windows. Per inserire il Cestino di Windows sul desktop, vedere Visualizzare o nascondere il Cestino.
Nota: Se si sta cercando il Cestino per OneDrive, passare al sito OneDrive e selezionare Cestino nel riquadro sinistro.
Per informazioni sul ripristino degli elementi nel Cestino del sito, vedere Ripristinare gli elementi contenuti nel Cestino di un sito di SharePoint.
Eliminare un elemento dal Cestino del sito
Per eliminare elementi dal Cestino del sito SharePoint
-
Fare clic su Cestino sulla barra di avvio veloce a sinistra nella schermata.
Se il Cestino non è presente sulla barra di avvio veloce, seguire questa procedura:
-
Fare clic su Impostazioni

-
Il Cestino si trova nella parte superiore destra della pagina Contenuto del sito.

-
-
Nella pagina Cestino fare clic sulla casella a sinistra degli elementi o dei file da eliminare o ripristinare.
-
Fare clic su Elimina per eliminare i file selezionati.
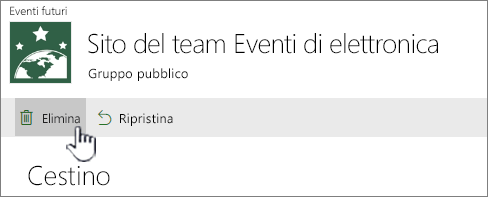
Nota: Se l'elemento che si sta cercando non è visualizzato, è possibile che sia già stato eliminato e già spostato nel Cestino della raccolta siti. In alternativa, potrebbe aver superato il limite di tempo di blocco (93 giorni) e essere già stato eliminato definitivamente.
Per eliminare tutti gli elementi dal Cestino del sito SharePoint
-
Fare clic su Cestino sulla barra di avvio veloce a sinistra nella schermata.
Se il Cestino non è presente sulla barra di avvio veloce, seguire questa procedura:
-
Fare clic su Impostazioni

-
Il Cestino si trova nella parte superiore destra della pagina Contenuto del sito.

-
-
Nella pagina Cestino fare clic su Svuota cestino

Se l'opzione Svuota cestino non è visibile, assicurarsi di deselezionare tutti gli elementi contenuti nel Cestino.
Per eliminare elementi dal Cestino del sito di SharePoint 2016 o 2013
Nota: Il Cestino mostra solo gli elementi che sono stati eliminati. Non è possibile visualizzare gli elementi eliminati da altri utenti a meno che non si sia un amministratore della raccolta siti. Se nel sito non è visibile, il Cestino potrebbe essere stato disabilitato dall'amministratore del servizio. Se sei un amministratore, vedi Configurare le impostazioni del Cestino in TechNet.
-
Fare clic su Cestino sulla barra di avvio veloce a sinistra nella schermata.
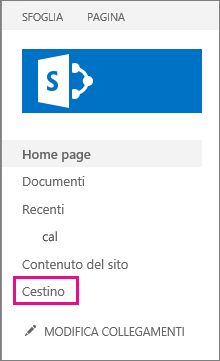
Se il Cestino non è presente sulla barra di avvio veloce, seguire questa procedura:
-
Fare clic su Impostazioni

-
Il Cestino si trova in alto a destra nella pagina Contenuto del sito.

-
-
Nella pagina Cestino fare clic sulla casella a destra degli elementi o dei file da eliminare o ripristinare.
-
Fare clic su Elimina selezione per eliminare i file selezionati.
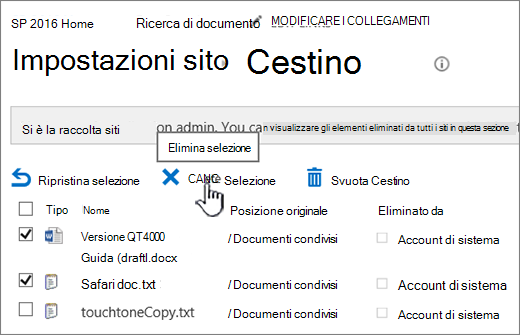
-
Fare clic su OK nella finestra di dialogo di conferma.
Nota: Se l'elemento che si sta cercando non è visualizzato, è possibile che sia già stato eliminato e già spostato nel Cestino della raccolta siti. In alternativa, è possibile che sia stato superato il limite di tempo di blocco e che sia già stato eliminato definitivamente.
Per eliminare tutti gli elementi dal Cestino del sito di SharePoint 2016 o 2013
-
Fare clic su Cestino sulla barra di avvio veloce a sinistra nella schermata.
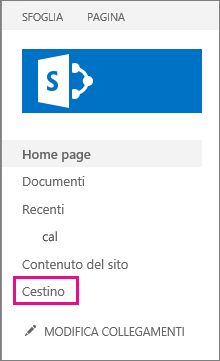
Se il Cestino non è presente sulla barra di avvio veloce, seguire questa procedura:
-
Fare clic su Impostazioni

-
Il Cestino si trova in alto a destra nella pagina Contenuto del sito.

-
-
Nella pagina Cestino fare clic su Svuota Cestino per eliminare tutti gli elementi.
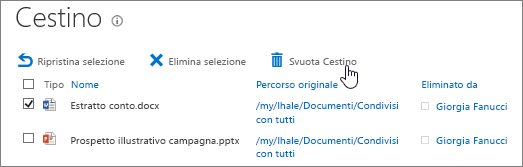
È possibile ottenere nuovamente gli elementi eliminati dal Cestino del sito di SharePoint?
Quando si elimina un elemento da un Cestino del sito, questo viene automaticamente inserito nel Cestino della Second-Stage o della raccolta siti, dove rimane per un determinato periodo fino a quando non viene rimosso definitivamente da SharePoint. Gli amministratori di raccolte siti possono ripristinare elementi dal Cestino della raccolta siti. Per informazioni, vedere Ripristinare gli elementi eliminati dal Cestino della raccolta siti.
Lasciare un commento
Questo articolo è stato utile? In fondo alla pagina è possibile indicare se le informazioni sono state o meno di aiuto. Se non è stato utile, specificare quali informazioni mancano o sono incomplete. Indicare la versione in uso di SharePoint, del sistema operativo e del browser. Il feedback degli utenti verrà usato per verificare i fatti, aggiungere informazioni e aggiornare l'articolo.










