Se la società ha attivato videochiamate e videoconferenza, è possibile effettuare videochiamate faccia a faccia con i propri contatti. Tutto ciò che occorre sono una videocamera e gli altoparlanti e il microfono del computer. Se il computer non è dotato di dispositivi audio integrati, è possibile usare un auricolare.
Avviare una videochiamata
-
Aprire Lync e cercare il contatto oppure digitare un nome nella casella di ricerca per trovare la persona desiderata.
-
Posizionare il puntatore del mouse sull'immagine del contatto e fare clic sull'icona Video.

-
Sullo schermo del contatto viene visualizzato un avviso in cui è possibile accettare o rifiutare la richiesta.
-
Se la videochiamata viene accettata, la finestra di conversazione viene espansa per visualizzare il video ed è possibile usare controlli per attivare e disattivare l'audio, mettere in attesa e così via.
-
Una volta conclusa la conversazione, per terminare la chiamata chiudere la finestra o posizionare il puntatore del mouse sull'icona della videocamera ed eseguire una delle operazioni seguenti:
-
Interrompi video personale: chiude il proprio video, ma è possibile continuare a vedere quelli degli altri contatti.
-
Termina video: chiude tutti i video, ma l'audio continua a funzionare.
È anche possibile aggiungere il video a una conversazione istantanea esistente. Basta fare clic sull'icona della videocamera nella finestra per avviare il video.
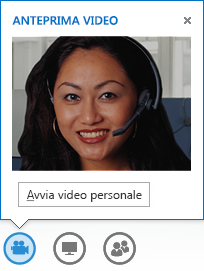
Usare i controlli video e le visualizzazioni
Fare clic su Scegliere un Layout e selezionare un'opzione:
-
Visualizzazione Raccolta i video di tutto i partecipanti (se ne sono presenti più di due).
-
Visualizzazione relatore mostra il video o l'immagine del relatore nell'angolo in basso a destra della finestra della riunione oltre all'eventuale contenuto condiviso.
-
Visualizzazione contenuto mostra solo il contenuto condiviso.
-
Visualizzazione compatta mostra i riquadri delle immagini dei partecipanti in una finestra compatta.
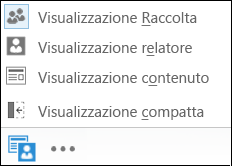
Fare clic con il pulsante destro del mouse sul video o sull'immagine di un contatto:
-
Disattiva audio, Riattiva audio, Rimuovi dalla riunione.
-
Blocca l'evidenza video per disattivare il video o l'immagine di tutti i partecipanti a eccezione della persona in evidenza.
Fare clic su Disancora raccolta video per visualizzare i video o le immagini in una finestra separata.
-
Fare clic su Visualizzazione a schermo intero per una visualizzazione ingrandita dei video o delle immagini.
-
Fare clic su Ancora raccolta videoper tornare alla visualizzazione normale

Rispondere a una videochiamata
Quando qualcuno chiama, viene visualizzato un avviso sullo schermo. Effettuare una delle operazioni seguenti:
-
Per accettare la chiamata, fare clic su qualsiasi punto dell'area della foto.
-
Fare clic su Ignora per rifiutare la chiamata e inviarla alla segreteria telefonica.
-
Fare clic su Opzioni per eseguire altre azioni:
-
Inviare la chiamata alla segreteria telefonica.
-
Reindirizzare la chiamata al telefono Cellulare o Abitazione.
-
Scegliere Rispondi tramite messaggio istantaneo invece che tramite audio o video.
-
Se si vuole rispondere alla chiamata senza avviare il video, fare clic su Rispondi solo tramite audio.
-
Impostare su Non disturbare per rifiutare la chiamata ed evitare altre chiamate.
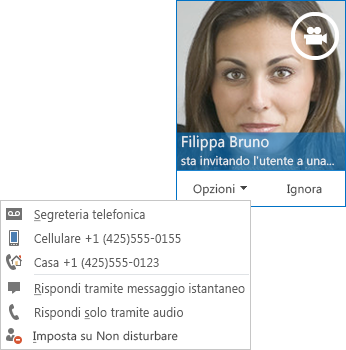
-










