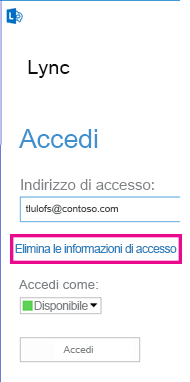Accedere a Lync per la prima volta
Le informazioni di accesso a Lync in genere sono configurate automaticamente al momento dell'installazione del programma. Al primo accesso potrebbe tuttavia essere necessario avviare Lync manualmente. Ecco come fare:
-
Accedere alla rete dell'organizzazione.
-
Fare clic su Start > Tutti i programmi > Microsoft Lync > Lync 2013.
-
Verrà visualizzata la schermata di accesso di Lync.
-
Se la casella dell'indirizzo di accesso è già compilata, verificare che l'indirizzo sia corretto.
-
Se non è corretto o la casella è vuota, immettere l'indirizzo di accesso.
-
Se la casella della password è vuota, specificare la password.
-
Quindi fare clic su Accedi.
Se non si riesce ad accedere, vedere Risoluzione degli errori di accesso in Lync per trovare soluzioni al problema.
Chiudere o uscire da Lync
Per uscire da Lync, è possibile chiudere la visualizzazione, disconnettere la sessione o uscire dal programma. Le opzioni sono disponibili nel menu File. Nella seguente tabella sono illustrate le differenze tra le opzioni.
|
Opzione |
Operazioni da eseguire |
Risultato |
|
Esci |
Nella finestra principale di Lync fare clic sulla freccia accanto al pulsante Opzioni |
Termina la sessione di Lync e chiude Lync nel computer. Per riavviare Lync dopo la relativa chiusura, fare clic su Start > Tutti i programmi > Microsoft Lync > Lync 2013. |
|
Chiudi |
Nella finestra principale di Lync:
oppure
|
Chiude la visualizzazione di Lync, ma la sessione identificata dall'ID utente rimane in esecuzione. In tal modo è possibile continuare a ricevere notifiche e a interagire con gli altri. È possibile ripristinare la visualizzazione in qualsiasi momento facendo clic sull'icona di Lync sulla barra delle applicazioni o nell'area di notifica nella parte inferiore dello schermo. |
|
Disconnetti |
Nella finestra principale di Lync fare clic sulla freccia accanto al pulsante Opzioni e quindi su File > Disconnetti. |
Termina la sessione di Lync associata all'ID utente, ma Lync rimane in esecuzione in background. Quando ci si disconnette, viene visualizzata la finestra di accesso. Suggerimento: Fare clic su Eliminare le informazioni di accesso dopo la disconnessione per rimuovere i dati relativi a ID e password di accesso dalla memoria del computer. Questa operazione consente al personale di supporto di risolvere più facilmente i problemi di accesso e può anche essere utile per garantire una maggiore sicurezza delle informazioni di accesso e rendere complicato l'accesso con le proprie credenziali da parte di utenti non autorizzati. |
Modificare l'opzione relativa all'avvio automatico di Lync
Per modificare il comportamento di avvio di Lync:
-
Nella finestra principale di Lync passare a Opzioni

-
Selezionare o deselezionare le opzioni Avvia automaticamente Lync all'accesso a Windows e Mostra Lync in primo piano all'avvio.
Reimpostare o modificare la password
Se si è dimenticata la password o si vuole semplicemente modificarla, contattare il supporto tecnico della rete aziendale, ovvero la persona che ha configurato l'account Lync dell'utente, e fornire il collegamento seguente: Reimpostare una password utente in Active Directory.
Accedere a Lync con una smart card
Alcune organizzazioni oggi si servono di una procedura di accesso in più fasi, denominata autenticazione a due fattori, per aumentare la sicurezza degli utenti di Lync 2013. Se si prevede l'utilizzo di questa procedura, per accedere a Lync è necessaria una smart card. Le smart card sono di due tipi, fisiche e virtuali:
|
Smart card |
Dettagli |
|
Fisica |
Circa delle dimensioni di una carta di credito. Deve essere inserita in un lettore di smart card (generalmente integrato nel computer) al momento dell'accesso. |
|
Virtuale |
Non si tratta di un oggetto fisico, ma di un identificatore elettronico che viene scritto in uno speciale chip del computer. In sostanza, la smart card viene creata all'interno del computer. Disponibile solo per l'uso nei computer Windows 8 che contengono il chip TPM (Trusted Platform Module). Poiché ogni smart card virtuale è associata solo al dispositivo in cui è installata, sarà necessario registrare una smart card distinta per ogni computer Windows 8 in uso. |
Se è necessaria una smart card, l'amministratore di sistema del dominio o il team di supporto IT potrà indicare all'utente il tipo di smart card necessaria e dove procurarla.
Verificare che la smart card sia stata registrata
Per poter eseguire l'accesso con una smart card, è necessario registrarla in modo che le credenziali utente siano identificate con la scheda. Questa operazione, necessaria sia per le smart card fisiche che virtuali, potrebbe essere già stata effettuata dall'amministratore di sistema del dominio o dal team di supporto IT. Se non si è sicuri, verificare.
Eseguire l'accesso con la smart card
-
Digitare l'ID Lync nella casella dell'indirizzo e fare clic su Accedi.
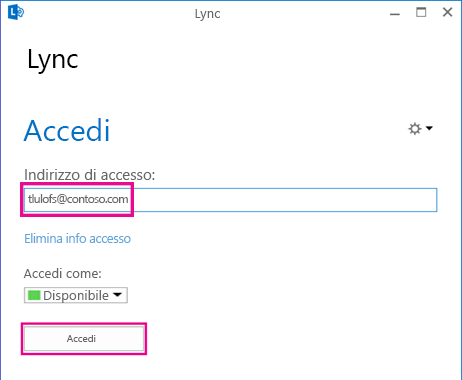
-
Verrà visualizzato un messaggio in cui è presentata la parte del processo di accesso relativa alla smart card. Se si usa una smart card fisica, verrà richiesto di inserire la smart card nel lettore di smart card. A seconda delle impostazioni di sicurezza, la richiesta avrà un aspetto simile al seguente:
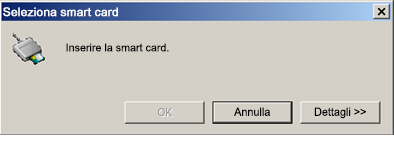
Inserire la scheda e fare clic su OK quando viene visualizzata la conferma di rilevamento della smart card nel computer.

-
Questo passaggio si applica sia alle schede fisiche che virtuali: digitare il PIN della smart card e fare clic su OK. Se non lo si è ricevuto, chiedere informazioni sul PIN da usare all'amministratore di sistema del dominio.
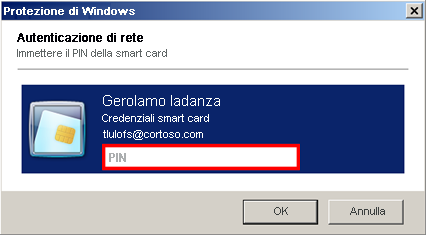
Nota: Se viene visualizzato un messaggio di errore che indica che l'ID utente o la password non sono stati riconosciuti, selezionare Elimina le informazioni di accesso nella pagina di accesso, quindi accedere nuovamente. Questa operazione elimina le credenziali di accesso dalla memoria del computer e potrebbe risolvere il problema.