Nota: Riteniamo importante fornire il contenuto della Guida più recente non appena possibile, nella lingua dell'utente. Questa pagina è stata tradotta automaticamente e potrebbe contenere errori di grammatica o imprecisioni. L'intento è quello di rendere fruibile il contenuto. Nella parte inferiore della pagina è possibile indicare se le informazioni sono risultate utili. Questo è l'articolo in lingua inglese per riferimento.
Skype for Business rileva automaticamente i dispositivi disponibili, ad esempio auricolare, microfono, altoparlanti e videocamere. Prima di effettuare una chiamata assicurarsi di avere un dispositivo audio collegato al computer. Si consiglia vivamente di controllare i dispositivi audio e video prima di partecipare a una riunione o effettuare una chiamata, per assicurarsi che siano tutti correttamente impostati.

Importante: Quando l' amministratore ha impostato Skype for Business, ha determinato chi è possibile comunicare con l'uso di Skype for Business. Per impostazione predefinita, è possibile comunicare con altri utenti Skype for Business della propria azienda. Ma, a seconda delle impostazioni, si potrebbe non essere in grado di usare Skype for Business per comunicare con altre persone in un'altra azienda o con altri utenti Skype. In caso di domande, chiedere all'amministratore.
Per chiamare un contatto tramite Skype for Business, selezionare il contatto e scegliere il pulsante del telefono. Scegliere quindi una delle seguenti opzioni per la chiamata:
Ufficio: per chiamare il contatto a un numero di telefono dell'ufficio
Nuovo numero...: per specificare un numero diverso da chiamare in Skype for Business
Chiamata Skype: per chiamare il contatto in Skype for Business
Segreteria telefonica: per chiamare la segreteria telefonica del contatto
Dopo la connessione della chiamata, usare il pulsante del microfono 

Usare gli altri controlli della chiamata secondo necessità:
Selezionare il pulsante Controlli chiamata 
-
In attesa
-
Trasferisci a un altro numero o persona.
-
Dispositivi per passare a un dispositivo diverso.
-
Tastiera del telefono per interagire con un sistema telefonico automatizzato, ad esempio per immettere un codice quando si chiama la segreteria telefonica oppure per effettuare una selezione quando si chiama un centralino.
-
Volume altoparlante per regolare il volume. Far scorrere il puntatore verso l'alto e il basso per il volume oppure selezionare l'icona dell'altoparlante nella parte superiore del controllo del volume per disattivare l'audio.
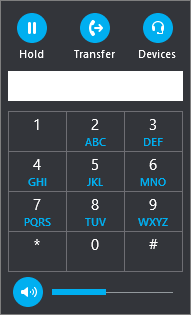
Selezionare il pulsante Video per aggiungere il video a una chiamata Skype for Business.
Selezionare il pulsante Messaggi istantanei per aggiungere messaggi istantanei a una chiamata Skype for Business.
Selezionare il pulsante Partecipanti per invitare altri contatti a partecipare alla chiamata.
Usare la tastiera del telefono
Se il proprio account Skype for Business è abilitato per VoIP aziendale, è possibile usare la tastiera del telefono per chiamare un numero da Skype for Business.
Nota: Se non vedi la tastiera, la tua organizzazione non dispone delle licenze corrette. Per verificare quali licenze sono necessarie, il team di supporto tecnico dovrebbe vedere le licenze per i componenti aggiuntivi Skype for business e Microsoft teams.
-
Nella schermata principale di Skype for Business, fare clic sulla scheda Tastiera.
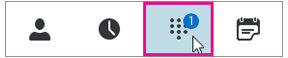
La tastiera viene visualizzata immediatamente di seguito.
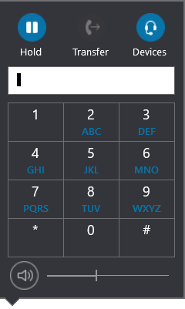
-
Immettere un numero di telefono in uno dei modi indicati di seguito:
-
Selezionare i pulsanti con i numeri sulla tastiera del telefono.
-
Digitare il numero sulla tastiera.
-
Incollare il numero se è già stato copiato negli Appunti.
-
-
Selezionare CHIAMA.
Dopo la connessione della chiamata, usare il pulsante del microfono nella parte inferiore della finestra per riattivare o disattivare il proprio audio e il pulsante del ricevitore per terminare la chiamata.
Ricevere una chiamata
Quando si riceve una chiamata da un contatto, viene visualizzata una notifica sullo schermo. Per rispondere alla chiamata, selezionare la notifica.
Se non si vuole accettare la chiamata, selezionare Rifiuta per ignorare la chiamata e inviarla alla segreteria telefonica, se disponibile.
Vedere anche
Avviare una conferenza telefonica Skype for Business
Effettuare e ricevere una videochiamata Skype for Business











