Anche se le versioni più recenti di PowerPoint hanno un aspetto molto diverso rispetto alle versioni precedenti, i comandi e le funzioni a cui si è abituati sono ancora disponibili. Ora si trovano tutti nella barra multifunzione, una sorta di menu che li organizza visivamente.
Osserviamo prima di tutto come funziona la barra multifunzione, quindi come trovare le varie funzionalità.
Come funziona la barra multifunzione?
Quando si apre un documento di PowerPoint, la barra multifunzione viene visualizzata come una riga di etichette o schede.
Quando si passa a una scheda, viene visualizzata la barra multifunzione relativa a tale scheda ed è possibile visualizzare gli strumenti e le funzioni precedentemente disponibili nei menu e nelle barre degli strumenti delle versioni precedenti di PowerPoint.
Quando viene visualizzata una caratteristica con una freccia 
Nell'angolo di alcuni gruppi della barra multifunzione, ad esempio appunti e tipi di carattere, potrebbero essere presenti 
Cosa contengono le schede della barra multifunzione?
Le schede della barra multifunzione raggruppano gli strumenti e le caratteristiche in base al loro scopo. Ad esempio, per migliorare l'aspetto delle diapositive, cercare le opzioni nella scheda Progettazione . Gli strumenti usati per animare gli elementi della diapositiva si troverebbero nella scheda Animazioni .
Ecco cosa si può trovare nelle singole schede della barra multifunzione di PowerPoint.
1. Home
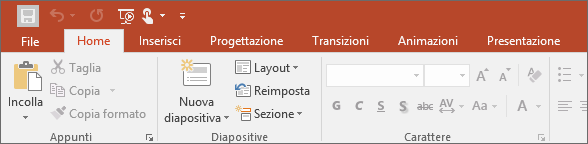
La scheda Home contiene le funzionalità Taglia e Incolla, la opzioni Carattere e Paragrafo e tutto il necessario per aggiungere e organizzare le diapositive.
2. Inserisci
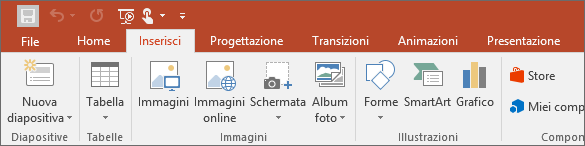
Fare clic su Inserisci per aggiungere un elemento a una diapositiva. Sono incluse immagini, forme, grafici, collegamenti, caselle di testo, video e altro ancora.
3. Progettazione
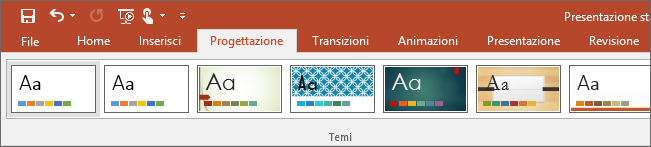
Nella scheda Progettazione è possibile aggiungere un tema o una combinazione colori oppure formattare lo sfondo delle diapositive.
4. Transizioni
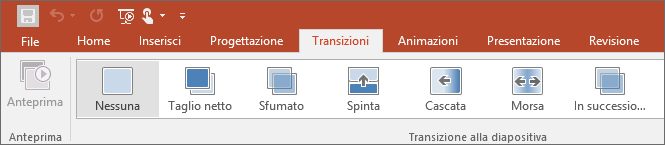
Configurare il passaggio da una diapositiva alla successiva nella scheda Transizioni . Trovare una raccolta delle transizioni possibili nel gruppo Transizione alla diapositiva . Fare clic su Altro 
5. Animazioni

Tramite la scheda Animazioni è possibile animare il movimento degli elementi sulle diapositive. Si noti che è possibile visualizzare molte animazioni possibili nella raccolta nel gruppo Animazioni e visualizzarne altre facendo clic su Altro 
6. Presentazione
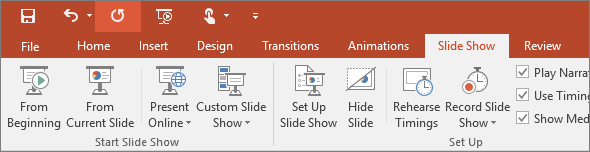
La scheda Presentazione consente di configurare come mostrare la presentazione ad altre persone.
7. Revisione
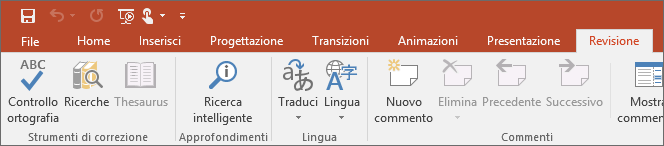
La scheda Revisione consente di aggiungere commenti, eseguire il controllo ortografico e confrontare una presentazione con un'altra (ad esempio una versione precedente).
8. Visualizza
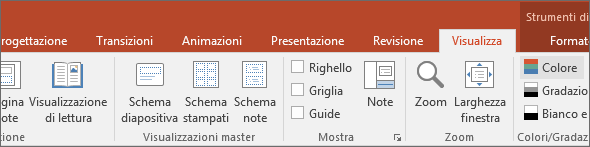
Le visualizzazioni consentono di osservare la presentazione in diversi modi, a seconda della fase di creazione o esecuzione.
9. File
All'estremità della barra multifunzione si trova la scheda File, che consente di eseguire attività generali su un file, come l'apertura, il salvataggio, la condivisione, l'esportazione, la stampa e la gestione di una presentazione. Fare clic sulla scheda File per aprire la cosiddetta visualizzazione Backstage.

Nell'elenco a lato è possibile scegliere l'operazione da eseguire, ad esempio fare clic su Stampa per trovare le opzioni e le impostazioni per stampare la presentazione. Fare clic su Indietro 
10. Schede Strumenti
Quando si selezionano determinati elementi in una diapositiva, ad esempio un'immagine, una forma, un elemento grafico SmartArt o una casella di testo, viene temporaneamente visualizzata un'altra scheda.
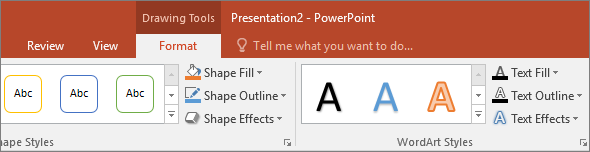
Nell'esempio precedente è selezionata una forma o una casella di testo, quindi viene visualizzata la scheda Strumenti di disegno . Se si seleziona un'immagine, viene visualizzata la scheda Strumenti immagine . Altre schede di questo tipo includono Strumenti SmartArt, Strumenti grafico, Strumenti tabella e Strumenti video. Per risparmiare spazio sulla barra multifunzione, queste schede sono visibili solo quando nella diapositiva è selezionato un elemento corrispondente.










