È possibile aggiungere automaticamente i contenuti del diagramma, inclusi forme e metadati, in un documento di Word con la funzionalità Esporta in Word. Usare quindi il documento come base per le istruzioni di processo e per i manuali operativi. Ad esempio:
-
Un'esperta del supporto tecnico ha una mappa di processo per le richieste di servizio con i dettagli su reparti, proprietari e attività di pianificazione. Crea un manuale operativo con il documento di Word.
-
Un selezionatore ha un organigramma con i metadati di forma, ad esempio numero di dipendenti corrente, posizioni aperte e budget del team. Invia un report ad hoc con il documento di Word alla direzione.
-
Un'analista aziendale aggiorna un diagramma di processo, in base ai dati importati, con gli indicatori KPI, ad esempio costi, durata e stato, illustrati come grafici dati. Ogni mese carica il documento di Word in OneDrive per condividerlo con le parti interessate.
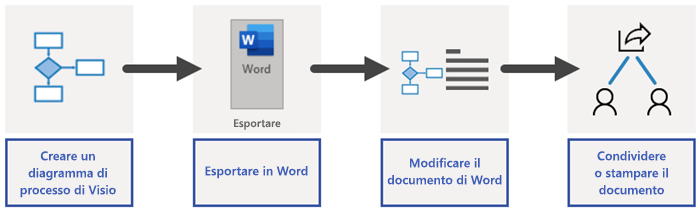
Nota: Questa funzionalità è disponibile solo per gli utenti con Visio piano 2. Se non si sa quale versione di Visio sia in uso, fare clic su File > Account > Informazioni su Visio. I professionisti IT che gestiscono il processo di aggiornamento di Microsoft 365 potranno consultare la pagina dei rilasci dai canali per informazioni su quali aggiornamenti sono disponibili in ogni canale.
Esportare il diagramma di Visio in un documento di Word
-
Verificare che il diagramma includa forme con testo e che alcune forme contengano dati sulle forme.
-
Se si ha un diagramma di più pagine, selezionare la pagina desiderata. Questa funzionalità consente di esportare solo una pagina alla volta.
-
Nella scheda Processo nel gruppo Esporta fare clic su Word.
È anche possibile esportare in un documento di Word facendo clic su File > Esporta > Crea documento di Word > Crea documento.
-
Se necessario, personalizzare il documento di Word dal riquadro Esporta in Word.
Scheda Anteprima
-
Per escludere una forma e i metadati dal documento di Word, fare clic con il pulsante destro del mouse sul frammento e scegliere Escludi dall'output.
-
Per riordinare un frammento, selezionarlo, quindi scegliere le frecce SU e GIÙ. Un frammento è la parte di un diagramma destinata a essere esportata in un documento.
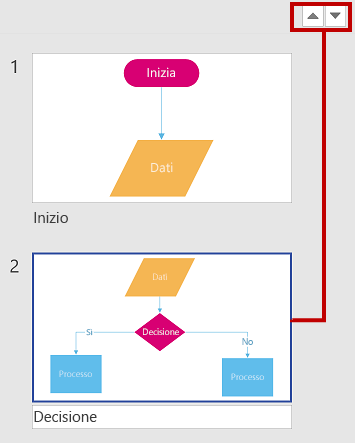
Nota: Quando si seleziona un frammento nella scheda Anteprima, la forma viene evidenziata nel diagramma. Quando si seleziona un frammento del diagramma, viene evidenziato nella scheda Anteprima.
Scheda Impostazioni
-
Proprietà forma
-
Per cambiare l'ordine con cui vengono visualizzate le proprietà nel documento di Word, selezionare la proprietà e quindi le frecce SU e GIÙ.
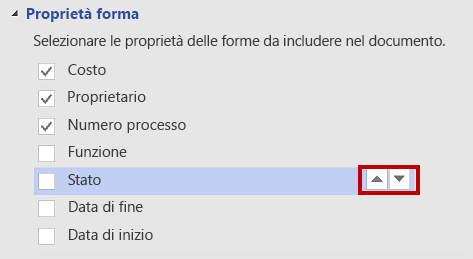
-
Per aggiungere una riga vuota nel documento di Word per ogni proprietà vuota, selezionare Includi proprietà vuote.
-
Per esportare i collegamenti ipertestuali in Proprietà forma nel documento di Word, selezionare Collegamenti ipertestuali.
Per altre informazioni, vedere Aggiungere dati alle forme.
-
-
Esclusione forme
-
Per aggiungere i connettori di forme al documento di Word, deselezionare Escludi connettori.
-
Per documentare le forme senza testo, deselezionare Escludi le forme senza testo.
-
Per includere gli elementi grafici dati nei frammenti, deselezionare Escludi elemento grafico dati.
Per altre informazioni, vedere Panoramica degli elementi grafici dati.
-
-
Trasparenza del frammento
-
Per evidenziare una forma in un frammento, impostare il livello di trasparenza su un valore più alto per le connessioni e le forme connesse.
-
-
-
Nella parte superiore del riquadro Esporta in Word selezionare Esporta.
Risultati Viene creato il documento di Word. È possibile modificarlo in base alle proprie esigenze. Ecco le opzioni minime consigliate:
-
Per aggiornare automaticamente il nome della società, il titolo e le informazioni sull'autore, selezionare File > Info > Proprietà, selezionare la freccia GIÙ accanto a Proprietà, selezionare Proprietà avanzate, quindi modificare le informazioni corrispondenti.
-
Per aggiornare il sommario, posizionare il punto di inserimento in Contenuto, quindi selezionare Aggiorna tabella.
Per altre informazioni, vedere Creare un sommario in Word.
Feedback o bug?
Aiutaci a migliorare la funzionalità. Inviaci un messaggio di posta elettronica con il tuo feedback sui documenti di processo Visio in Word.










