IMPORTANTE: prima di iniziare, è bene sapere che la rimozione manuale di Office è un processo lungo e complesso che può implicare anche la reinstallazione del sistema operativo, se alcuni passaggi non vengono eseguiti correttamente.
Se non si è ancora provato a disinstallare Office con lo strumento di supporto per la disinstallazione seguendo la procedura descritta nella sezione "Opzione 2" nella scheda "A portata di clic o MSI" in Disinstallare Office da un PC, è consigliabile provare prima questa procedura.
Nota: Molti dei passaggi seguenti richiedono privilegi amministrativi.
Selezionare la versione di Office di seguito.
Passaggio 1 - Determinare il tipo di installazione
Prima di iniziare a eseguire i passaggi manuali, determinare il tipo di installazione di Office per scegliere la modalità di disinstallazione corretta:
-
A portata di clic è una nuova modalità di installazione e aggiornamento di Office in Internet e funziona in modo simile allo streaming video. Per impostazione predefinita, l'ultima versione di Office inclusa in Microsoft 365 e la maggior parte degli acquisti di una copia unica dei prodotti Office 2019 e Office 2016 di Office 2021, ad esempio Office Home & Business, vengono installati con A portata di clic.
-
MSI, o Microsoft Windows Installer, è la modalità tradizionale di installazione di Office tramite una risorsa di installazione locale.
-
L'app Microsoft Store è un'installazione di Office da Microsoft Store in alcuni computer con Windows 10.
Per determinare il tipo di installazione, eseguire le operazioni seguenti:
-
Creare o aprire un file esistente e selezionare File > Account (oppure pronunciare Account Office).
-
In Informazioni sul prodotto, trovare il pulsante Informazioni su e controllare quanto segue:
A portata di clic
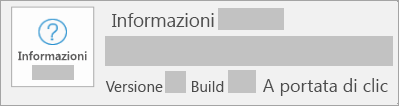
Le installazioni A portata di clic presentano un numero di versione e di build e includono la frase A portata di clic.
MSI
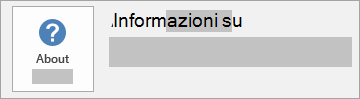
Un'installazione MSI non presenta un numero di versione o di build accanto a Informazioni su Office.
Microsoft Store
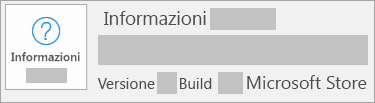
Le installazioni a portata di clic presentano un numero di versione e di build e includono la frase Microsoft Store.
Quindi, selezionare il tipo di installazione e seguire questi passaggi per disinstallare Office.
Passaggio 2: Selezionare il tipo di installazione da disinstallare
Prima di iniziare, verificare di avere eseguito l'accesso a Windows con un account Administrator. Se non si è sicuri di avere un account Administrator, vedere Come determinare il tipo di account utente in Windows.
Passaggio 1: Rimuovere i pacchetti di Windows Installer
-
Individuare la cartella di installazione di Office 16, che in genere si trova in C:\Programmi\.
-
Fare clic con il pulsante destro del mouse sulla cartella Microsoft Office 16 e scegliere Elimina.
Passaggio 2: Rimuovere le attività pianificate di Office
-
Aprire una finestra del prompt dei comandi come amministratore.
-
Al prompt dei comandi digitare i comandi seguenti e premere INVIO dopo ogni comando:
schtasks.exe /delete /tn "\Microsoft\Office\Office Automatic Updates"
schtasks.exe /delete /tn "\Microsoft\Office\Office Subscription Maintenance"
schtasks.exe /delete /tn "\Microsoft\Office\Office ClickToRun Service Monitor"
schtasks.exe /delete /tn "\Microsoft\Office\OfficeTelemetryAgentLogOn2016"
schtasks.exe /delete /tn "\Microsoft\Office\OfficeTelemetryAgentFallBack2016"
Passaggio 3: Usare Gestione attività per terminare le attività A portata di clic
-
Aprire Gestione attività.
-
Windows 10: fare clic con il pulsante destro del mouse su Start e scegliere Gestione attività. Per aprire il menu di accesso, è anche possibile usare la scelta rapida tasto WINDOWS + X.
-
Windows 8 o 8.1: posizionare il puntatore nell'angolo superiore destro della schermata, spostarlo verso il basso e quindi fare clic su Cerca. Nella casella di ricerca digitare Gestione attività e quindi fare clic su Gestione attività nei risultati.
-
Windows 7: fare clic con il pulsante destro del mouse su un'area vuota della barra delle applicazioni, quindi scegliere Avvia Gestione attività.
-
-
Fare clic sulla scheda Processi.
-
Se i processi seguenti sono in esecuzione, fare clic con il pulsante destro del mouse su ognuno di essi e scegliere Termina attività in Windows 10, Termina attività in Windows 8 o 8.1 oppure Termina processo in Windows 7 dopo aver selezionato ogni processo.
-
OfficeClickToRun.exe
-
OfficeC2RClient.exe
-
AppVShNotify.exe
-
setup*.exe
-
Passaggio 4: Eliminare il servizio Office
-
Aprire una finestra del prompt dei comandi come amministratore, digitare il comando seguente e quindi premere INVIO:
-
sc delete ClickToRunSvc
-
Passaggio 5: Eliminare i file di Office
-
Premere il tasto WINDOWS + R per aprire la finestra di dialogo Esegui.
-
Nella casella Apri digitare %ProgramFiles% e fare clic su OK.
-
Eliminare la cartella "Microsoft Office 16".
-
Eliminare la cartella "Microsoft Office".
-
Nella finestra di dialogo Esegui digitare %ProgramFiles(x86)%, quindi scegliere OK.
-
Eliminare la cartella "Microsoft Office".
-
Nella finestra di dialogo Esegui digitare %CommonProgramFiles%\Microsoft Shared, quindi scegliere OK.
-
Eliminare la cartella "ClickToRun".
-
Nella finestra di dialogo Esegui digitare %ProgramData%\Microsoft, quindi scegliere OK.
-
Eliminare la cartella ClickToRun. Se la cartella non esiste, andare al passaggio successivo.
-
Aprire la finestra di dialogo Esegui, digitare %ProgramData%\Microsoft\Office, quindi fare clic su OK.
-
Eliminare il file ClickToRunPackagerLocker.
Nota: Se non è possibile eliminare una cartella o un file aperto o in uso in un altro programma, riavviare il computer e riprovare. Se non si riesce ancora a rimuovere la cartella, andare al passaggio successivo.
Passaggio 6: Eliminare le sottochiavi del Registro di sistema di Office
Importante: Seguire attentamente i passaggi descritti in questa sezione. La modifica non corretta del Registro di sistema potrebbe comportare problemi gravi. Prima di iniziare, eseguire il backup del Registro di sistema in modo che sia possibile ripristinarlo in caso di problemi.
-
Aprire Editor del Registro di sistema.
-
Windows 10: fare clic con il pulsante destro del mouse su Start, scegliere Esegui, digitare regedit e quindi fare clic su OK.
-
Windows 8 o 8.1: fare clic con il pulsante destro del mouse su Start, scegliere Esegui, digitare regedit e quindi fare clic su OK.
-
Windows 7: fare clic su Start, digitare Esegui nella casella Cerca programmi e file e quindi fare clic su Esegui nei risultati.
-
-
Eliminare le sottochiavi del Registro di sistema seguenti:
-
HKEY_LOCAL_MACHINE\SOFTWARE\Microsoft\Office\ClickToRun
-
HKEY_LOCAL_MACHINE\SOFTWARE\Microsoft\AppVISV
-
HKEY_LOCAL_MACHINE\SOFTWARE\Microsoft\Windows\CurrentVersion\Uninstall\Microsoft Office <Edizione> - it-it
-
HKEY_CURRENT_USER\Software\Microsoft\Office
-
Fare quindi clic su Elimina per eliminare la chiave di Office.
Nota: Nella sottochiave riportata nella terza voce dell'elenco puntato, "Microsoft Office <Edizione>- it-it" rappresenta il nome effettivo dell'applicazione, che dipende dall'edizione e dalla versione della lingua di Office 2016 installate.
-
Passaggio 7: Eliminare i collegamenti del menu Start
-
Aprire una finestra del prompt dei comandi come amministratore.
-
Digitare explorer %ALLUSERSPROFILE%\Microsoft\Windows\Menu Start\Programmi e premere INVIO.
-
Eliminare la cartella "Microsoft Office 2016 Tools".
-
Eliminare tutti i collegamenti "<applicazione> 2016" per ogni applicazione di Office 2016, ad esempio "Word 2016", "Excel 2016", "PowerPoint 2016".
Passaggio 8: Disinstallare il componente delle licenze A portata di clic di Office 16, il componente di estendibilità e quello di localizzazione
-
Aprire una finestra del prompt dei comandi come amministratore.
-
Al prompt dei comandi digitare il comando appropriato per il sistema operativo e premere INVIO:
-
Se si esegue una versione x86 di Office 2016 in un sistema operativo x64, eseguire il comando seguente:
MsiExec.exe /X{90160000-008F-0000-1000-0000000FF1CE}
MsiExec.exe /X{90160000-008C-0000-0000-0000000FF1CE}
MsiExec.exe /X{90160000-008C-0409-0000-0000000FF1CE}
-
Se si esegue una versione x86 di Office 2016 in un sistema operativo x86, eseguire il comando seguente:
MsiExec.exe /X{90160000-007E-0000-0000-0000000FF1CE}
MsiExec.exe /X{90160000-008C-0000-0000-0000000FF1CE}
MsiExec.exe /X{90160000-008C-0409-0000-0000000FF1CE}
-
Se si esegue una versione x64 di Office 2016 in un sistema operativo x64, eseguire il comando seguente:
MsiExec.exe /X{90160000-007E-0000-1000-0000000FF1CE}
MsiExec.exe /X{90160000-008C-0000-1000-0000000FF1CE}
MsiExec.exe /X{90160000-008C-0409-1000-0000000FF1CE}
-
Per poter disinstallare Office 2016 è necessario essere in grado di visualizzare le cartelle e i file nascosti:
Visualizzare cartelle e file nascosti
-
Per visualizzare le cartelle e i file nascosti:
-
Windows 10: fare clic con il pulsante destro del mouse su Start e quindi scegliere Pannello di controllo. Per aprire il menu di accesso, è anche possibile usare la scelta rapida tasto WINDOWS + X.
-
Windows 8 o 8.1: premere il tasto WINDOWS + X, quindi scegliere Pannello di controllo.
-
Windows 7: fare clic sul pulsante Start > Pannello di controllo.
-
-
Premere ALT per visualizzare la barra dei menu.
-
Fare clic su Strumenti > Opzioni cartella e quindi fare cli sulla scheda Visualizzazione.
-
Nel riquadro Impostazioni avanzate fare clic su Visualizza cartelle, file e unità nascosti in Cartelle e file nascosti.
-
Deselezionare la casella di controllo Nascondi le estensioni per i tipi di file conosciuti.
-
Fare clic su OK e quindi chiudere Esplora risorse.
Passaggio 1: Rimuovere gli eventuali pacchetti di Windows Installer rimanenti per Office
-
Premere il tasto WINDOWS + R per aprire la finestra di dialogo Esegui.
-
Digitare installer e fare clic su OK per aprire la cartella %windir%\Installer.
-
Premere ALT per visualizzare la barra dei menu, se non è già visibile, quindi eseguire le operazioni seguenti in base al sistema operativo.
-
Windows 10: fare clic su Visualizza e quindi su Dettagli nel gruppo Layout.
-
Windows 8 o 8.1: fare clic su Visualizza e quindi su Dettagli nel gruppo Layout.
-
Windows 7: scegliere Scegli dettagli dal menu Visualizza.
-
-
Modificare la larghezza della colonna in base al sistema operativo.
-
Windows 10: fare clic su Visualizza > Aggiungi colonne nel gruppo Layout > Scegli colonne, quindi selezionare Oggetto e digitare 340 nella casella Larghezza della colonna selezionata (in pixel).
-
Windows 8 o 8.1: fare clic su Visualizza, su Dettagli nel gruppo Layout, quindi digitare 340 nella casella Larghezza della colonna selezionata (in pixel).
-
Windows 7: scegliere Scegli dettagli dal menu Visualizza e quindi digitare 340 nella casella Larghezza della colonna selezionata (in pixel).
Nota: Potrebbe essere necessario attendere alcuni minuti prima di visualizzare gli oggetti accanto a ogni file con estensione msi.
-
-
Fare clic su OK.
-
Fare clic su Visualizza > Ordina per > Oggetto.
-
Se viene visualizzata la finestra di dialogo Controllo dell'account utente, fare clic su Consenti per continuare.
-
Individuare ogni file con estensione msi il cui oggetto è "Microsoft Office <nome prodotto> 2016", fare clic con il pulsante destro del mouse sul file con estensione msi e quindi scegliere Disinstalla.
In questo passaggio, <nome prodotto> rappresenta il nome effettivo del prodotto di Office 2016.
Passaggio 2: Arrestare il servizio Office Source Engine
-
Premere il tasto WINDOWS + R per aprire la finestra di dialogo Esegui.
-
Digitare services.msc e fare clic su OK.
-
Nella finestra Servizi determinare se il servizio Office Source Engine è in esecuzione. Se è in esecuzione, nella colonna Stato è presente la voce "Avviato". In tal caso, fare clic con il pulsante destro del mouse su Office Source Engine e scegliere Arresta.
-
Chiudere la finestra di dialogo Servizi.
Passaggio 3: Eliminare le eventuali cartelle di installazione di Office rimanenti
-
Premere il tasto WINDOWS + R per aprire la finestra di dialogo Esegui.
-
Digitare %CommonProgramFiles%\Microsoft Shared e quindi fare clic su OK.
Nota: In un computer che esegue una versione a 64 bit di Windows digitare %CommonProgramFiles(x86)%\Microsoft Shared e quindi fare clic su OK.
-
Se le cartelle Office16 e Source Engine sono presenti, eliminarle.
-
Premere il tasto WINDOWS + R per aprire la finestra di dialogo Esegui.
-
Digitare %ProgramFiles%\Microsoft Office e fare clic su OK.
Nota: In un computer che esegue una versione a 64 bit di Windows digitare %ProgramFiles(x86)%\Microsoft Office e quindi fare clic su OK.
-
Eliminare la cartella Office 16.
-
Nella cartella radice di ogni unità disco rigido aprire la cartella MSOCache.
-
Aprire la cartella All Users nella cartella MSOCache ed eliminare ogni cartella il cui nome contiene "0FF1CE}-.
Note: Il testo contiene i caratteri "0" (zero) e "1" al posto delle lettere "O" e "I". Ad esempio, eliminare la cartella con il nome seguente:
-
{90160000-001B-0409-0000-0000000FF1CE}-C
-
Passaggio 4: Eliminare gli eventuali file di installazione di Office rimanenti
-
Premere il tasto WINDOWS + R per aprire la finestra di dialogo Esegui.
-
Digitare %appdata%\microsoft\templates e fare clic su OK.
-
Eliminare i file Normal.dotm e Welcome to Word.dotx.
-
Premere il tasto WINDOWS + R per aprire la finestra di dialogo Esegui.
-
Digitare %appdata%\microsoft\document building blocks e fare clic su OK.
-
Aprire la sottocartella nella cartella Document Building Blocks e quindi eliminare il file Building blocks.dotx.
Nota: Il nome della sottocartella è un numero a quattro cifre che rappresenta la lingua delle applicazioni Microsoft Office.
-
Chiudere tutte le applicazioni prima di eseguire i passaggi rimanenti.
Passaggio 5: Eliminare le sottochiavi del Registro di sistema per Office
-
Prima di iniziare, eseguire il backup del Registro di sistema in modo che sia possibile ripristinarlo in caso di problemi.
Avviso: La modifica non corretta del Registro di sistema mediante l'editor del Registro di sistema o un altro metodo potrebbe comportare problemi gravi, che potrebbero persino richiedere la reinstallazione del sistema operativo. Microsoft non garantisce la risoluzione di questi problemi. Modificare il Registro di sistema a proprio rischio.
Eliminare le sottochiavi del Registro di sistema di Office 2016
-
Premere il tasto WINDOWS + R per aprire la finestra di dialogo Esegui.
-
Digitare regedit e quindi fare clic su OK.
-
Fare clic sulla sottochiave del Registro di sistema seguente:
-
HKEY_CURRENT_USER\Software\Microsoft\Office\16.0
-
-
Fare clic su File > Esporta, digitare DeletedKey01 e quindi fare clic su Salva.
-
Fare clic su Modifica > Elimina e quindi su Sì per confermare l'operazione.
-
Ripetere i passaggi da 1 a 5 per ogni sottochiave del Registro di sistema negli elenchi seguenti. Incrementare il nome della chiave esportata di uno per ogni sottochiave.
Ad esempio: Digitare DeletedKey02 per la seconda chiave, DeletedKey03 per la terza chiave e così via.
Nota: Nelle chiavi del Registro di sistema seguenti l'asterisco (*) rappresenta uno o più caratteri nel nome della sottochiave.
Versioni a 32 bit di Windows
-
HKEY_CURRENT_USER\Software\Microsoft\Office\16.0
-
HKEY_LOCAL_MACHINE\SOFTWARE\Microsoft\Office\16.0
-
HKEY_LOCAL_MACHINE\SOFTWARE\Microsoft\Office\Delivery\SourceEngine\Downloads\*0FF1CE}-*
-
HKEY_LOCAL_MACHINE\SOFTWARE\Microsoft\Windows\CurrentVersion\Uninstall\*0FF1CE*
-
HKEY_LOCAL_MACHINE\SOFTWARE\Microsoft\Windows\CurrentVersion\Installer\Upgrade Codes\*F01FEC
-
HKEY_LOCAL_MACHINE\SOFTWARE\Microsoft\Windows\CurrentVersion\Installer\UserData\S-1-5-18\Products\*F01FEC
-
HKEY_LOCAL_MACHINE\SYSTEM\CurrentControlSet\Services\ose
-
HKEY_CLASSES_ROOT\Installer\Features\*F01FEC
-
HKEY_CLASSES_ROOT\Installer\Products\*F01FEC
-
HKEY_CLASSES_ROOT\Installer\UpgradeCodes\*F01FEC
-
HKEY_CLASSES_ROOT\Installer\Win32Assemblies\*Office16*
Versioni a 64 bit di Windows
-
HKEY_CURRENT_USER\Software\Microsoft\Office\16.0
-
HKEY_LOCAL_MACHINE\SOFTWARE\Wow6432Node\Microsoft\Office\16.0
-
HKEY_LOCAL_MACHINE\SOFTWARE\Wow6432Node\Microsoft\Office\Delivery\SourceEngine\Downloads\*0FF1CE}-*
-
HKEY_LOCAL_MACHINE\SOFTWARE\Wow6432Node\Microsoft\Windows\CurrentVersion\Uninstall\*0FF1CE*
-
HKEY_LOCAL_MACHINE\SYSTEM\CurrentControlSet\Services\ose
-
HKEY_CLASSES_ROOT\Installer\Features\*F01FEC
-
HKEY_CLASSES_ROOT\Installer\Products\*F01FEC
-
HKEY_CLASSES_ROOT\Installer\UpgradeCodes\*F01FEC
-
HKEY_CLASSES_ROOT\Installer\Win32Asemblies\*Office16*
Eliminare anche le sottochiavi del Registro di sistema seguenti
-
Individuare una delle sottochiavi seguenti, in base alla versione di Windows in esecuzione:
-
32 bit: HKEY_LOCAL_MACHINE\SOFTWARE\Microsoft\Windows\CurrentVersion\Uninstall
-
64 bit: HKEY_LOCAL_MACHINE\SOFTWARE\Wow6432Node\Microsoft\Windows\CurrentVersion\Uninstall
-
-
Fare clic su File > Esporta, digitare UninstallKey01 e quindi fare clic su Salva.
-
Nella sottochiave Uninstall individuata al passaggio 1 fare clic su ogni sottochiave e quindi determinare se alla sottochiave è assegnato il valore seguente:
-
Nome: UninstallString
-
Dati: percorso nome_file\Office Setup Controller\percorso Setup.exe
In questo esempio, nome_file rappresenta il nome effettivo di un programma di installazione e percorso rappresenta il percorso effettivo del file.
-
-
Se la sottochiave contiene il nome e i dati descritti al passaggio 3, fare clic su Modifica > Elimina. In caso contrario, procedere al passaggio 5.
-
Ripetere i passaggi 3 e 4 per individuare ed eliminare ogni sottochiave che corrisponde al nome e ai dati descritti al passaggio 3.
-
Chiudere l'editor del Registro di sistema.
-
Seguire questa procedura per disinstallare Office se si ha un tipo di installazione di Microsoft Store.
Opzione 1 - Disinstallare Office da Impostazioni di Windows
-
Selezionare Start


-
In App e funzionalità, selezionare la versione di Office che si desidera disinstallare.
Nota: Se è installata una famiglia di prodotti Office, ad esempio Office Home and Student, oppure si ha un abbonamento a Office, cercare il nome della famiglia di prodotti. Se è stata acquistata un'applicazione di Office singola, come Word o Visio, cercare il relativo nome.
-
Selezionare Disinstalla.
Opzione 2 - Disinstallare Office manualmente tramite PowerShell
Rimuovere Office
-
Fare clic con il pulsante destro del mouse su Start

-
Nella finestra di dialogo Esegui digitare PowerShell e quindi fare clic su OK.
-
Nella finestra di Windows PowerShell digitare quanto segue:
Get-AppxPackage -name “Microsoft.Office.Desktop” | Remove-AppxPackage
-
Premere Invio.
L'operazione richiede alcuni minuti. Al termine, viene visualizzato un nuovo prompt dei comandi.
Verificare che Office sia stato rimosso
-
Nella finestra di Windows PowerShell digitare quanto segue:
Get-AppxPackage -name “Microsoft.Office.Desktop”
-
Premere Invio.
Se viene visualizzato solo un prompt dei comandi senza informazioni aggiuntive, significa che Office è stato rimosso correttamente.
Passaggio 1 - Determinare il tipo di installazione
Prima di iniziare a eseguire i passaggi manuali, determinare il tipo di installazione di Office per scegliere la modalità di disinstallazione corretta:
-
A portata di clic è una nuova modalità di installazione e aggiornamento di Office in Internet e funziona in modo simile allo streaming video. Per impostazione predefinita, la versione più recente di Office inclusa in Microsoft 365 e la maggior parte degli acquisti di una copia unica dei prodotti Office 2016 o Office 2013, ad esempio Office Home & Student 2016 o Office Home & Business, vengono installati con A portata di clic.
-
MSI, o Microsoft Windows Installer, è la modalità tradizionale di installazione di Office tramite una risorsa di installazione locale.
Per determinare il tipo di installazione, eseguire le operazioni seguenti:
-
Creare o aprire un file esistente e selezionare File > Account (oppure pronunciare Account Office).
-
In Informazioni sul prodotto, trovare il pulsante Informazioni su e controllare quanto segue:
A portata di clic
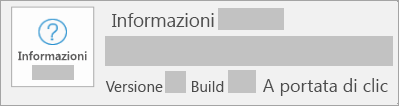
Le installazioni A portata di clic presentano un pulsante Aggiorna Office e includono la frase A portata di clic.
MSI
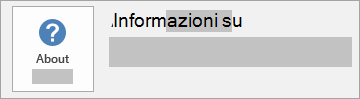
Un'installazione MSI non presenta un pulsante Aggiorna Office e non contiene un numero di versione o di build accanto a Informazioni su Office.
-
Passaggio 2: Selezionare il tipo di installazione da disinstallare
Prima di iniziare, verificare di avere eseguito l'accesso a Windows con un account Administrator. Se non si è sicuri di avere un account Administrator, vedere Come determinare il tipo di account utente in Windows.
Passaggio 1: Rimuovere i pacchetti di Windows Installer
-
Individuare la cartella di installazione di Office 15, che in genere si trova in C:\Programmi\.
-
Fare clic con il pulsante destro del mouse sulla cartella Microsoft Office 15 e scegliere Elimina.
Passaggio 2: Rimuovere le attività pianificate di Office
-
Aprire una finestra del prompt dei comandi come amministratore.
-
Al prompt dei comandi digitare i comandi seguenti e premere INVIO dopo ogni comando:
schtasks.exe /delete /tn "\Microsoft\Office\Office 15 Subscription Heartbeat"
schtasks.exe /delete /tn "\Microsoft\Office\Office Automatic Update"
schtasks.exe /delete /tn "\Microsoft\Office\Office Subscription Maintenance"
Passaggio 3: Usare Gestione attività per terminare le attività A portata di clic
-
Aprire Gestione attività.
-
Windows 10: fare clic con il pulsante destro del mouse su Start e scegliere Gestione attività. Per aprire il menu di accesso, è anche possibile usare la scelta rapida tasto WINDOWS + X.
-
Windows 8 o 8.1: posizionare il puntatore nell'angolo superiore destro della schermata, spostarlo verso il basso e quindi fare clic su Cerca. Nella casella di ricerca digitare Gestione attività e quindi fare clic su Gestione attività nei risultati.
-
Windows 7: fare clic con il pulsante destro del mouse su un'area vuota della barra delle applicazioni, quindi scegliere Avvia Gestione attività.
-
-
Fare clic sulla scheda Processi.
-
Se i processi seguenti sono in esecuzione, fare clic con il pulsante destro del mouse su ognuno di essi e scegliere Termina attività in Windows 10, Termina attività in Windows 8 o 8.1 oppure Termina processo in Windows 7 dopo aver selezionato ogni processo.
-
Officeclicktorun.exe
-
appvshnotify.exe
-
firstrun.exe
-
setup*.exe
-
Passaggio 4: Eliminare il servizio Office
-
Aprire una finestra del prompt dei comandi come amministratore, digitare il comando seguente e quindi premere INVIO:
-
sc delete Clicktorunsvc
-
Passaggio 5: Eliminare i file di Office
-
Premere il tasto WINDOWS + R per aprire la finestra di dialogo Esegui.
-
Nella casella Apri digitare %ProgramFiles% e fare clic su OK.
-
Eliminare la cartella "Microsoft Office 15".
-
Nella finestra di dialogo Esegui digitare %ProgramData%\Microsoft, quindi scegliere OK.
-
Eliminare la cartella ClickToRun. Se la cartella non esiste, andare al passaggio successivo.
-
Nella finestra di dialogo Esegui digitare %ProgramData%\Microsoft\office, quindi scegliere OK.
-
Eliminare la cartella FFPackageLocker.
Se non è possibile eliminare una cartella o un file aperto o in uso in un altro programma, riavviare il computer e riprovare. Se non si riesce ancora a rimuovere la cartella, andare al passaggio successivo.
Passaggio 6: Eliminare le sottochiavi del Registro di sistema di Office
Importante: Seguire attentamente i passaggi descritti in questa sezione. La modifica non corretta del Registro di sistema potrebbe comportare problemi gravi. Prima di iniziare, eseguire il backup del Registro di sistema in modo che sia possibile ripristinarlo in caso di problemi.
-
Aprire Editor del Registro di sistema.
-
Windows 10: fare clic con il pulsante destro del mouse su Start, scegliere Esegui, digitare regedit e quindi fare clic su OK.
-
Windows 8 o 8.1: fare clic con il pulsante destro del mouse su Start, scegliere Esegui, digitare regedit e quindi fare clic su OK.
-
Windows 7: fare clic su Start, digitare Esegui nella casella Cerca programmi e file e quindi fare clic su Esegui nei risultati.
-
-
Eliminare le sottochiavi del Registro di sistema seguenti:
-
HKEY_LOCAL_MACHINE\SOFTWARE\Microsoft\Office\15.0\ClickToRun
-
HKEY_LOCAL_MACHINE\SOFTWARE\Microsoft\AppVISV
-
HKEY_LOCAL_MACHINE\SOFTWARE\Microsoft\Windows\CurrentVersion\Uninstall\Microsoft Office <Edizione>15 - it-it
-
HKEY_CURRENT_USER\Software\Microsoft\Office
-
Fare quindi clic su Elimina per eliminare la chiave di Office.
Nella sottochiave riportata nella terza voce dell'elenco puntato, "Microsoft Office 15 <Edizione>- it-it" rappresenta il nome effettivo dell'applicazione, che dipende dall'edizione e dalla versione della lingua di Office 2013 installate.
-
Passaggio 7: Eliminare i collegamenti del menu Start
-
Aprire una finestra del prompt dei comandi come amministratore.
-
Digitare %ALLUSERSPROFILE%\Microsoft\Windows\Menu Start\Programmi e premere INVIO.
-
Eliminare la cartella Office 2013.
Passaggio 8: Disinstallare il componente locale Microsoft Office Habanero e il componente locale supplementare Habanero
-
Aprire una finestra del prompt dei comandi come amministratore.
-
Al prompt dei comandi digitare il comando appropriato per il sistema operativo e premere INVIO:
-
Se si esegue una versione x86 di Office 2013 in un sistema operativo x64, eseguire il comando seguente:
MsiExec.exe /X{50150000-008F-0000-1000-0000000FF1CE}
-
Se si esegue una versione x86 di Office 2013 in un sistema operativo x86, eseguire il comando seguente:
MsiExec.exe /X{50150000-007E-0000-0000-0000000FF1CE}
-
Se si esegue una versione x64 di Office 2013 in un sistema operativo x64, eseguire il comando seguente:
MsiExec.exe /X{50150000-008C-0000-1000-0000000FF1CE}
-
Per poter disinstallare Office 2013 è necessario essere in grado di visualizzare le cartelle e i file nascosti:
Visualizzare cartelle e file nascosti
-
Per poter disinstallare Office 2013 è necessario essere in grado di visualizzare le cartelle e i file nascosti:
-
Windows 10: fare clic con il pulsante destro del mouse su Start e quindi scegliere Pannello di controllo. Per aprire il menu di accesso, è anche possibile usare la scelta rapida tasto WINDOWS + X.
-
Windows 8 o 8.1: premere il tasto WINDOWS + X, quindi scegliere Pannello di controllo.
-
Windows 7: fare clic sul pulsante Start > Pannello di controllo.
-
-
Premere ALT per visualizzare la barra dei menu.
-
Fare clic su Strumenti > Opzioni cartella e quindi fare cli sulla scheda Visualizzazione.
-
Nel riquadro Impostazioni avanzate fare clic su Visualizza cartelle, file e unità nascosti in Cartelle e file nascosti.
-
Deselezionare la casella di controllo Nascondi le estensioni per i tipi di file conosciuti.
-
Fare clic su OK e quindi chiudere Esplora risorse.
Passaggio 1: Rimuovere gli eventuali pacchetti di Windows Installer rimanenti per Office
-
Premere il tasto WINDOWS + R per aprire la finestra di dialogo Esegui.
-
Digitare installer e fare clic su OK per aprire la cartella %windir%\Installer.
-
Premere ALT per visualizzare la barra dei menu, se non è già visibile.
-
-
Windows 10: fare clic su Visualizza e quindi su Dettagli nel gruppo Layout.
-
Windows 8 o 8.1: fare clic su Visualizza e quindi su Dettagli nel gruppo Layout.
-
Windows 7: scegliere Scegli dettagli dal menu Visualizza.
-
-
-
Windows 10: fare clic su Visualizza > Aggiungi colonne nel gruppo Layout > Scegli colonne, quindi selezionare Oggetto e digitare 340 nella casella Larghezza della colonna selezionata (in pixel).
-
Windows 8 o 8.1: fare clic su Visualizza, su Dettagli nel gruppo Layout, quindi digitare 340 nella casella Larghezza della colonna selezionata (in pixel).
-
Windows 7: scegliere Scegli dettagli dal menu Visualizza e quindi digitare 340 nella casella Larghezza della colonna selezionata (in pixel).
Nota: Potrebbe essere necessario attendere alcuni minuti prima di visualizzare gli oggetti accanto a ogni file con estensione msi.
-
-
Fare clic su OK.
-
Fare clic su Visualizza > Ordina per > Oggetto.
-
Se viene visualizzata la finestra di dialogo Controllo dell'account utente, fare clic su Consenti per continuare.
-
Individuare ogni file con estensione msi il cui oggetto è "Microsoft Office <nome prodotto> 2013", fare clic con il pulsante destro del mouse sul file con estensione msi e quindi scegliere Disinstalla.
In questo passaggio, <nome prodotto> rappresenta il nome effettivo del prodotto di Office 2013.
Passaggio 2: Arrestare il servizio Office Source Engine
-
Premere il tasto WINDOWS + R per aprire la finestra di dialogo Esegui.
-
Digitare services.msc e fare clic su OK.
-
Nella finestra Servizi determinare se il servizio Office Source Engine è in esecuzione. Se è in esecuzione, nella colonna Stato è presente la voce "Avviato". In tal caso, fare clic con il pulsante destro del mouse su Office Source Engine e scegliere Arresta.
-
Chiudere la finestra di dialogo Servizi.
Passaggio 3: Eliminare le eventuali cartelle di installazione di Office rimanenti
-
Premere il tasto WINDOWS + R per aprire la finestra di dialogo Esegui.
-
Digitare %CommonProgramFiles%\Microsoft Shared e quindi fare clic su OK.
Nota: In un computer che esegue una versione a 64 bit di Windows digitare %CommonProgramFiles(x86)%\Microsoft Shared e quindi fare clic su OK.
-
Se le cartelle Office15 e Source Engine sono presenti, eliminarle.
-
Premere il tasto WINDOWS + R per aprire la finestra di dialogo Esegui.
-
Digitare %ProgramFiles%\Microsoft Office e fare clic su OK.
Nota: In un computer che esegue una versione a 64 bit di Windows digitare %ProgramFiles(x86)%\Microsoft Office e quindi fare clic su OK.
-
Eliminare la cartella Office 15.
-
Nella cartella radice di ogni unità disco rigido aprire la cartella MSOCache.
-
Aprire la cartella All Users nella cartella MSOCache ed eliminare ogni cartella il cui nome contiene "0FF1CE}-.
Note:
-
Il testo contiene i caratteri "0" (zero) e "1" al posto delle lettere "O" e "I". Ad esempio, eliminare la cartella con il nome seguente:
-
{90150000-001B-0409-0000-0000000FF1CE}-C
-
Passaggio 4: Eliminare gli eventuali file di installazione di Office rimanenti
-
Premere il tasto WINDOWS + R per aprire la finestra di dialogo Esegui.
-
Digitare %appdata%\microsoft\templates e fare clic su OK.
-
Eliminare i file Normal.dotm e Welcome to Word.dotx.
-
Premere il tasto WINDOWS + R per aprire la finestra di dialogo Esegui.
-
Digitare %appdata%\microsoft\document building blocks e fare clic su OK.
-
Aprire la sottocartella nella cartella Document Building Blocks e quindi eliminare il file Building blocks.dotx.
Nota: Il nome della sottocartella è un numero a quattro cifre che rappresenta la lingua delle applicazioni Microsoft Office.
-
Chiudere tutte le applicazioni prima di eseguire i passaggi rimanenti.
Passaggio 5: Eliminare le sottochiavi del Registro di sistema per Office
-
Prima di iniziare, eseguire il backup del Registro di sistema in modo che sia possibile ripristinarlo in caso di problemi.
Avviso: La modifica non corretta del Registro di sistema mediante l'editor del Registro di sistema o un altro metodo potrebbe comportare problemi gravi, che potrebbero persino richiedere la reinstallazione del sistema operativo. Microsoft non garantisce la risoluzione di questi problemi. La modifica del Registro di sistema è a rischio dell'utente.
Eliminare le sottochiavi del Registro di sistema di Office 2013
-
Premere il tasto WINDOWS + R per aprire la finestra di dialogo Esegui.
-
Digitare regedit e quindi fare clic su OK.
-
Fare clic sulla sottochiave del Registro di sistema seguente:
-
HKEY_CURRENT_USER\Software\Microsoft\Office\15.0
-
-
Fare clic su File > Esporta, digitare DeletedKey01 e quindi fare clic su Salva.
-
Fare clic su Modifica > Elimina e quindi su Sì per confermare l'operazione.
-
Ripetere i passaggi da 1 a 5 per ogni sottochiave del Registro di sistema negli elenchi seguenti. Incrementare il nome della chiave esportata di uno per ogni sottochiave.
Ad esempio: Digitare DeletedKey02 per la seconda chiave, DeletedKey03 per la terza chiave e così via.
Nota: Nelle chiavi del Registro di sistema seguenti l'asterisco (*) rappresenta uno o più caratteri nel nome della sottochiave.
Versioni a 32 bit di Windows
-
HKEY_CURRENT_USER\Software\Microsoft\Office\15.0
-
HKEY_LOCAL_MACHINE\SOFTWARE\Microsoft\Office\15.0
-
HKEY_LOCAL_MACHINE\SOFTWARE\Microsoft\Office\Delivery\SourceEngine\Downloads\*0FF1CE}-*
-
HKEY_LOCAL_MACHINE\SOFTWARE\Microsoft\Windows\CurrentVersion\Uninstall\*0FF1CE*
-
HKEY_LOCAL_MACHINE\SOFTWARE\Microsoft\Windows\CurrentVersion\Installer\Upgrade Codes\*F01FEC
-
HKEY_LOCAL_MACHINE\SOFTWARE\Microsoft\Windows\CurrentVersion\Installer\UserData\S-1-5-18\Products\*F01FEC
-
HKEY_LOCAL_MACHINE\SYSTEM\CurrentControlSet\Services\ose
-
HKEY_CLASSES_ROOT\Installer\Features\*F01FEC
-
HKEY_CLASSES_ROOT\Installer\Products\*F01FEC
-
HKEY_CLASSES_ROOT\Installer\UpgradeCodes\*F01FEC
-
HKEY_CLASSES_ROOT\Installer\Win32Assemblies\*Office15*
Versioni a 64 bit di Windows
-
HKEY_CURRENT_USER\Software\Microsoft\Office\15.0
-
HKEY_LOCAL_MACHINE\SOFTWARE\Wow6432Node\Microsoft\Office\15.0
-
HKEY_LOCAL_MACHINE\SOFTWARE\Wow6432Node\Microsoft\Office\Delivery\SourceEngine\Downloads\*0FF1CE}-*
-
HKEY_LOCAL_MACHINE\SOFTWARE\Wow6432Node\Microsoft\Windows\CurrentVersion\Uninstall\*0FF1CE*
-
HKEY_LOCAL_MACHINE\SYSTEM\CurrentControlSet\Services\ose
-
HKEY_CLASSES_ROOT\Installer\Features\*F01FEC
-
HKEY_CLASSES_ROOT\Installer\Products\*F01FEC
-
HKEY_CLASSES_ROOT\Installer\UpgradeCodes\*F01FEC
-
HKEY_CLASSES_ROOT\Installer\Win32Asemblies\*Office15*
-
Eliminare anche le sottochiavi del Registro di sistema seguenti
-
Individuare una delle sottochiavi seguenti, in base alla versione di Windows in esecuzione:
-
32 bit: HKEY_LOCAL_MACHINE\SOFTWARE\Microsoft\Windows\CurrentVersion\Uninstall
-
64 bit: HKEY_LOCAL_MACHINE\SOFTWARE\Wow6432Node\Microsoft\Windows\CurrentVersion\Uninstall
-
-
Fare clic su File > Esporta, digitare UninstallKey01 e quindi fare clic su Salva.
-
Nella sottochiave Uninstall individuata al passaggio 1 fare clic su ogni sottochiave e quindi determinare se alla sottochiave è assegnato il valore seguente:
-
Nome: UninstallString
-
Dati: percorso nome_file\Office Setup Controller\percorso Setup.exe
In questo esempio, nome_file rappresenta il nome effettivo di un programma di installazione e percorso rappresenta il percorso effettivo del file.
-
-
Se la sottochiave contiene il nome e i dati descritti al passaggio 3, fare clic su Modifica > Elimina. In caso contrario, procedere al passaggio 5.
-
Ripetere i passaggi 3 e 4 per individuare ed eliminare ogni sottochiave che corrisponde al nome e ai dati descritti al passaggio 3.
-
Chiudere l'editor del Registro di sistema.
-
Importante:
Office 2010 non è più supportato. Esegui l'aggiornamento a Microsoft 365 per lavorare ovunque da qualsiasi dispositivo e continuare a ricevere il supporto.
Aggiorna ora
Rimuovere Office 2010 manualmente
Nota: per eseguire questa procedura, è necessario accedere con un account di amministratore. Se il computer fa parte di una rete, può essere necessario rivolgersi all'amministratore di sistema per assistenza. Per sapere se l'accesso è stato effettuato con un account di amministratore, vedere Come determinare il tipo di account utente in Windows.
Avviso: La modifica non corretta del Registro di sistema mediante l'editor del Registro di sistema o un altro metodo potrebbe comportare problemi gravi, che potrebbero richiedere la reinstallazione del sistema operativo. Microsoft non garantisce la risoluzione di questi problemi. Modificare il Registro di sistema a proprio rischio.
Questo articolo contiene informazioni su come modificare il Registro di sistema. Assicurarsi di eseguire un backup del Registro di sistema prima di modificarlo. È importante sapere come eseguire il backup e il ripristino del Registro di sistema nel caso si verifichino problemi.
Prima di tutto, è necessario visualizzare le cartelle e i file nascosti. Ecco come:
-
Aprire Esplora risorse.
-
Scegliere Opzioni cartella dal menu Strumenti. Premere ALT per visualizzare la barra dei menu.
-
Fare clic sulla scheda Visualizzazione.
-
Nel riquadro Impostazioni avanzate fare clic su Visualizza cartelle, file e unità nascosti in Cartelle e file nascosti.
-
Deselezionare la casella Nascondi le estensioni per i tipi di file conosciuti, fare clic su OK e quindi chiudere le finestre.
Dopo aver scoperto come visualizzare cartelle e file nascosti, è possibile avviare la rimozione manuale di Office.
Passaggio 1: Rimuovere gli eventuali pacchetti rimanenti di Windows Installer di Microsoft Office 2010
-
Fare clic sul pulsante Start > Tutti i programmi e quindi aprire la cartella Accessori.
-
Fare clic su Esegui e quindi sulla casella Apri.
-
Digitare Installer e quindi fare clic su OK.
Viene aperta la cartella %windir%\Installer. -
Scegliere Scelta dettagli dal menu Visualizza (premere ALT per visualizzare la barra dei menu).
-
Selezionare la casella di controllo Oggetto, digitare 340 nella casella Larghezza della colonna selezionata (in pixel) e quindi fare clic su OK.
-
Nota Potrebbe essere necessario attendere alcuni minuti prima di visualizzare gli oggetti accanto a ogni file MSI.
-
Scegliere Ordina per dal menu Visualizza e quindi fare clic su Oggetto.
-
Se viene visualizzata la finestra di dialogo Controllo dell'account utente, fare clic su Consenti per continuare.
-
Individuare ogni file MSI il cui oggetto è "Microsoft Office <nome prodotto> 2010", fare clic con il pulsante destro del mouse sul file MSI e quindi scegliere Disinstalla.
Nota: <nome prodotto> è un segnaposto per il nome del prodotto Microsoft Office 2010.
Passaggio 2: Arrestare il servizio Office Source Engine
-
Fare clic sul pulsante Start > Tutti i programmi e quindi aprire la cartella Accessori.
-
Fare clic su Esegui e quindi sulla casella Apri.
-
Digitare services.msc e fare clic su OK.
-
Nella finestra Servizi scorrere l'elenco verso il basso fino a visualizzare Office Source Engine e verificare se il servizio è in esecuzione (nella colonna Stato verrà visualizzato "Avviato"). In questo caso, fare clic con il pulsante destro del mouse su Office Source Engine e scegliere Arresta.
-
Chiudere la finestra Servizi.
Passaggio 3: Rimuovere eventuali cartelle di installazione rimanenti di Microsoft Office 2010
-
Fare clic sul pulsante Start > Tutti i programmi e quindi aprire la cartella Accessori.
-
Fare clic su Esegui e quindi sulla casella Apri.
-
Digitare %CommonProgramFiles%\Microsoft Shared e quindi fare clic su OK.
Nota: in un computer che esegue una versione a 64 bit di Windows 7 digitare %CommonProgramFiles(x86)%\Microsoft Shared e quindi fare clic su OK.
-
Se sono presenti le cartelle seguenti, eliminarle:
-
Office14
-
Source Engine
-
-
Fare clic sul pulsante Start > Tutti i programmi e quindi aprire la cartella Accessori.
-
Fare clic su Esegui e quindi sulla casella Apri.
-
Digitare %ProgramFiles%\Microsoft Office e fare clic su OK.
Nota: in un computer che esegue una versione a 64 bit di Windows 7 digitare %ProgramFiles(x86)%\Microsoft Office e quindi fare clic su OK.
-
Eliminare la cartella Office 14.
-
Nella cartella radice di ogni unità disco rigido individuare e aprire la cartella MSOCache. Se la cartella non è visibile, è necessario visualizzare le cartelle e i file nascosti.
-
Aprire la cartella All Users nella cartella MSOCache ed eliminare ogni cartella il cui nome contiene 0FF1CE}.
Nota: Questo testo contiene uno zero e un uno per le lettere "O" e "I".
Esempio {90140000-001B-0409-0000-0000000FF1CE}-C
Passaggio 4: Rimuovere eventuali file di installazione rimanenti di Microsoft Office 2010
-
Fare clic sul pulsante Start > Tutti i programmi e quindi aprire la cartella Accessori.
-
Fare clic su Esegui e quindi sulla casella Apri.
-
Digitare %appdata%\microsoft\templates e fare clic su OK.
-
Eliminare i file seguenti:
-
Normal.dotm
-
Normalemail.dotm
-
-
Fare clic sul pulsante Start > Tutti i programmi e quindi aprire la cartella Accessori.
-
Fare clic su Esegui e quindi sulla casella Apri.
-
Digitare %appdata%\microsoft\document building blocks e fare clic su OK.
-
Aprire la sottocartella della cartella Document Building Blocks.
Nota: il nome della sottocartella è un numero di quattro cifre che rappresenta la lingua delle applicazioni Microsoft Office.
-
Eliminare il file building blocks.dotx.
-
Chiudere tutte le applicazioni prima di eseguire i passaggi rimanenti.
-
Fare clic sul pulsante Start > Tutti i programmi e quindi aprire la cartella Accessori.
-
Digitare %temp% e quindi fare clic su OK.
-
Scegliere Seleziona tutto dal menu Modifica.
-
Scegliere Elimina dal menu File.
-
Fare clic sul pulsante Start > Tutti i programmi e quindi aprire la cartella Accessori.
-
Fare clic su Esegui e quindi sulla casella Apri.
-
Digitare %AllUsersprofile%\Application Data\Microsoft\Office\Data e quindi fare clic su OK.
-
Eliminare il file opa14.dat (SOLO questo file). Il file non viene visualizzato
Passaggio 5: Rimuovere le sottochiavi del Registro di sistema per Microsoft Office 2010
Individuare e quindi eliminare le sottochiavi del Registro di sistema per Office 2010, se presenti. A questo scopo, procedere come segue:
Per la versione a 32 bit di Office 2010
-
Fare clic sul pulsante Start > Tutti i programmi e quindi aprire la cartella Accessori.
-
Fare clic su Esegui e quindi sulla casella Apri.
-
Digitare regedit e quindi fare clic su OK.
-
Fare clic sulla sottochiave del Registro di sistema seguente:
HKEY_CURRENT_USER\Software\Microsoft\Office\14.0 -
Scegliere Esporta dal menu File, digitare DeletedKey01 e quindi fare clic su Salva.
-
Scegliere Elimina dal menu Modifica e quindi fare clic su Sì per confermare.
-
Ripetere i passaggi da 1 a 7 per ogni sottochiave del Registro di sistema indicata nell'elenco seguente. Incrementare di uno il nome di ogni sottochiave esportata.
Esempio: digitare DeletedKey02 per la seconda chiave, DeletedKey03 per la terza e così via.
Nelle chiavi del Registro di sistema seguenti l'asterisco (*) rappresenta uno o più caratteri nel nome della sottochiave.
-
HKEY_CURRENT_USER\Software\Microsoft\Office\14.0
-
HKEY_LOCAL_MACHINE\SOFTWARE\Microsoft\Office\14.0
-
HKEY_LOCAL_MACHINE\SOFTWARE\Microsoft\Office\Delivery\SourceEngine\Downloads\*0FF1CE}-*
-
HKEY_LOCAL_MACHINE\SOFTWARE\Microsoft\Windows\CurrentVersion\Uninstall\*0FF1CE*
-
HKEY_LOCAL_MACHINE\SOFTWARE\Microsoft\Windows\CurrentVersion\Installer\Upgrade Codes\*F01FEC
-
HKEY_LOCAL_MACHINE\SOFTWARE\Microsoft\Windows\CurrentVersion\Installer\UserData\S-1-5-18\Products\*F01FEC
-
HKEY_LOCAL_MACHINE\SYSTEM\CurrentControlSet\Services\ose
-
HKEY_CLASSES_ROOT\Installer\Features\*F01FEC
-
HKEY_CLASSES_ROOT\Installer\Products\*F01FEC
-
HKEY_CLASSES_ROOT\Installer\UpgradeCodes\*F01FEC
-
HKEY_CLASSES_ROOT\Installer\Win32Assemblies\*Office14*
-
Individuare la sottochiave del Registro di sistema seguente:
-
HKEY_LOCAL_MACHINE\SOFTWARE\Microsoft\Windows\CurrentVersion\Uninstall
-
-
Scegliere Esporta dal menu File, digitare UninstallKey01 e quindi fare clic su Salva.
-
Nella sottochiave Uninstall individuata al passaggio 1 fare clic su ogni sottochiave e quindi determinare se alla sottochiave è assegnato il valore seguente:
-
Nome: UninstallString
-
Dati: percorso nome_file\Office Setup Controller\percorso Setup.exe
-
Nota: in questo esempio nome_file è un segnaposto per il nome del programma di installazione e percorso è un segnaposto per il percorso del file.
-
Se la sottochiave contiene il nome e i dati descritti al passaggio 3, scegliere Elimina dal menu Modifica. In caso contrario, procedere al passaggio 5.
-
Ripetere i passaggi 3 e 4 per individuare ed eliminare ogni sottochiave che corrisponde al nome e ai dati descritti nel passaggio 3.
-
Chiudere l'editor del Registro di sistema.
Per la versione a 64 bit di Office 2010
-
Fare clic sul pulsante Start > Tutti i programmi e quindi aprire la cartella Accessori.
-
Fare clic su Esegui e quindi sulla casella Apri.
-
Digitare regedit e quindi fare clic su OK.
-
Fare clic sulla sottochiave del Registro di sistema seguente:
HKEY_CURRENT_USER\Software\Microsoft\Office\14.0 -
Scegliere Esporta dal menu File, digitare DeletedKey01 e quindi fare clic su Salva.
-
Scegliere Elimina dal menu Modifica e quindi fare clic su Sì per confermare.
-
Ripetere i passaggi da 1 a 7 per ogni sottochiave del Registro di sistema indicata nell'elenco seguente. Incrementare di uno il nome di ogni sottochiave esportata.
Esempio: digitare DeletedKey02 per la seconda chiave, DeletedKey03 per la terza e così via.
Nota: nelle chiavi del Registro di sistema seguenti l'asterisco (*) rappresenta uno o più caratteri nel nome della sottochiave.
-
HKEY_CURRENT_USER\Software\Microsoft\Office\14.0
-
HKEY_LOCAL_MACHINE\SOFTWARE\Wow6432Node\Microsoft\Office\14.0
-
HKEY_LOCAL_MACHINE\SOFTWARE\Wow6432Node\Microsoft\Office\Delivery\SourceEngine\Downloads\*0FF1CE}-*
-
HKEY_LOCAL_MACHINE\SOFTWARE\Wow6432Node\Microsoft\Windows\CurrentVersion\Uninstall\*0FF1CE*
-
HKEY_LOCAL_MACHINE\SOFTWARE\Wow6432Node\Microsoft\Windows\CurrentVersion\Installer\UpgradeCodes\*F01FEC
-
HKEY_LOCAL_MACHINE\SOFTWARE\Wow6432Node\Microsoft\Windows\CurrentVersion\Installer\UserData\S-1-5-18\Products\*F01FEC
-
HKEY_LOCAL_MACHINE\SYSTEM\CurrentControlSet\Services\ose
-
HKEY_CLASSES_ROOT\Installer\Features\*F01FEC
-
HKEY_CLASSES_ROOT\Installer\Products\*F01FEC
-
HKEY_CLASSES_ROOT\Installer\UpgradeCodes\*F01FEC
-
HKEY_CLASSES_ROOT\Installer\Win32Asemblies\*Office14*
-
Individuare la sottochiave del Registro di sistema seguente:
-
HKEY_LOCAL_MACHINE\SOFTWARE\Wow6432Node\Microsoft\Windows\CurrentVersion\Uninstall
-
-
Scegliere Esporta dal menu File, digitare UninstallKey01 e quindi fare clic su Salva.
-
Nella sottochiave Uninstall individuata al passaggio 1 fare clic su ogni sottochiave e quindi determinare se alla sottochiave è assegnato il valore seguente:
-
Nome: UninstallString
-
Dati: percorso nome_file\Office Setup Controller\percorso Setup.exe
-
Nota: in questo esempio nome_file è un segnaposto per il nome di un programma di installazione e percorso è un segnaposto per il percorso del file.
-
Se la sottochiave contiene il nome e i dati descritti al passaggio 3, scegliere Elimina dal menu Modifica. In caso contrario, procedere al passaggio 5.
-
Ripetere i passaggi 3 e 4 per individuare ed eliminare ogni sottochiave che corrisponde al nome e ai dati descritti nel passaggio 3.
-
Chiudere l'editor del Registro di sistema.
Passaggio 6: Riavviare il computer
Riavviare il computer e reinstallare Microsoft Office.
Importante:
Office 2007 non è più supportato. Esegui l'aggiornamento a Microsoft 365 per lavorare ovunque da qualsiasi dispositivo e continuare a ricevere il supporto.
Aggiorna ora
Nota: Per usare questo metodo è necessario accedere con un account di amministratore. Se il computer fa parte di una rete, può essere necessario rivolgersi all'amministratore di sistema per assistenza.
Prima di tutto, è necessario visualizzare le cartelle e i file nascosti. A questo scopo, procedere come segue:
-
Aprire Esplora risorse.
-
Scegliere Opzioni cartella dal menu Strumenti. In Windows 7 o Vista premere ALT per visualizzare la barra dei menu.
-
Fare clic sulla scheda Visualizzazione.
-
Nel riquadro Impostazioni avanzate fare clic su Visualizza cartelle, file e unità nascosti in Cartelle e file nascosti.
-
Deselezionare Nascondi le estensioni per i tipi di file conosciuti.
-
Fare clic su OK e chiudere le finestre.
Passaggio 1: Rimuovere gli eventuali pacchetti rimanenti di Windows Installer di Microsoft Office 2007
-
Aprire la cartella %windir%\Installer. A questo scopo, fare clic su Start, scegliere Esegui, digitare %windir%\Installer e quindi fare clic su OK.
-
Scegliere Scegli dettagli dal menu Visualizza.
-
Selezionare la casella di controllo Oggetto, digitare 340 nella casella Larghezza della colonna selezionata (in pixel) e quindi fare clic su OK.
Nota: Potrebbe essere necessario attendere alcuni minuti prima di visualizzare gli oggetti accanto a ogni file MSI.
-
Nel menu Visualizza scegliere Ordina per in Windows 7 o Vista oppure Disponi icone per in Windows XP, quindi fare clic su Oggetto.
-
Se viene visualizzata la finestra di dialogo Controllo dell'account utente, fare clic su Consenti per continuare.
-
Individuare ogni file MSI il cui oggetto è "Microsoft Office <nome prodotto> 2007", fare clic con il pulsante destro del mouse sul file MSI e quindi scegliere Disinstalla.
Nota: Il segnaposto <nome prodotto> rappresenta il nome del prodotto Microsoft Office 2007.
Passaggio 2: Arrestare il servizio Office Source Engine
-
Aprire la finestra di dialogo Servizi. A questo scopo, fare clic su Start, scegliere Esegui, digitare services.msc e quindi fare clic su OK.
-
Nella finestra Servizi determinare se il servizio Office Source Engine è in esecuzione (nella colonna Stato viene visualizzato "Avviato"). In questo caso, fare clic con il pulsante destro del mouse su Office Source Engine e scegliere Arresta.
-
Chiudere la finestra Servizi.
Passaggio 3: Rimuovere eventuali cartelle di installazione rimanenti di Microsoft Office 2007.
-
Aprire la cartella %CommonProgramFiles%\Microsoft Shared. A questo scopo, fare clic su Start, scegliere Esegui, digitare %CommonProgramFiles%\Microsoft Shared, quindi scegliere OK.
Nota: In un computer che esegue una versione a 64 bit di Windows 7 o Vista digitare %CommonProgramFiles(x86)%\Microsoft Shared e quindi fare clic su OK.
-
Se sono presenti le cartelle seguenti, eliminarle:
-
Office12
-
Source Engine
-
-
Aprire la cartella %ProgramFiles%\Microsoft Office. A questo scopo, fare clic su Start, scegliere Esegui, digitare %ProgramFiles%\Microsoft Office e fare clic su OK.
Nota: In un computer che esegue una versione a 64 bit di Windows 7 o Vista digitare %ProgramFiles(x86)%\Microsoft Office e quindi fare clic su OK.
-
Eliminare la cartella Office 12.
-
Nella cartella radice di ogni unità disco rigido individuare e aprire la cartella MSOCache. Se la cartella non è visibile, è necessario visualizzare i file nascosti.
-
Aprire la cartella All Users nella cartella MSOCache ed eliminare ogni cartella il cui nome contiene il testo 0FF1CE}-.
Nota: Questo testo contiene uno zero e un uno per le lettere "O" e "I". Ad esempio, {90140000-001B-0409-0000-0000000FF1CE}-C.
Passaggio 4: Rimuovere eventuali file di installazione rimanenti di Microsoft Office 2007
-
Aprire la cartella %AppData%\Microsoft\Templates. A questo scopo, fare clic su Start, scegliere Esegui, digitare %appdata%\microsoft\templates e fare clic su OK.
-
Eliminare i file seguenti:
-
Normal.dotm
-
Normalemail.dotm
-
-
Aprire la cartella %AppData%\Microsoft\Document Building Blocks. A questo scopo, fare clic su Start, scegliere Esegui, digitare %appdata%\microsoft\document building blocks e fare clic su OK.
-
Aprire la sottocartella della cartella Document Building Blocks.
Nota: Il nome della sottocartella è un numero di quattro cifre che rappresenta la lingua delle applicazioni Microsoft Office.
-
Eliminare il file building blocks.dotx.
-
Chiudere tutte le applicazioni prima di eseguire i passaggi rimanenti.
-
Aprire la cartella % Temp %. A questo scopo, fare clic su Start, scegliere Esegui, digitare %temp% e quindi fare clic su OK.
-
Scegliere Seleziona tutto dal menu Modifica.
-
Scegliere Elimina dal menu File.
-
Aprire la cartella %AllUsersprofile%\Application Data\Microsoft\Office\Data. A questo scopo, fare clic su Start, scegliere Esegui, digitare %AllUsersprofile%\Application Data\Microsoft\Office\Data e quindi fare clic su OK.
-
Eliminare il file opa12.dat (SOLO questo file).
Passaggio 5: Rimuovere le sottochiavi del Registro di sistema per Microsoft Office 2007
Importante: Seguire attentamente i passaggi descritti in questa sezione. La modifica non corretta del Registro di sistema potrebbe comportare problemi gravi. Prima di iniziare, eseguire il backup del Registro di sistema in modo che sia possibile ripristinarlo in caso di problemi.
Individuare e quindi eliminare le sottochiavi del Registro di sistema per Office 2007, se presenti. A questo scopo, procedere come segue:
-
Aprire l'editor del Registro di sistema. A questo scopo, fare clic su Start, scegliere Esegui, digitare regedit e quindi fare clic su OK.
-
Individuare e fare clic sulla sottochiave del Registro di sistema seguente:
-
HKEY_CURRENT_USER\Software\Microsoft\Office\12.0
-
-
Scegliere Esporta dal menu File, digitare DeletedKey01 e quindi fare clic su Salva.
-
Scegliere Elimina dal menu Modifica e quindi fare clic su Sì per confermare.
-
Ripetere i passaggi da 2 a 4 per ogni sottochiave del Registro di sistema indicata nell'elenco seguente. Incrementare di uno il nome di ogni sottochiave esportata.
Ad esempio, digitare DeletedKey02 per la seconda chiave, DeletedKey03 per la terza chiave e così via.
Chiavi del Registro di sistema da eliminare nelle versioni a 32 bit di Microsoft Windows
-
HKEY_CURRENT_USER\Software\Microsoft\Office\12.0
-
HKEY_LOCAL_MACHINE\SOFTWARE\Microsoft\Office\12.0
-
HKEY_LOCAL_MACHINE\SOFTWARE\Microsoft\Office\Delivery\SourceEngine\Downloads\*0FF1CE}-*
-
HKEY_LOCAL_MACHINE\SOFTWARE\Microsoft\Windows\CurrentVersion\Uninstall\*0FF1CE*
-
HKEY_LOCAL_MACHINE\SOFTWARE\Microsoft\Windows\CurrentVersion\Installer\Upgrade Codes\*F01FEC
-
HKEY_LOCAL_MACHINE\SOFTWARE\Microsoft\Windows\CurrentVersion\Installer\UserData\S-1-5-18\Products\*F01FEC
-
HKEY_LOCAL_MACHINE\SYSTEM\CurrentControlSet\Services\ose
-
HKEY_CLASSES_ROOT\Installer\Features\*F01FEC
-
HKEY_CLASSES_ROOT\Installer\Products\*F01FEC
-
HKEY_CLASSES_ROOT\Installer\UpgradeCodes\*F01FEC
-
HKEY_CLASSES_ROOT\Installer\Win32Assemblies\*Office12*
Chiavi del Registro di sistema da eliminare nelle versioni a 64 bit di Microsoft Windows
-
HKEY_CURRENT_USER\Software\Microsoft\Office\12.0
-
HKEY_LOCAL_MACHINE\SOFTWARE\Wow6432Node\Microsoft\Office\12.0
-
HKEY_LOCAL_MACHINE\SOFTWARE\Wow6432Node\Microsoft\Office\Delivery\SourceEngine\Downloads\*0FF1CE}-*
-
HKEY_LOCAL_MACHINE\SOFTWARE\Wow6432Node\Microsoft\Windows\CurrentVersion\Uninstall\*0FF1CE*
-
HKEY_LOCAL_MACHINE\SOFTWARE\Wow6432Node\Microsoft\Windows\CurrentVersion\Installer\UpgradeCodes\*F01FEC
-
HKEY_LOCAL_MACHINE\SOFTWARE\Wow6432Node\Microsoft\Windows\CurrentVersion\Installer\UserData\S-1-5-18\Products\*F01FEC
-
HKEY_LOCAL_MACHINE\SYSTEM\CurrentControlSet\Services\ose
-
HKEY_CLASSES_ROOT\Installer\Features\*F01FEC
-
HKEY_CLASSES_ROOT\Installer\Products\*F01FEC
-
HKEY_CLASSES_ROOT\Installer\UpgradeCodes\*F01FEC
-
HKEY_CLASSES_ROOT\Installer\Win32Asemblies\*Office12*
Nota: Nelle chiavi del Registro di sistema l'asterisco (*) rappresenta uno o più caratteri nel nome della sottochiave.
-
Continuare a eliminare le chiavi del Registro di sistema pertinenti.
-
Aprire l'Editor del Registro di sistema e individuare la sottochiave del Registro di sistema seguente:
-
Per la versione a 32 bit: HKEY_LOCAL_MACHINE\SOFTWARE\Microsoft\Windows\CurrentVersion\Uninstall
-
Per la versione a 64 bit: HKEY_LOCAL_MACHINE\SOFTWARE\Wow6432Node\Microsoft\Windows\CurrentVersion\Uninstall
-
-
Scegliere Esporta dal menu File, digitare UninstallKey01 e quindi fare clic su Salva.
-
Nella sottochiave Uninstall individuata al passaggio 1 fare clic su ogni sottochiave e quindi determinare se alla sottochiave è assegnato il valore seguente:
-
Nome: UninstallString
-
Dati: percorso nome_file\Office Setup Controller\percorso Setup.exe
Nota: Il segnaposto nome_file rappresenta il nome di un programma di installazione e il segnaposto percorso rappresenta il percorso del file.
-
-
Se la sottochiave contiene il nome e i dati descritti al passaggio 3, scegliere Elimina dal menu Modifica. In caso contrario, andare al passaggio 5.
-
Ripetere i passaggi 3 e 4 per individuare ed eliminare ogni sottochiave che corrisponde al nome e ai dati descritti nel passaggio 3.
-
Chiudere l'editor del Registro di sistema.
Passaggio 6: Riavviare il computer
Riavviare il computer. Se la rimozione è stata completata correttamente, la procedura è terminata e ora, volendo, è possibile reinstallare Microsoft Office.











