Disinstallare Office da un PC
I seguenti passaggi descrivono come disinstallare prodotti Microsoft 365 su un PC (portatile, desktop o 2 in 1). Per Mac, vedere Disinstallare Office per Mac.
Suggerimento: La disinstallazione di Microsoft 365 rimuove solo le Microsoft 365 applicazioni di Office dal computer, ma non i file, i documenti o le cartelle di lavoro creati usando le app di Office.
Disinstallare la versione di Microsoft 365 corrispondente al tipo di installazione
I passaggi per la disinstallazione di Microsoft 365 variano a seconda del tipo di installazione. I tipi di installazione più comuni sono A portata di clic e Microsoft Windows Installer (MSI). L'altro tipo è un'installazione di Microsoft 365 dall'app Microsoft Store.
Selezionare A portata di clic o MSI o la scheda Microsoft Store seguente ed eseguire la procedura di disinstallazione corrispondente al tipo di installazione.
Non si sa quale sia il proprio tipo di installazione?
Aprire un'applicazione di Microsoft 365 per verificare il tipo di installazione
Nota: Se non è possibile aprire un'applicazione per verificare il tipo di installazione, provare la più comune procedura di disinstallazione a portata di clic o MSI.
-
Creare o aprire un file esistente e selezionare File > Account (oppure pronunciare Account Office).
-
In Informazioni sul prodotto, trovare il pulsante Informazioni su e controllare quanto segue:
A portata di clic
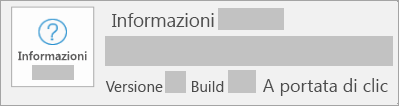
Le installazioni A portata di clic presentano un numero di versione e di build e includono la frase A portata di clic.
Seguire la procedura a portata di clic o MSI indicata di seguito.
MSI
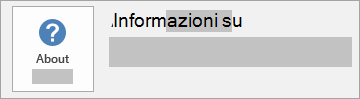
Un'installazione MSI non presenta un numero di versione o di build.
Seguire la procedura a portata di clic o MSI indicata di seguito.
Microsoft Store
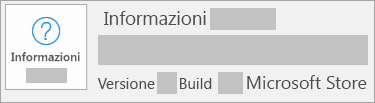
Le installazioni Microsoft Store presentano un numero di versione e di build e includono la frase Microsoft Store.
Se si dispone di questo tipo di installazione, selezionare la scheda Microsoft Store.
Se si ha un'installazione a portata di clic o MSI, disinstallare Microsoft 365 usando il Pannello di controllo o scaricare lo strumento di supporto per la disinstallazione.
-
Premi il tasto WINDOWS (o seleziona la barra di ricerca sulla barra delle applicazioni) e digita pannello di controllo. Selezionare Pannello di controllo nell'elenco dei risultati.
-
Selezionare Programmi > Programmi e funzionalità. Seleziona il prodotto Microsoft 365 e scegli Disinstalla.
-
Suggerimento: Se le app di Microsoft 365 sono installate come parte di una famiglia di prodotti, ad esempio Office Home and Student o Microsoft 365, cercare il nome della famiglia di prodotti. Per le app autonome cercare in base al nome dell'app, ad esempio Project o Visio.
Nella maggior parte dei casi non è possibile disinstallare una singola app se è inclusa nella versione completa di Microsoft 365. Una singola app può essere disinstallata solo se è stata acquistata come app autonoma. -
Attenersi alle istruzioni visualizzate per completare la rimozione.
Nota: Se Microsoft 365 non è presente nell'elenco del Pannello di controllo, è possibile che il tipo di installazione sia Microsoft Store. Selezionare la scheda Microsoft Store sopra e seguire invece la procedura di disinstallazione.
-
Per reinstallare Microsoft 365, vedere Installare o reinstallare Office in un PC.
-
Selezionare il pulsante sotto per scaricare lo strumento di supporto per la disinstallazione di Microsoft 365.
-
Seguire la procedura per aprire il download in base al browser in uso e, quando viene richiesto nella finestra Installazione applicazione, selezionare Installae quindi Accetto per il Contratto di Servizi Microsoft.
Suggerimento: Il download e l'installazione dello strumento potrebbero richiedere alcuni minuti. Dopo aver completato l'installazione, verrà aperta la finestra Disinstalla i prodotti Microsoft 365.
Microsoft Edge o Chrome
-
Nell'angolo in basso a sinistra fare clic con il pulsante destro del mouse su SetupProd_OffScrub.exe > Apri.
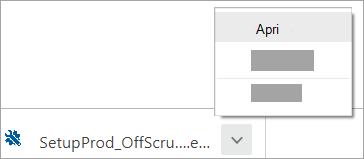
Microsoft Edge (meno recente)
-
Nella parte inferiore della finestra del browser selezionare Esegui per avviare SetupProd_OffScrub.exe.

Firefox
-
Nella finestra a comparsa fare clic su Salva file e quindi in alto a destra nella finestra del browser selezionare la freccia di download > e quindi scegliere SetupProd_OffScrub.exe.
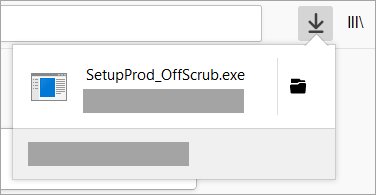
-
-
Nella finestra Disinstalla i prodotti Office selezionare la versione di Microsoft 365 da disinstallare e quindi Avanti.
-
Seguire le istruzioni nelle finestre rimanenti e, quando richiesto, riavviare il computer.
-
Dopo aver riavviato il computer, lo strumento di disinstallazione si riapre automaticamente per completare il passaggio finale del processo di disinstallazione. Seguire i prompt rimanenti.
-
Per reinstallare Microsoft 365, vedere Installare o reinstallare Office in un PC.
Suggerimento: Se lo strumento di disinstallazione di Microsoft 365 non consente di disinstallare completamente Microsoft 365 dal PC, si può provare a disinstallarlo manualmente.
Disinstallare Microsoft 365 da Impostazioni
-
Premi il tasto WINDOWS (o seleziona la barra di ricerca sulla barra delle applicazioni) e digita pannello di controllo.
-
Selezionare Pannello di controllo nell'elenco dei risultati.
-
Selezionare Programmi > Programmi e funzionalità.
-
Seleziona il prodotto Microsoft 365 e scegli Disinstalla.
Nota: Se è installata una famiglia di prodotti Microsoft 365, ad esempio Office Home and Student, oppure si ha un abbonamento a Microsoft 365, cercare il nome della famiglia di prodotti. Se è stata acquistata un'applicazione di Microsoft 365 singola, come Word o Visio, cercare il relativo nome.
Suggerimento: Se non è possibile disinstallare l'installazione di Microsoft Store con Impostazioni, provare a disinstallare Office manualmente con PowerShell seguendo la procedura seguente.
Disinstallare Microsoft 365 manualmente con PowerShell
Rimuovere Microsoft 365
-
Fai clic con il pulsante destro del mouse su


-
Nella finestra di Windows PowerShell digitare quanto segue:
Get-AppxPackage -name “Microsoft.Office.Desktop” | Remove-AppxPackage
-
Premere Invio.
L'operazione richiede alcuni minuti. Al termine, viene visualizzato un nuovo prompt dei comandi.
Verificare che Microsoft 365 sia stato rimosso
-
Nella finestra di Windows PowerShell digitare quanto segue:
Get-AppxPackage -name “Microsoft.Office.Desktop”
-
Premere Invio.
Se viene visualizzato solo un prompt dei comandi senza informazioni aggiuntive, significa che Microsoft 365 è stato rimosso correttamente ed è possibile chiudere la finestra di Windows PowerShell.
Reinstallare Microsoft 365
Per reinstallare Microsoft 365, vedere Installare o reinstallare Office in un PC.
Nota: Se non si sa quale sistema operativo è in esecuzione, vedere Quale versione del sistema operativo Windows sto eseguendo?
Suggerimento: Per altre informazioni su come configurare Microsoft 365 per le piccole imprese, visitare Piccole imprese guida e formazione.











