È possibile aggiungere linee per collegare le forme, usare le linee per puntare a specifiche informazioni ed è possibile eliminare le linee.
Note:
-
Per informazioni su come disegnare le forme, vedere Disegnare o modificare una figura a mano libera.
-
Per problemi durante l'eliminazione di una linea orizzontale, vedere Eliminare linee o connettori di seguito.
Disegnare una linea con punti di connessione
Un connettore è una linea con punti di connessione a ogni estremita' che rimane connessa alle forme alle quali è collegato. I connettori possono essere dritti 


Importante: In Word e Outlook i punti di connessione funzionano solo quando le linee e gli oggetti a cui vengono collegati sono inseriti in un'area di disegno. Per inserire un'area di disegno, fare clic su Forme nella scheda Inserisci, quindi scegliere Nuova area disegno nella parte inferiore del menu.
Per aggiungere una linea che si collega ad altri oggetti, seguire questa procedura.
-
Nel gruppo Illustrazioni della scheda Inserisci fare clic su Forme.

-
In Linee fare clic sul connettore da aggiungere.
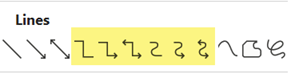
Nota: In Linee gli elementi evidenziati nella figura precedente sono connettori. Gli ultimi tre stili elencati (Curva, Figura a mano libera e Disegno a mano libera) non sono connettori. Posizionare il puntatore del mouse su ogni stile per visualizzarne il nome prima di fare clic.
-
Per disegnare una linea che connetta due forme, nella prima forma posizionare il puntatore del mouse sulla forma o l'oggetto a cui si vuole collegare il connettore.
Vengono visualizzati i punti di connessione che indicano che la linea può essere collegata alla forma. Il colore e lo stile di questi punti possono variare tra le versioni di Office.
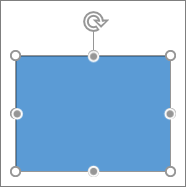
Nota: Se non sono visualizzati punti di connessione, lo stile di linea selezionato non è un connettore oppure non si sta lavorando in un'area di disegno in Word o Outlook.
Fare clic in un punto qualsiasi della prima forma, quindi trascinare il cursore su un punto di connessione nel secondo oggetto di connessione.
Nota: Se si cambia la disposizione delle forme unite tramite connettori, tali connettori seguiranno il movimento delle forme. Se si sposta un'estremità di un connettore, tale estremità si distacca dalla forma e può essere collegata a un altro punto di connessione della stessa forma o di una forma diversa. Quando il connettore viene collegato a un punto di connessione, resta connesso alla forma indipendentemente dagli spostamenti che subisce.
Disegno di una linea senza punti di connessione
Per aggiungere una linea non collegata ad altri oggetti, seguire questa procedura.
-
Nel gruppo Illustrazioni della scheda Inserisci fare clic su Forme.

-
In Linee fare clic su un qualsiasi stile.
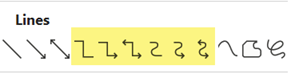
-
Fare clic in un punto del documento, trascinare il puntatore in un punto diverso e rilasciare il pulsante del mouse.
Disegnare più volte la stessa linea o connettore
Per aggiungere più volte la stessa linea in modo rapido, usare la modalità ripetizione disegno.
-
Nel gruppo Illustrazioni della scheda Inserisci fare clic su Forme.

-
In Linee fare clic con il pulsante destro del mouse sulla linea o sul connettore da aggiungere, quindi scegliere Modalità ripetizione disegno.
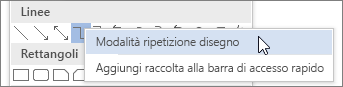
-
Fare clic nel punto in cui si vuole iniziare la linea o il connettore e quindi trascinare fino alla posizione finale.
-
Ripetere il passaggio 3 per ogni linea o connettore da aggiungere.
-
Dopo aver aggiunto tutte le linee o tutti i connettori, premere ESC.
Aggiungere, modificare o rimuovere una freccia o a una forma in una linea
-
Selezionare la linea da modificare.
Per usare più linee, selezionare la prima riga e quindi tenere premuto CTRL mentre si selezionano le altre linee. -
Nella scheda Formato fare clic sulla freccia accanto a Contorno forma.
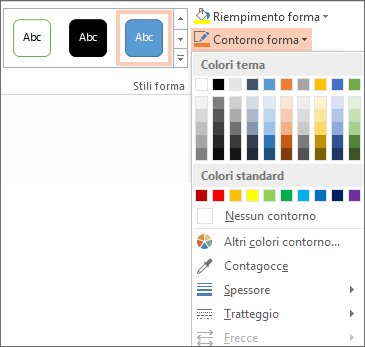
-
Selezionare Frecce, quindi fare clic sullo stile di freccia desiderato.
Per modificare il tipo o le dimensioni della freccia oppure per modificare il tipo, la larghezza o il colore della linea o della freccia, fare clic su Altre frecce, quindi selezionare le opzioni desiderate.
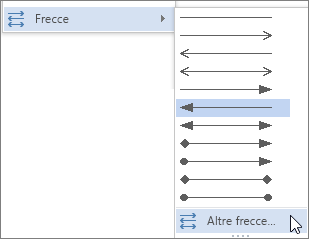
Per rimuovere una freccia, fare clic sul primo stile, Stile freccia 1 (nessuna freccia).
Eliminare linee o connettori
-
Fare clic sulla linea, sul connettore o sulla forma da eliminare e quindi premere Elimina.
Per eliminare più linee o connettori, selezionare la prima linea, tenere premuto CTRL mentre si selezionano le altre linee e quindi premere CANC.










