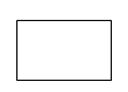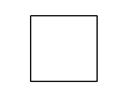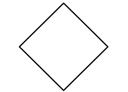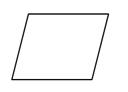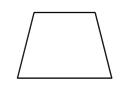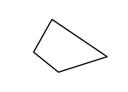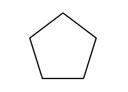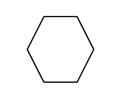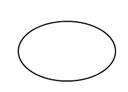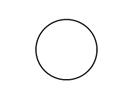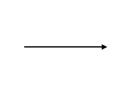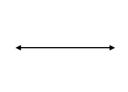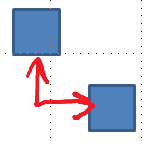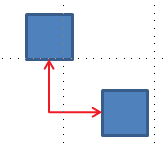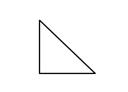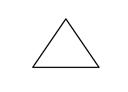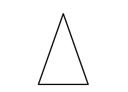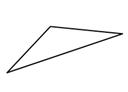In un dispositivo abilitato per il tocco disegna con un dito, una penna digitale o un mouse.
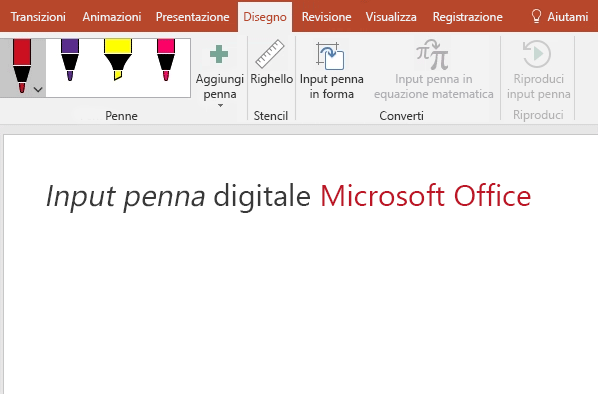
Le funzionalità di input penna disponibili dipendono dal tipo di dispositivo in uso e dalla versione di Office in uso.
Per iniziare, scegliere la versione di Office:
- Quale versione di Office per Windows è in uso?
- Microsoft 365
- Office 2019
- Office 2016, 2013
 |
Se il dispositivo è abilitato per il tocco, la scheda Disegno viene attivata automaticamente. In caso contrario, attivarla selezionando Opzioni > file > Personalizza barra multifunzione > Disegno. |
Scrivere, disegnare o evidenziare testo
Il nuovo set di penne è personalizzabile e trasportabile. È sufficiente definire le penne desiderate e saranno disponibili in Word, Excel e PowerPoint.
-
Nella scheda Disegno della barra multifunzione toccare una penna per selezionarla.

In Word è necessario essere in Layout di stampa per disegnare con l'input penna. Se la scheda Disegno è disattivata in modo da non poter selezionare una penna, passare alla scheda Visualizza e selezionare Layout di stampa.
In Outlook toccare prima il corpo del messaggio e inserire un'area di disegno

-
Toccare di nuovo per aprire il menu delle opzioni di Spessore e Colore per la penna. Selezionare il colore e le dimensioni preferite.
-
Sono disponibili cinque impostazioni dello spessore penna, che vanno da 0,25 a 3,5 mm. Selezionare uno spessore oppure usare il segno di addizione o sottrazione per rendere la penna più sottile o più spessa.
-
Nel menu sono disponibili sedici colori a tinta unita e altri vengono visualizzati toccando Altri colori.
-
Sono disponibili anche otto effetti: Arcobaleno, Galassia, Lava, Oceano, Oro rosa, Oro, Argento e Bronzo.
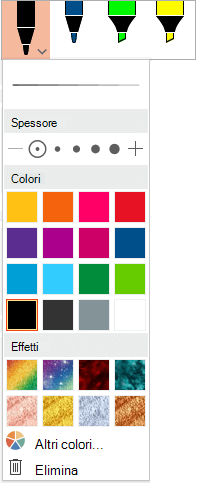
-
-
È disponibile anche una texture Pencil:
Quando si disegna con la trama Pencil mentre si usa uno stilo digitale supportato, è possibile inclinare lo stilo per ottenere un effetto di "ombreggiatura", proprio come si otterrebbe con una vera matita.
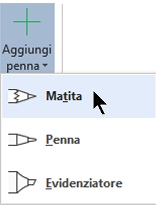
-
Iniziare a scrivere o disegnare sul touchscreen.
Una volta disegnata, una forma input penna si comporta come qualsiasi forma usata in Office. È possibile selezionare la forma, quindi è possibile spostarla o copiarla, modificarne il colore, ruotarla e così via.
-
Per interrompere l'input penna e selezionare le annotazioni, premere ESC.
Convertire l'input penna in testo o forme
Word o Excel: vedere Convertire l'input penna in forme in Office
PowerPoint: vedere Convertire l'input penna in testo o forme in PowerPoint per Microsoft 365.
Altre funzionalità
Selezionare uno dei titoli seguenti per aprire la sezione e visualizzare le istruzioni dettagliate.
-
In Disegno > Strumenti, toccare Gomma.
In PowerPoint per Microsoft 365 puoi scegliere tra diverse dimensioni di gomme. Word dispone di tre opzioni per la gomma. Toccare la freccia GIÙ sul pulsante Gomma per scegliere la gomma da usare.
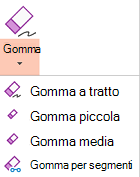
-
Con la penna o il dito, trascinare la gomma sull'input penna da rimuovere.
Con la gomma per segmenti in PowerPoint, per rimuovere un segmento è sufficiente toccarlo (invece di dover cancellare l'intero segmento) oppure si può trascinare la gomma sopra di esso. Trascinando la gomma sui segmenti è possibile cancellare facilmente diversi segmenti contemporaneamente.
In alcune penne attive, ad esempio la penna per Surface, è presente una gomma che si può usare anche per cancellare l'input penna.
Tutte le app includono uno strumento Disegno 
È inoltre disponibile uno strumento di selezione input penna, Selezione con lazo, 

Si applica solo a Word, PowerPoint e Excel:
Per selezionare parti di un disegno o parole scritti con l'input penna, usare lo strumento Selezione con lazo. Non è possibile usare questo strumento per selezionare oggetti non di tipo input penna, come forme o immagini.
-
In Strumenti > disegno sulla barra multifunzione toccare Selezione con lazo


-
Con la penna o il dito, tracciare un cerchio attorno alla parte del disegno o della parola da selezionare. Intorno a essa verrà visualizzata un'area di selezione tratteggiata e ombreggiata. Al termine dell'operazione, la parte definita dal lazo verrà selezionata e sarà possibile modificare l'oggetto nel modo desiderato, ad esempio spostarlo, cambiarne il colore e così via.
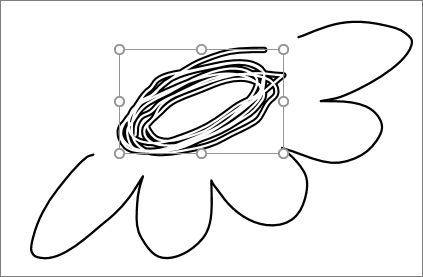
In Excel e PowerPoint è possibile selezionare un'area anche senza toccare lo strumento di selezione sulla barra multifunzione, usando una penna digitale. Usare il pulsante della penna digitale supportato per attivare il comando Selezione con lazo per l'input penna senza spostarsi sulla barra multifunzione. Quindi, la penna può essere usata per spostare, ridimensionare o ruotare l'oggetto input penna.
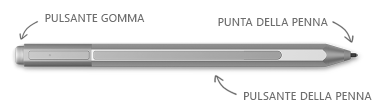
-
Nel menu File scegliere Opzionie quindi selezionare Avanzate.
-
Nella sezione Penna selezionare la casella accanto a Usa la penna per selezionare e interagire con il contenuto per impostazione predefinita.
Questa impostazione si applica solo all'app in cui è stata impostata, quindi, ad esempio, è possibile attivare l'input penna automatico in Visio e disattivarlo in Word.
|
Nome funzionalità |
Descrizione |
Vedere |
|---|---|---|
|
Editor input penna |
Usare il tocco o una penna digitale con l'input penna di Windows per modificare i documenti
|
|
|
Input penna in testo o forma |
Convertire un disegno a penna in testo standard o in una forma standard Office elemento grafico
|
|
|
Input penna in forma |
Convertire un disegno a penna in una forma standard Office elemento grafico
|
|
|
Input penna in equazione matematica |
Usare il tocco o una penna digitale per scrivere un'equazione matematica complessa e quindi convertirla in testo
|
|
|
Riproduzione input penna |
Riprodurre una serie di azioni dell'input penna in una diapositiva
|
|
|
Righello |
Tracciare linee rette con l'input penna o allineare un set di oggetti
|
|
|
Disegnare con l'input penna in un blocco appunti |
Scrivere note a mano e disegnare o abbozzare immagini |
|
|
Lingue supportate |
Vedere quali lingue sono supportate dalla Editor input penna (in Word ) e dal convertitore da input penna a testo (in PowerPoint ) |
 |
Se il dispositivo è abilitato per il tocco, la scheda Disegno viene attivata automaticamente. In caso contrario, attivarla selezionando Opzioni > file > Personalizza barra multifunzione > Disegno. |
Scrivere, disegnare o evidenziare testo
Il nuovo set di penne è personalizzabile e trasportabile. È sufficiente definire le penne desiderate e saranno disponibili in Word, Excel e PowerPoint.
-
Nella scheda Disegno della barra multifunzione toccare una penna per selezionarla.
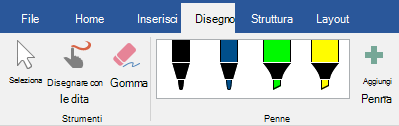
In Word è necessario essere in Layout di stampa per disegnare con l'input penna. Se la scheda Disegno è disattivata in modo da non poter selezionare una penna, passare alla scheda Visualizza e selezionare Layout di stampa.
-
Toccare di nuovo per aprire il menu delle opzioni di Spessore e Colore per la penna. Selezionare il colore e le dimensioni preferite.
-
Sono disponibili cinque impostazioni dello spessore penna, che vanno da 0,25 a 3,5 mm. Selezionare uno spessore oppure usare il segno di addizione o sottrazione per rendere la penna più sottile o più spessa.
-
Nel menu sono disponibili sedici colori a tinta unita e altri vengono visualizzati toccando Altri colori.
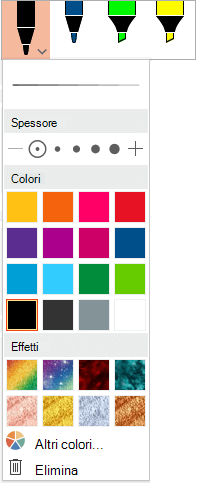
-
-
È disponibile anche una texture Pencil:
Quando si disegna con la trama Pencil mentre si usa uno stilo digitale supportato, è possibile inclinare lo stilo per ottenere un effetto di "ombreggiatura", proprio come si otterrebbe con una vera matita.
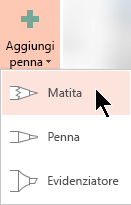
-
Iniziare a scrivere o disegnare sul touchscreen.
Una volta disegnata, una forma input penna si comporta come qualsiasi forma usata in Office. È possibile selezionare la forma, quindi è possibile spostarla o copiarla, modificarne il colore, ruotarla e così via.
-
Per disattivare l'input penna e selezionare le annotazioni, allo scopo di modificarle o spostarle, scegliere Seleziona

Convertire l'input penna in testo o forme
Vedere Convertire l'input penna in testo o forme in PowerPoint per Microsoft 365.
Altre funzionalità
Selezionare uno dei titoli seguenti per aprire la sezione e visualizzare le istruzioni dettagliate.
-
In Disegno > Strumenti, toccare Gomma.
In PowerPoint per Microsoft 365 puoi scegliere tra quattro gomme. Toccare la freccia GIÙ sul pulsante Gomma per scegliere la gomma da usare.
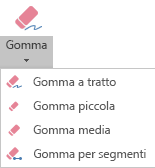
-
Con la penna o il dito, trascinare la gomma sull'input penna da rimuovere.
Con la gomma per segmenti in PowerPoint, per rimuovere un segmento è sufficiente toccarlo (invece di dover cancellare l'intero segmento) oppure si può trascinare la gomma sopra di esso. Trascinando la gomma sui segmenti è possibile cancellare facilmente diversi segmenti contemporaneamente.
In alcune penne attive, ad esempio la penna per Surface, è presente una gomma che si può usare anche per cancellare l'input penna.
Quando si disegna con l'input penna, è possibile usare Interrompi input penna 

PowerPoint e Excel includono anche uno strumento di selezione input penna, Selezione con lazo, 
Si applica solo a PowerPoint e Excel:
Per selezionare parti di un disegno o parole scritti con l'input penna, usare lo strumento Selezione con lazo. Non è possibile usare questo strumento per selezionare oggetti non di tipo input penna, come forme o immagini.
-
In Disegno > Strumenti sulla barra multifunzione toccare Selezione con lazo

-
Con la penna o il dito, tracciare un cerchio attorno alla parte del disegno o della parola da selezionare. Intorno a essa verrà visualizzata un'area di selezione tratteggiata e ombreggiata. Al termine dell'operazione, la parte definita dal lazo verrà selezionata e sarà possibile modificare l'oggetto nel modo desiderato, ad esempio spostarlo, cambiarne il colore e così via.
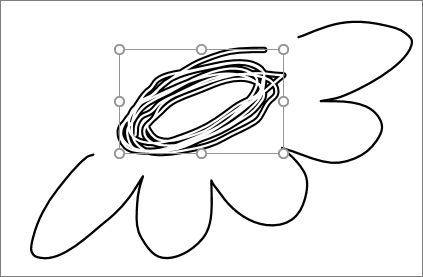
In Excel e PowerPoint è possibile selezionare un'area anche senza toccare lo strumento di selezione sulla barra multifunzione, usando una penna digitale. Usare il pulsante della penna digitale supportato per attivare il comando Selezione con lazo per l'input penna senza spostarsi sulla barra multifunzione. Quindi, la penna può essere usata per spostare, ridimensionare o ruotare l'oggetto input penna.
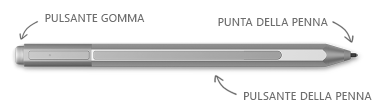
-
Selezionare Opzioni > file > Avanzate.
-
Nella sezione Penna selezionare la casella accanto a Usa la penna per selezionare e interagire con il contenuto per impostazione predefinita.
Questa impostazione si applica solo all'app in cui è stata eseguita. Ad esempio, è possibile attivare l'input penna automatico in Visio e disattivarlo in Word.
|
Nome funzionalità |
Descrizione |
Vedere |
|---|---|---|
|
Editor input penna |
Usare il tocco o una penna digitale con l'input penna di Windows per modificare i documenti
|
|
|
Input penna in forma |
Convertire un disegno a penna in una forma standard Office elemento grafico
|
|
|
Input penna in equazione matematica |
Usare il tocco o una penna digitale per scrivere un'equazione matematica complessa e quindi convertirla in testo
|
|
|
Righello |
Tracciare linee rette con l'input penna o allineare un set di oggetti
|
Trovare gli strumenti di disegno
Passare alla scheda Revisione e selezionare Attiva input penna per visualizzare le schede Strumenti input penna e Penne.
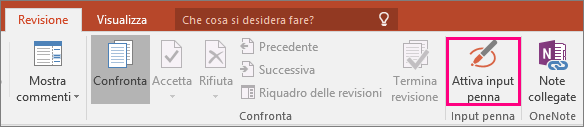
Scrivere o disegnare
-
In Strumenti input penna > Penne scegliere Penna.
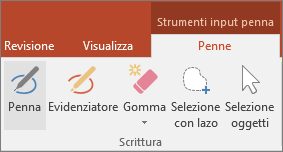
-
Per modificare il colore e la larghezza del tratto per l'input penna, selezionare il colore e la larghezza (0,35 mm - 0,5 mm) desiderati.
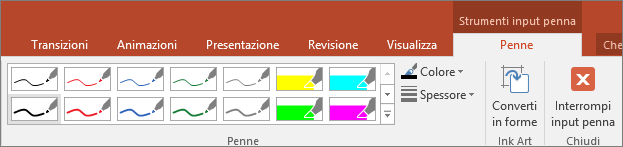
-
Iniziare a scrivere o disegnare sul touchscreen.
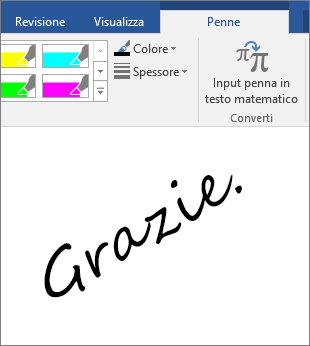
Evidenziare testo
-
In Strumenti input penna, nella scheda Penne, fare clic su Evidenziatore e quindi selezionare un colore per l'evidenziatore.

-
Tenere premuto e trascinare il dito o la penna sul testo da evidenziare.
È possibile evidenziare testo in Excel, Word e Outlook, ma PowerPoint non supporta questa funzionalità.
Eliminare intere parole scritte o disegni a penna
-
In Strumenti input penna, nella scheda Penne, fare clic sulla freccia sotto Gomma e quindi selezionare una dimensione per la gomma.
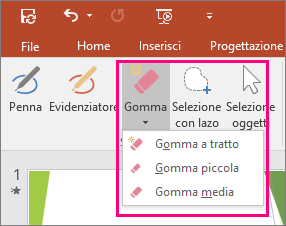
-
Con la penna o il dito selezionare la parola o il disegno a penna da cancellare.
Disegnare in OneNote
Se si usa OneNote e si vuole disegnare, vedere questi altri articoli:


Funzionalità aggiuntive in PowerPoint
Selezionare parti di un disegno a penna o parole scritte (solo PowerPoint)
Per selezionare parti di un disegno o alcune parole scritte, usare lo strumento Lazo. Non è possibile usarlo per selezionare altri tipi di oggetti, come forme o immagini.
-
In Strumenti input penna, nella scheda Penne, fare clic su Selezione con lazo.

-
Con la penna o il dito, tracciare un cerchio attorno alla parte del disegno o della parola da selezionare. Intorno a essa viene visualizzata un'area di selezione tratteggiata e ombreggiata e, al termine, verrà selezionata la parte lazo.
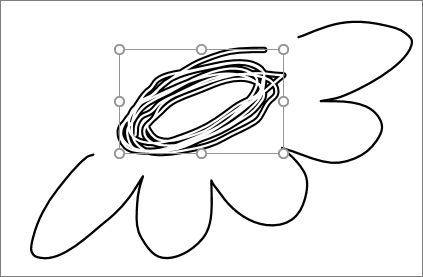
Eliminare parti di un disegno a penna o parti di parole scritte (solo PowerPoint)
-
In Strumenti input penna, nella scheda Penne, fare clic sulla freccia sotto Gomma e quindi selezionare una dimensione per la gomma.
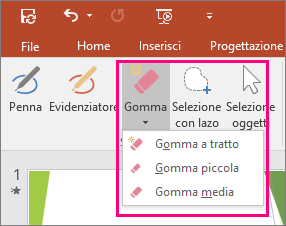
-
Con la penna o il dito, selezionare le parti del disegno a penna o del testo da cancellare.
Convertire i disegni a penna in forme (solo PowerPoint)
È possibile convertire i disegni a penna sul touchscreen in normali forme.
-
In Strumenti input penna > Penne selezionare Converti in forme.
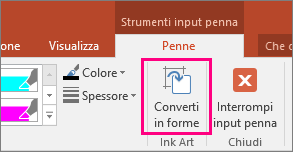
-
Con la penna o il dito, disegnare una forma sulla diapositiva e PowerPoint convertirà automaticamente il disegno nella forma più simile.
Per interrompere la conversione delle forme, fare di nuovo clic su Converti in forme.
Quali forme vengono convertite in PowerPoint?
Quando si crea un disegno a penna in PowerPoint, questo può essere convertito automaticamente nella forma più simile.
|
Disegno a penna |
Forma corrispondente |
|---|---|
|
Rettangolo
|
Rettangolo
|
|
Quadrato
|
Rettangolo con tutti i lati uguali
|
|
Rombo
|
Rombo
|
|
Parallelogramma
|
Parallelogramma
|
|
Trapezio
|
Trapezio
|
|
Quadrilatero irregolare
|
Figura a mano libera chiusa con quattro lati
|
|
Pentagono normale
|
Pentagono con tutti i lati uguali
|
|
Esagono normale
|
Esagono con tutti i lati uguali
|
|
Ellisse
|
Ellisse
|
|
Cerchio
|
Ellisse con altezza e larghezza uguali
|
|
Freccia singola
|
Logo MVP
|
|
Freccia doppia
|
Freccia doppia
|
|
Frecce che connettono due forme
|
Connettori con frecce
|
|
Triangolo rettangolo
|
Triangolo con angolo retto
|
|
Triangolo equilatero
|
Triangolo con tutti i lati uguali
|
|
Triangolo isoscele
|
Triangolo con due lati uguali
|
|
Triangolo irregolare
|
Figura a mano libera chiusa con tre lati. |
Per altre informazioni sull'uso di Office con i dispositivi touchscreen Windows, vedere gli articoli seguenti:
Scrivere, disegnare o evidenziare testo
|
|
-
Nella scheda Disegno della barra multifunzione toccare una penna per selezionarla.
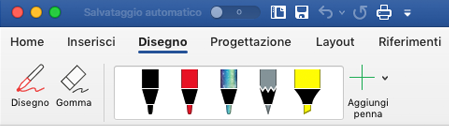
-
Toccare di nuovo per aprire il menu delle opzioni di Spessore e Colore per la penna. Selezionare il colore e le dimensioni preferite.
-
Sono disponibili cinque impostazioni dello spessore penna, che vanno da 0,25 a 3,5 mm. Seleziona uno spessore per rendere la penna più spessa o più sottile.
-
Nel menu sono disponibili sedici colori a tinta unita e altri vengono visualizzati toccando Altri colori.
-
Sono disponibili anche otto effetti: Arcobaleno, Galassia, Lava, Oceano, Oro rosa, Oro, Argento e Bronzo.
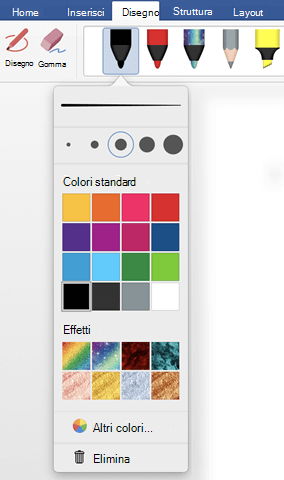
-
-
È disponibile anche una texture Pencil:
Quando si disegna con la trama Pencil mentre si usa uno stilo digitale supportato, è possibile inclinare lo stilo per ottenere un effetto di "ombreggiatura", proprio come si otterrebbe con una vera matita.
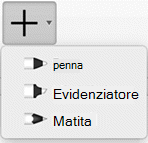
-
Una volta disegnata, una forma input penna si comporta come qualsiasi forma usata in Office. È possibile selezionare la forma, quindi è possibile spostarla o copiarla, modificarne il colore, ruotarla e così via.
-
Per interrompere l'input penna e selezionare le annotazioni, premere ESC.
Disegno con tocco con un trackpad
Invece di disegnare l'input penna con il mouse, è possibile disegnare su un trackpad con un dito. Per altre informazioni, vedere Usare il trackpad per disegnare con il tocco .
Cancellare l'input penna
-
In Disegno > Strumenti, toccare Gomma.
In PowerPoint per Microsoft 365 per Mac puoi scegliere tra diverse dimensioni di gomme. Word include tre opzioni per la gomma (versione 16.28 o successiva). Toccare la freccia GIÙ sul pulsante Gomma per scegliere la gomma da usare.
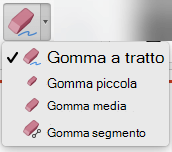
-
Con il mouse, la penna o il dito, trascinare la gomma sull'input penna da rimuovere.
Procedure aggiuntive
Selezionare uno dei titoli seguenti per aprire la sezione e visualizzare le istruzioni dettagliate.
PowerPoint e Excel includono anche uno strumento di selezione input penna, Selezione con lazo, 
Si applica solo a PowerPoint e Excel:
Per selezionare parti di un disegno o parole scritti con l'input penna, usare lo strumento Selezione con lazo. Non è possibile usare questo strumento per selezionare oggetti non di tipo input penna, come forme o immagini.
-
In Disegno > Strumenti sulla barra multifunzione toccare Selezione con lazo

-
Con il mouse, la penna o il dito, trascinare per disegnare un cerchio intorno alla parte del disegno o della parola da selezionare. Intorno a essa verrà visualizzata un'area di selezione tratteggiata e ombreggiata. Al termine dell'operazione, la parte definita dal lazo verrà selezionata e sarà possibile modificare l'oggetto nel modo desiderato, ad esempio spostarlo, cambiarne il colore e così via.
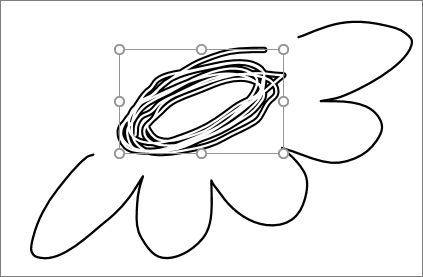
-
Nel menu PowerPoint, Word o Excel selezionare Preferenze > Strumenti di modifica e correzione > Generale.
-
Nella sezione Penna deseleziona la casella accanto a Usa penna per selezionare e interagire con il contenuto per impostazione predefinita.
Questa impostazione si applica solo all'app corrente. Ad esempio, è possibile attivare l'input penna automatico in Excel e disattivarlo in Word.
Strumenti di input penna di base
Word per iOS, Excel per iOS e PowerPoint per iOS includono tutte le opzioni di base per l'input penna nella scheda Disegno : uno strumento di selezione, uno strumento di disegno con le dita, una gomma a tratto, le penne, più colori dell'input penna e le opzioni per lo spessore della penna:


Disegnare o scrivere
Per impostazione predefinita, Disegna con mouse o tocco (o "Modalità input penna") viene attivato quando si usa un dispositivo mobile. Basta toccare la scheda Disegno , selezionare una penna 
Per modificare le impostazioni di una penna:
-
Toccare di nuovo per aprire il menu delle opzioni di spessore e colore per la penna. Seleziona le dimensioni e il colore preferiti:
-
Sono disponibili cinque impostazioni dello spessore penna, che vanno da 0,25 a 3,5 mm. Selezionare uno spessore oppure usare il segno di addizione o sottrazione per rendere la penna più sottile o più spessa.
-
Nel menu sono disponibili sedici colori a tinta unita, altri sono disponibili quando si tocca Altri colori input penna.
-
(Solo per Microsoft 365 abbonati) Sono disponibili anche otto effetti: Arcobaleno, Galassia, Lava, Oceano, Oro rosa, Oro, Argento e Bronzo.
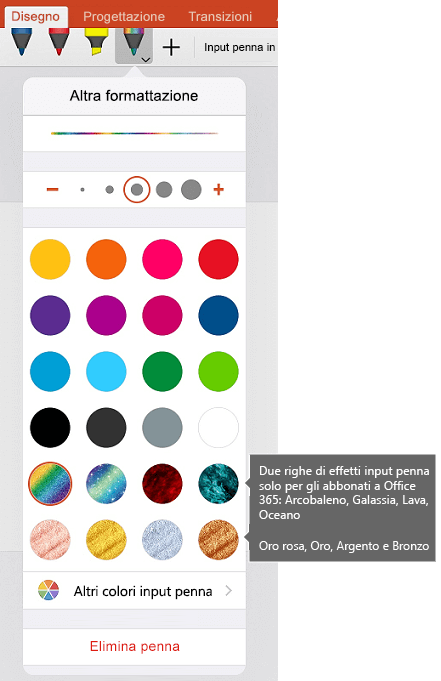
È ora disponibile una texture Pencil:
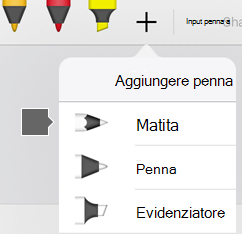
La Apple Pencil è sensibile alla pressione e questo consente di variare lo spessore delle linee. È anche sensibile all'inclinazione, per creare sfumature come si farebbe con una normale matita.
-
-
Iniziare a scrivere o disegnare sul touchscreen.
Una volta disegnata, una forma input penna si comporta come qualsiasi forma usata in Office. È possibile selezionare la forma, quindi è possibile spostarla o copiarla, modificarne il colore, ruotarla e così via.
-
Per interrompere l'input penna e selezionare le annotazioni, per modificarle o spostarle, disattivare Disegno con tocco nella scheda Disegno . La disattivazione di questa funzionalità impedisce inoltre di creare segni di input penna accidentali quando la mano tocca lo schermo.
Guardare un video con una panoramica delle funzionalità di input penna in iPhone e iPad:

2:47
Selezionare
In un dispositivo iOS, la modalità input penna è attivata quando è selezionata una penna o uno degli evidenziatori nella scheda Disegno. In caso contrario, la modalità attiva è quella di selezione e si può selezionare un oggetto toccandolo.
Se si usa una Apple Pencil in un dispositivo iPad Pro, è possibile impostare la modalità di selezione come predefinita nelle impostazioni dell'app.
PowerPoint e Excel includono uno strumento denominato Selezione con lazo, 
Per selezionare parti di un disegno o parole scritti con l'input penna in PowerPoint o Excel, usare lo strumento Selezione con lazo:
-
Nella scheda Disegno sulla barra multifunzione toccare Selezione con lazo

-
Con la penna o il dito, trascinare per tracciare un cerchio attorno all'input penna che si vuole selezionare.
Durante il trascinamento viene visualizzata un'area di selezione tratteggiata e ombreggiata e al termine viene selezionata la parte con lazo. È quindi possibile modificare l'oggetto nel modo desiderato: spostarlo, copiarlo, eliminarlo e così via.
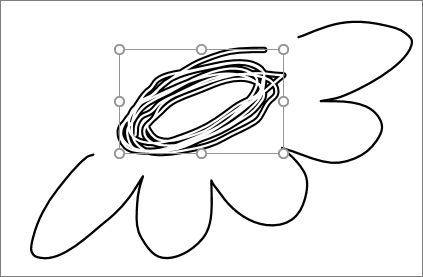
Cancellare
-
Nella scheda Disegno toccare la Gomma.
Word dispone di tre gomme tra cui scegliere: una gomma a tratto, una piccola gomma o una gomma media. Toccare la freccia in giù sul pulsante Gomma per selezionare la gomma desiderata.
PowerPoint include queste tre gomme più un'altra: con la gomma per segmenti puoi semplicemente toccare un segmento di input penna o trascinarlo per rimuoverlo (invece di dover cancellare completamente l'intero segmento). Trascinando la gomma sui segmenti è possibile cancellare facilmente diversi segmenti contemporaneamente.
-
Trascinare la gomma sull'input penna da rimuovere.
Cambiare gli strumenti con la nuova Apple Pencil
|
|
Office per iOS supporta Apple Pencil di seconda generazione e il suo doppio tocco. Per impostazione predefinita, il doppio tocco passa dallo strumento corrente alla gomma, ma le impostazioni di sistema nel dispositivo consentono di scegliere un comportamento diverso per questo gesto. Questa funzionalità è disponibile per gli abbonatiMicrosoft 365 in Word, Excel e PowerPoint su iPad versione 2.22.19020201 e successive.
Disattivare l'input penna automatico
-
Apri l'app Impostazioni dalla schermata iniziale del dispositivo iOS.
-
Scorri l'elenco delle app nella parte inferiore della pagina Impostazioni per trovare l'app Microsoft 365 e tocca per aprire le impostazioni.
-
Nelle impostazioni dell'app sul lato destro, in basso in Disegno e annotazione, attiva o disattiva Apple Pencil Disegna sempre input penna.
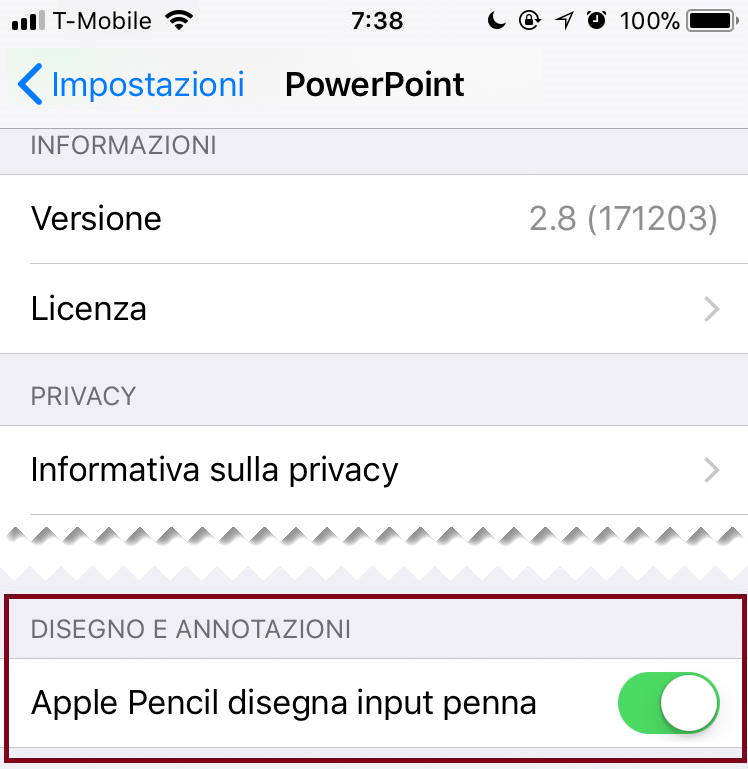
Per altre informazioni, vedere Disattivare l'input penna automatico in iOS.
Convertire i disegni a penna in forme standard in PowerPoint
In PowerPoint è possibile convertire i disegni a penna sul touchscreen in normali forme:
-
Assicurati che Disegna con mouse o touch

-
Toccare Input penna in forme

-
Con la penna o il dito, disegnare una forma sulla diapositiva. Una volta terminato il disegno, PowerPoint lo convertirà automaticamente nella forma più simile.
Per interrompere la conversione delle forme, toccare di nuovo Input penna in forma.
Strumenti di input penna di base
Word per Android, Excel per Android e PowerPoint per Android includono le opzioni essenziali per l'input penna nella scheda Disegno: strumento di selezione, strumento di disegno con le dita, gomma, penne, colori dell'input penna, un selettore colori e le opzioni per lo spessore della penna:

Disegnare o scrivere
Per impostazione predefinita, Disegna con mouse o tocco (o "Modalità input penna") viene attivato quando si usa un dispositivo mobile. Basta toccare la scheda Disegno , selezionare una penna 
Selezionare
In un dispositivo Android, la modalità input penna è attivata quando è selezionata una penna o uno degli evidenziatori nella scheda Disegno. In caso contrario, la modalità attiva è quella di selezione e si può selezionare un oggetto toccandolo.
PowerPoint e Excel includono uno strumento denominato Selezione con lazo 
Per selezionare parti di un disegno o parole scritti con l'input penna in PowerPoint o Excel, usare lo strumento Selezione con lazo.
-
Nella scheda Disegno sulla barra multifunzione toccare Selezione con lazo

-
Con la penna o il dito, trascinare per tracciare un cerchio attorno all'input penna che si vuole selezionare.
Durante il trascinamento viene visualizzata un'area di selezione tratteggiata e ombreggiata e al termine viene selezionata la parte con lazo. È quindi possibile modificare l'oggetto nel modo desiderato: spostarlo, copiarlo, eliminarlo e così via.
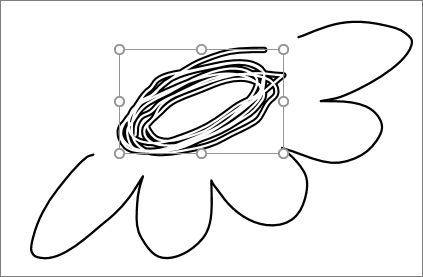
Cancellare
-
Nella scheda Disegno toccare la Gomma.
In PowerPoint si può scegliere tra tre gomme, gomma a tratto, piccola e media. Toccare la freccia GIÙ sul pulsante Gomma per scegliere la gomma da usare.
-
Trascinare la gomma sull'input penna da rimuovere.
In alcune penne attive, ad esempio la penna per Surface, è presente una gomma che si può usare anche per cancellare l'input penna senza bisogno di selezionare una gomma dalla barra multifunzione.
Convertire i disegni a penna in forme standard in PowerPoint
In PowerPoint è possibile convertire i disegni a penna sul touchscreen in normali forme:
-
Assicurati che Disegna con mouse o touch

-
Toccare Input penna in forme

-
Con la penna o il dito, disegnare una forma sulla diapositiva. Una volta terminato il disegno, PowerPoint lo convertirà automaticamente nella forma più simile.
Per interrompere la conversione delle forme, toccare di nuovo Input penna in forma.
Aggiungere annotazioni con l'input penna durante la visualizzazione di una presentazione
In PowerPoint è possibile aggiungere contrassegni input penna a una diapositiva durante la presentazione:
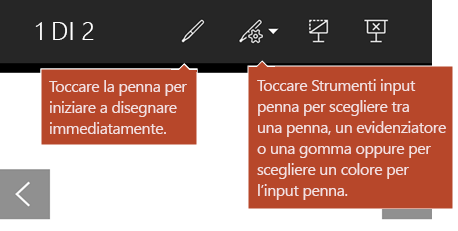
Strumenti di input penna di base
Word Mobile, Excel Mobile e PowerPoint Mobile includono tutte le opzioni di base per l'input penna nella scheda Disegno : uno strumento di selezione, uno strumento di disegno con le dita, una gomma a tratto, le penne, più colori dell'input penna e le opzioni per lo spessore della penna:


Disegnare o scrivere
Per impostazione predefinita, Disegno con le dita (o "Modalità input penna") viene attivato quando si usa un dispositivo mobile. Basta toccare la scheda Disegno , selezionare una penna 
La scheda Disegno in Word Mobile, Excel Mobile e PowerPoint Mobile per Windows 10 è simile alle versioni desktop di ogni app. Per poter usare le caratteristiche di disegno, assicurarsi di eseguire l'aggiornamento alla versione più recente di Windows 10. A questo scopo, selezionare il pulsante Windows nell'angolo in basso a sinistra dello schermo, quindi scegliere Impostazioni > Aggiornamento e sicurezza > Windows Update. Fare clic su Controlla aggiornamenti per scaricare gli aggiornamenti più recenti.
Per modificare le impostazioni di una penna:
-
Toccare di nuovo per aprire il menu delle opzioni di spessore e colore per la penna. Seleziona le dimensioni e il colore preferiti:
-
Sono disponibili cinque impostazioni dello spessore penna, che vanno da 0,25 a 3,5 mm. Selezionare uno spessore oppure usare il segno di addizione o sottrazione per rendere la penna più sottile o più spessa.
-
Nel menu sono disponibili sedici colori a tinta unita, altri sono disponibili quando si tocca Altri colori input penna.
-
Sono disponibili anche otto effetti: Arcobaleno, Galassia, Lava, Oceano, Oro rosa, Oro, Argento e Bronzo.
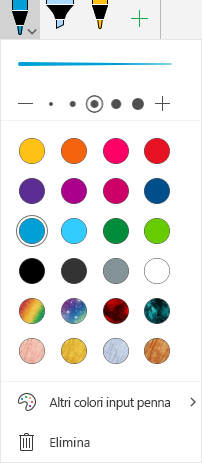
-
-
Iniziare a scrivere o disegnare sul touchscreen.
Una volta disegnata, una forma input penna si comporta come qualsiasi forma usata in Office. È possibile selezionare la forma, quindi è possibile spostarla o copiarla, modificarne il colore, ruotarla e così via.
-
Per interrompere l'input penna e selezionare le annotazioni, per modificarle o spostarle, disattivare Disegno con tocco nella scheda Disegno . La disattivazione di questa funzionalità impedisce inoltre di creare segni di input penna accidentali quando la mano tocca lo schermo.
Selezionare
La modalità input penna è attivata quando è stata selezionata una penna o un evidenziatore nella scheda Disegno . In caso contrario, la modalità attiva è quella di selezione e si può selezionare un oggetto toccandolo.
PowerPoint Mobile e Excel Mobile hanno anche uno strumento di selezione input penna, Selezione con lazo, 
Per selezionare parti di un disegno o parole scritti con l'input penna in PowerPoint o Excel:
-
Nella scheda Disegno sulla barra multifunzione toccare Selezione con lazo

-
Con la penna o il dito, trascinare per tracciare un cerchio attorno all'input penna che si vuole selezionare.
Durante il trascinamento viene visualizzata un'area di selezione tratteggiata e ombreggiata e al termine viene selezionata la parte con lazo. È quindi possibile modificare l'oggetto nel modo desiderato: spostarlo, copiarlo, eliminarlo e così via.
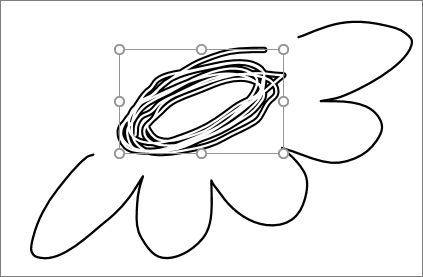
Cancellare
-
Nella scheda Disegno toccare la Gomma.
In PowerPoint si può scegliere tra tre gomme, gomma a tratto, piccola e media. Toccare la freccia GIÙ sul pulsante Gomma per scegliere la gomma da usare.
-
Trascinare la gomma sull'input penna da rimuovere.
Convertire i disegni a penna in forme standard in PowerPoint
In PowerPoint è possibile convertire i disegni a penna sul touchscreen in normali forme:
-
Assicurati che Disegna con mouse o touch

-
Toccare Input penna in forme

-
Con la penna o il dito, disegnare una forma sulla diapositiva. Una volta terminato il disegno, PowerPoint lo convertirà automaticamente nella forma più simile.
Per interrompere la conversione delle forme, toccare di nuovo Input penna in forma.
Aprire la scheda Disegno su un telefono con Windows 10 Mobile
Ecco come visualizzare la scheda Disegno in Word, Excel e PowerPoint su un telefono con Windows 10 Mobile.
-
Scegliere il pulsante Altro

-
Selezionare la scheda Disegno.
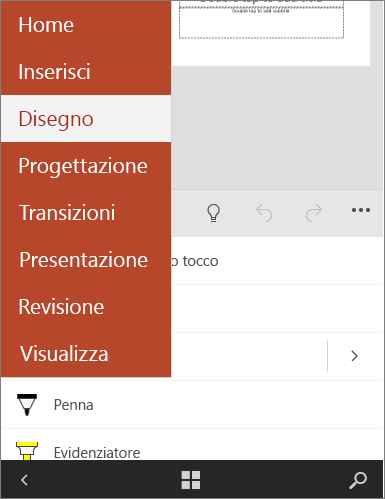
Scrivere, disegnare o evidenziare testo in PowerPoint
-
Nella scheda Disegno della barra multifunzione toccare una penna per selezionarla.
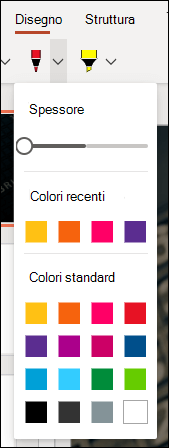
-
Se si vuole personalizzare la penna, toccare la freccia a discesa accanto alla penna sulla barra multifunzione e selezionare lo spessore e il colore desiderati.
Il menu Disegno consente di avere a disposizione due penne separate, oltre a un evidenziatore.
Interrompere l'input penna
Dopo aver disegnato il testo desiderato, è possibile interrompere l'input penna e tornare alla modalità di selezione premendo ESC.
Cancellare l'input penna
Selezionare la gomma dalla raccolta penne nella scheda Disegno, quindi scorrere rapidamente il cursore sull'input penna da cancellare. Questa è una gomma a tratto, che significa che cancellerà interi tratti input penna alla volta.
Vedere anche
Lingue supportate per la conversione In testo
Disattivare l'input penna automatico in Windows o iOS
Scopri la nuova casella degli strumenti della penna in Microsoft 365