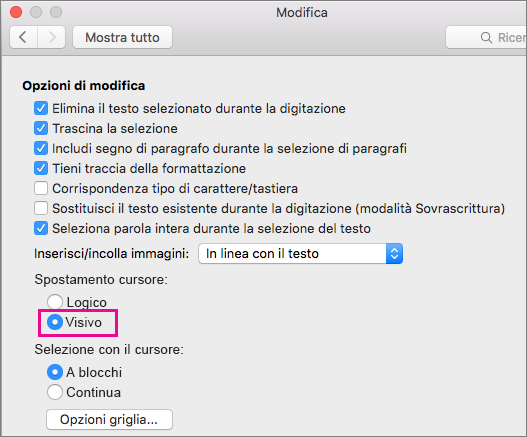Nota: Questo articolo ha esaurito la sua funzione e verrà ritirato tra breve. Per evitare problemi di "Pagina non trovata", si sta procedendo alla rimozione dei collegamenti noti. Se sono stati creati collegamenti a questa pagina, rimuoverli per contribuire a ottimizzare il Web.
Per digitare in una lingua bi-direzionale o da destra a sinistra (RTL) (ad esempio arabo o ebraico) in Office per Mac, è necessario prima di tutto eseguire due operazioni:
-
Aggiungere la lingua desiderata nel sistema operativo.
-
Aggiungere l'origine di input per tale lingua.
Dopo aver completato questi passaggi per abilitare la digitazione in una lingua bidirezionale, è anche possibile configurare caratteristiche specifiche in Word.
Importante: Per assicurarsi di avere accesso a tutte le caratteristiche delle lingue bidirezionali in Office per Mac, verificare di avere installato gli aggiornamenti più recenti prima di procedere. Seguire le istruzioni riportate in Controllare automaticamente la disponibilità di aggiornamenti per Office per Mac e fare clic su Controlla aggiornamenti nel passaggio 3.
L'interfaccia utente di Office per Mac cambia in base alle preferenze della lingua del sistema operativo. Ecco come cambiare la lingua del sistema operativo:
-
Nel menu Apple fare clic su Preferenze di Sistema.
-
Fare clic su Lingua e Zona.
-
Fare clic sul segno + in lingue preferite, selezionare la lingua bidirezionale desiderata nell'elenco e quindi fare clic su Aggiungi.
-
Se si vuole sostituire la lingua predefinita del sistema operativo con quella nuova, selezionare Usa [nome lingua].
-
È anche possibile impostare una lingua aggiunta come principale trascinandola all'inizio dell'elenco di lingue preferite.
-
-
Se non è possibile digitare nella lingua aggiunta usando le preferenze della tastiera dell'attuale sistema operativo, verrà visualizzato un elenco di menu di input disponibili che la supportano. È possibile scegliere di aggiungere subito un nuovo menu di input per supportare la lingua aggiunta oppure in seguito in Preferenze Tastiera.
Se non è stata aggiunta un'origine di input per la lingua bidirezionale al momento dell'aggiunta della lingua al sistema operativo, è comunque possibile tornare indietro e aggiungere quella che supporta la digitazione di testo in tale lingua.
-
Nel menu Apple fare clic su Preferenze di Sistema.
-
Fare clic su Lingua e Area e quindi su Preferenze Tastiera.
-
Nella scheda Sorgenti di input fare clic sul segno +, selezionare l'origine di input desiderata e quindi fare clic su Aggiungi.
Quando si aggiunge un nuovo menu di input, viene automaticamente selezionata la casella di controllo Mostra menu Tastiera nella barra dei menu, che consente di passare facilmente tra origini di input.
Nota: Le caratteristiche delle lingue bidirezionali in Office per Mac funzionano solo con le tastiere incluse nel sistema operativo Mac, non con quelle di terze parti scaricate da Internet.
Dopo aver aggiunto la lingua e l'origine di input al sistema operativo, riavviare Office. Nella scheda Home della barra multifunzione verranno visualizzati i pulsanti Orientamento testo da sinistra a destra e Orientamento testo da destra a sinistra, che consentono di passare facilmente tra i due orientamenti mentre si digita o si modifica in lingue differenti.
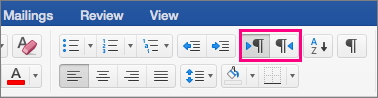
Dopo aver configurato la digitazione in una lingua bidirezionale, è possibile impostare diverse altre caratteristiche in Word:
-
Impostare la visualizzazione del documento da destra a sinistra
-
Impostare l'adattamento del testo nelle colonne da destra a sinistra
Impostare la visualizzazione del documento da destra a sinistra
Quando si imposta la visualizzazione di un documento di Word da destra a sinistra, l'ordine delle pagine nella visualizzazione Layout di stampa e l'orientamento del testo nella visualizzazione Struttura avranno un orientamento da destra a sinistra.
-
Nel menu Word fare clic su Preferenze.
-
Nella finestra di dialogo Preferenze di Word fare clic su Visualizza.

-
In Mostra nel documento scegliere Da destra a sinistra nell'elenco Visualizzazione documento.
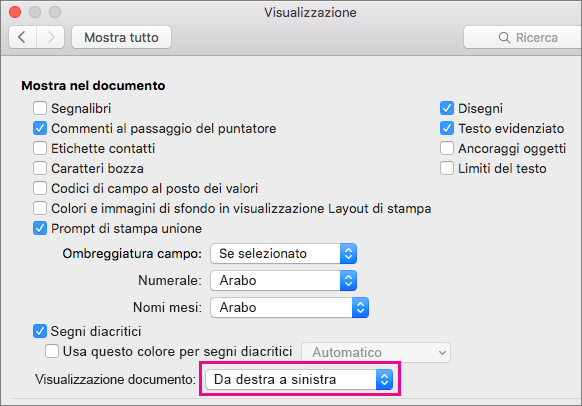
Impostare l'adattamento del testo nelle colonne da destra a sinistra
-
Nella scheda Layout fare clic su Colonne > Altre colonne.
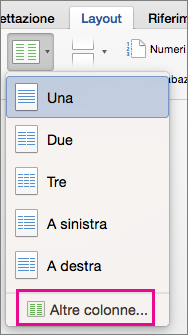
-
In Manuale selezionare la casella di controllo Da destra a sinistra.
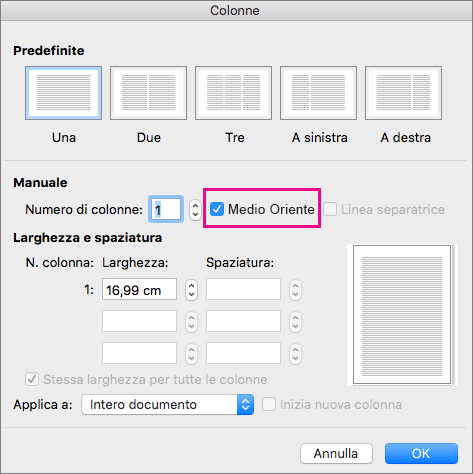
Cambiare lo spostamento del cursore da logico a visivo
Quando si cambia lo spostamento del cursore del mouse in Visivo, il puntatore si sposta direttamente nel testo ignorando la direzione di lettura, invece di spostarsi sul carattere successivo che l'utente leggerebbe normalmente.
-
Nel menu Word fare clic su Preferenze.
-
Nella finestra di dialogo Preferenze di Word fare clic su Modifica.

-
In Opzioni di modifica, sotto Spostamento cursore, scegliere Visivo.