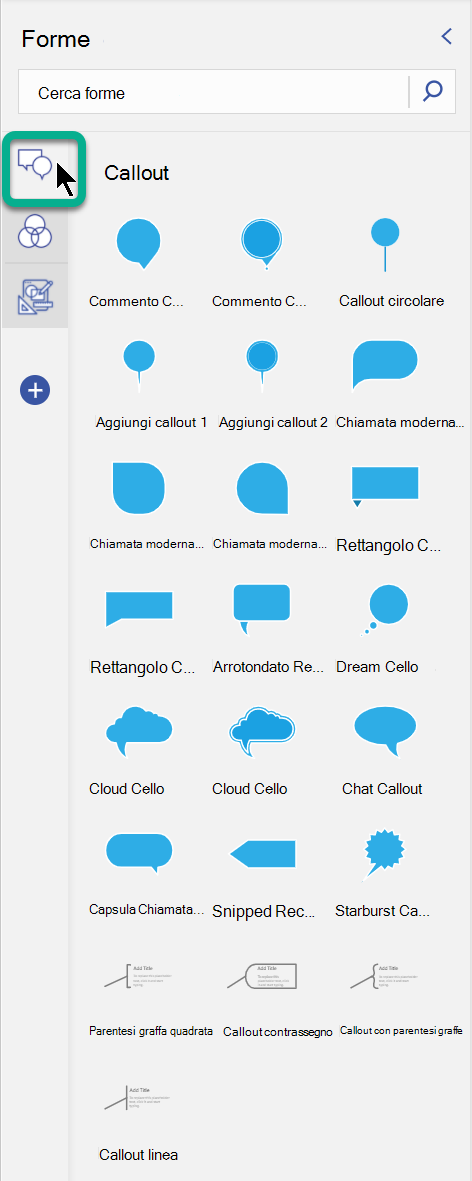I diagrammi di Venn in Visio usano forme sovrapposte, in genere cerchi, per spiegare e illustrare relazioni, analogie e differenze tra set o gruppi. È possibile creare diagrammi di Venn usando un modello oppure creare un diagramma personalizzato con tutte le forme desiderate.
In questo articolo:
Creare diagrammi di Venn con un modello
Usare il diagramma di Venn di base per iniziare rapidamente. Personalizzare il diagramma aggiungendo testo e colori.
-
In Visio scegliere Nuovo > Business dal menu File e quindi fare clic su Grafici e diagrammi marketing.
-
Scegliere Unità metriche o Unità di misura USA e fare clic su Crea.
-
Da Marketing - Diagrammi trascinare il diagramma di Venn nella pagina.
-
Fare clic su un segmento da selezionare.
-
Fare clic su Riempimento nell'area Stili forma e selezionare un colore.
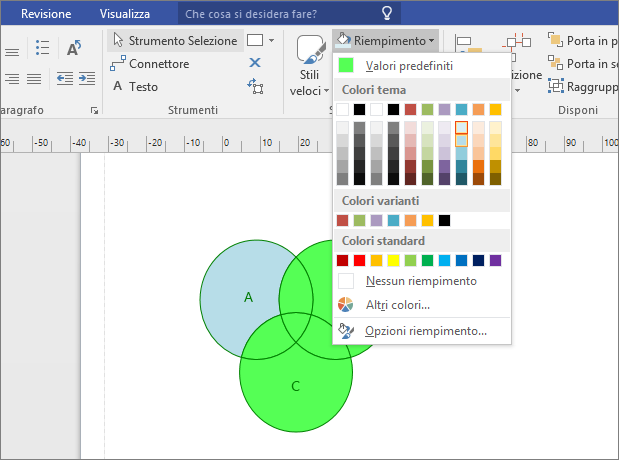
-
Fare clic su un altro segmento.
-
Fare clic su Riempimento e selezionare un colore diverso.
-
Per aggiungere testo a un segmento o all'area sovrapposta dei segmenti, selezionare il diagramma di Venn, fare clic sul segmento o sui segmenti sovrapposti e digitare il testo.
Creare diagrammi di Venn da zero
Se il diagramma di Venn di base non è adatto alle proprie esigenze, creare un diagramma di Venn da zero. Personalizzando Microsoft Visio è possibile includere tutti i gruppi desiderati.
-
In Visio scegliere Nuovo dal menu File e quindi fare clic su Diagramma base.
-
Scegliere Unità metriche o Unità di misura USA e fare clic su Crea.
-
Fare clic sulla scheda File.
-
Fare clic su Opzioni.
-
Nella schermata OpzioniVisio fare clic su Personalizza barra multifunzione.
-
Fare clic sul pulsante Nuovo gruppo.
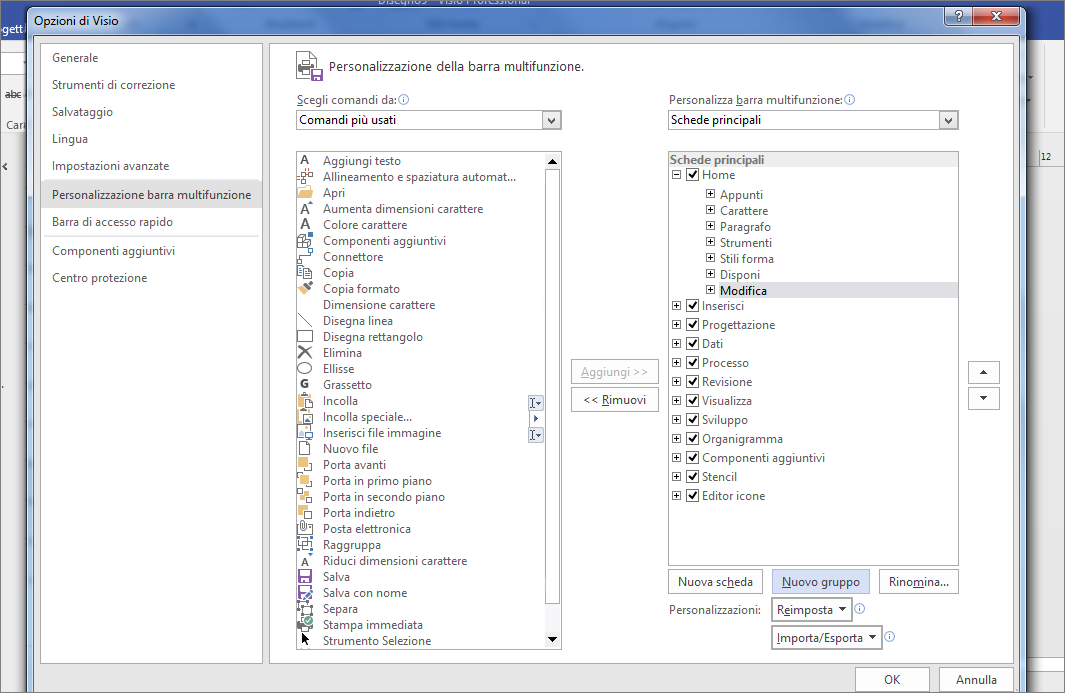
-
Fare clic sul pulsante Rinomina.
-
Fare clic sull'icona Venn e quindi digitare Grafico nel campo Nome visualizzato, quindi fare clic su OK.
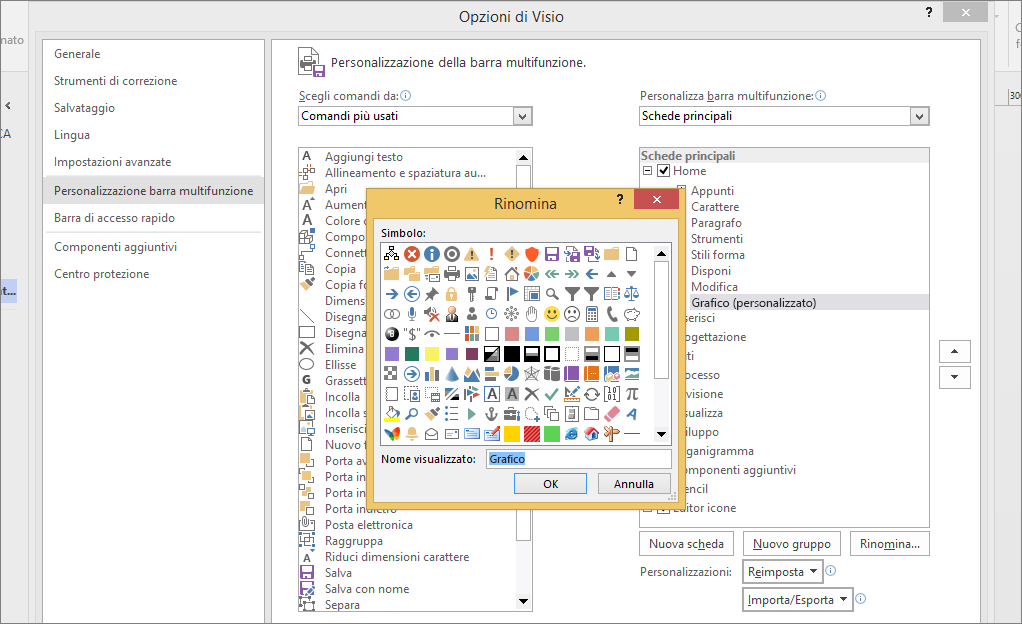
-
Nell'elenco a discesa Scegli comandi da selezionare Comandi non presenti sulla barra multifunzione.
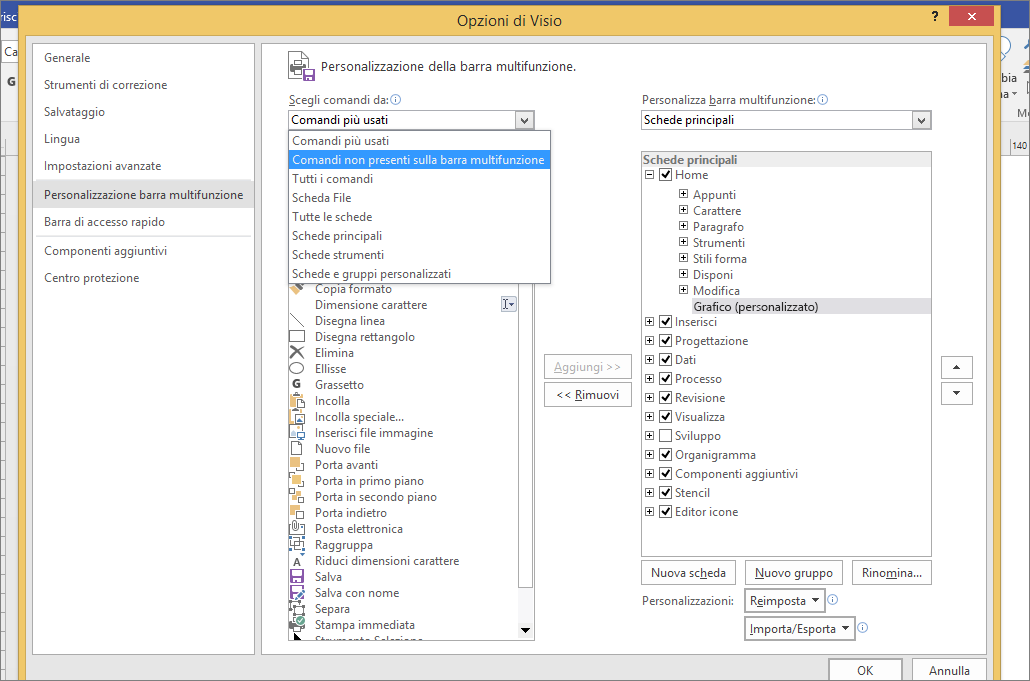
-
Scorrere l'elenco e selezionare Frammenta forme.
-
Fare clic su Aggiungi e quindi su OK.
Suggerimenti:
-
Il comando Frammento nell'area Grafico viene visualizzato nella scheda Visio Home .
-

-
-
Fare clic sullo stencil Forme grafiche e matematiche.
-
Trascinare una forma Diagramma di Venn nella pagina.
-
Trascinare un'altra forma Diagramma di Venn nella pagina e posizionarla accanto all'altro cerchio in modo che i bordi si sovrappongono. Continuare a trascinare forme Diagramma di Venn nella pagina fino a inserirne il numero desiderato.
-
Nel gruppo Modifica della scheda Home fare clic su Seleziona, quindi fare clic su Selezionatutto nell'elenco.
-
Fare clic su Frammento nell'area Grafico.
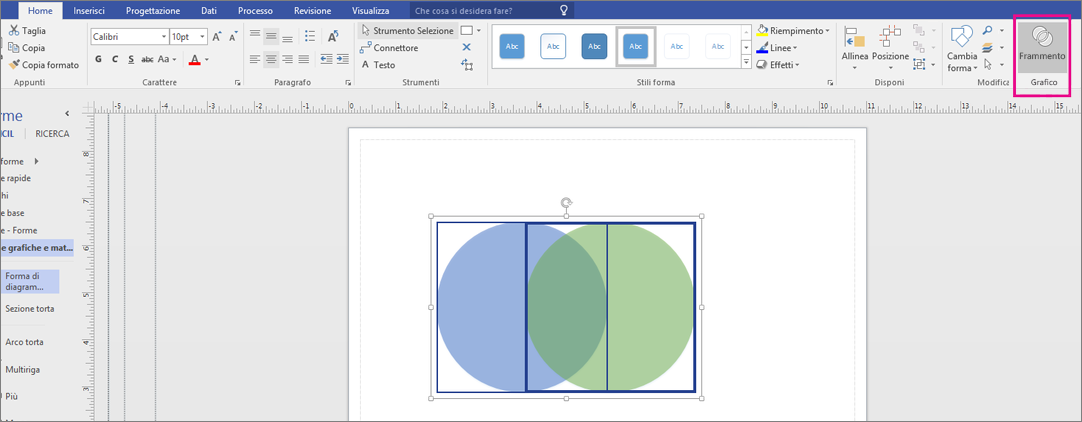
-
Fare clic sui singoli segmenti per modificare il colore di riempimento o per aggiungere testo.
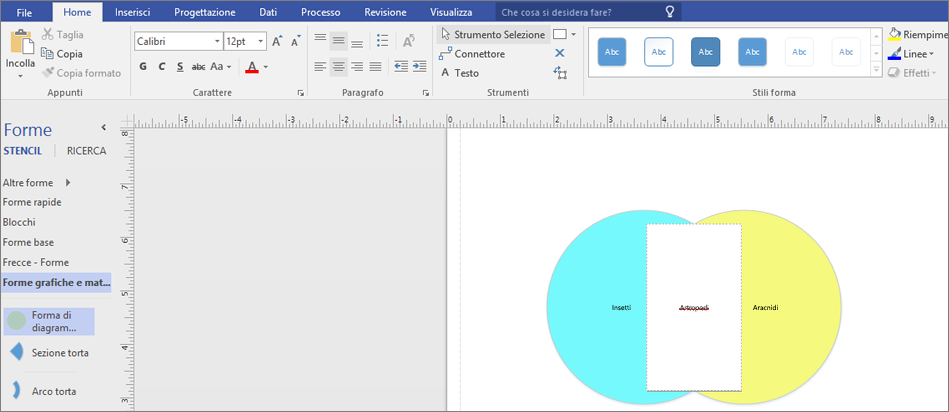
-
Aprire Visio per il Web e scorrere verso il basso nella parte inferiore della pagina fino alla sezione Diagrammi di Venn .
La prima opzione offre un diagramma e uno stencil vuoti con diverse forme Venn. Le altre opzioni offrono lo stencil e un diagramma di base da cui è possibile adattarsi. Fare clic su un'opzione per visualizzarne un'anteprima.
-
Selezionare l'opzione desiderata e quindi fare clic su Crea.
-
Trascinare le forme dal pannello Forme nell'area di disegno:
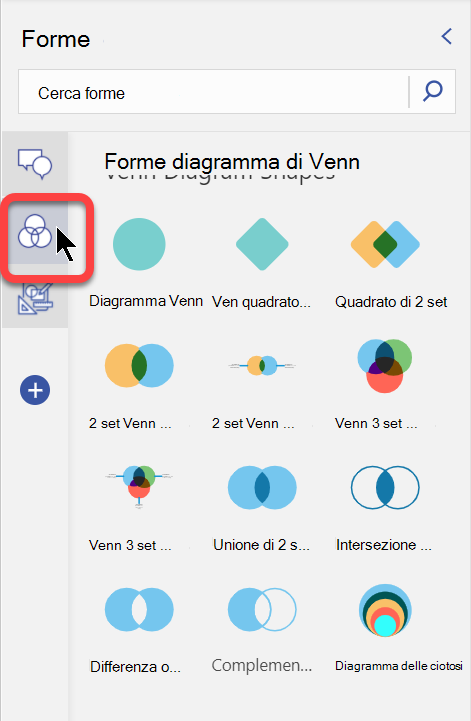
-
È possibile cambiare il colore di un singolo segmento di forma facendo clic su di esso con il pulsante destro del mouse e scegliendo un colore dal menu a comparsa Riempimento .
-
Nel riquadro Forme è disponibile una scheda separata callout che consente di aggiungere callout al diagramma: