In Outlook, quando si vogliono invitare persone a partecipare a una riunione o a un evento, in genere si invia una convocazione riunione. Il destinatario potrà quindi accettare la richiesta e l'elemento verrà aggiunto al suo calendario.
Esiste un metodo alternativo che funziona più ampiamente con Outlook e altri programmi di calendario. È possibile aggiungere un allegato di un calendario Internet (iCalendar) o un collegamento a un file iCalendar al corpo del messaggio. Quando il destinatario apre l'allegato o fa clic sul collegamento, l'evento viene aggiunto al programma del calendario.
Nota: A differenza delle convocazioni riunione di Outlook, quando si usano allegati e collegamenti iCalendar non si ricevono conferme quando gli utenti accettano o rifiutano.
Passaggio 1: Creare un appuntamento
Se l'appuntamento è già stato creato nel calendario, passare alla sezione successiva, Passaggio 2: Inviare un allegato iCalendar.
-
In Calendario, nel gruppo Nuovo della scheda Home fare clic su Nuovo appuntamento.
-
Nelle caselle Oggetto e Luogo digitare le informazioni relative a oggetto e luogo.
-
Immettere l'ora di inizio e l'ora di fine.
-
Nella scheda Appuntamento fare clic su Salva e chiudi nel gruppo Azioni.
Passaggio 2: Inviare un allegato iCalendar
-
Nel calendario fare clic sull'appuntamento.
-
Nel gruppo Azioni della scheda Appuntamento fare clic sulla freccia in giù del comando Inoltra.
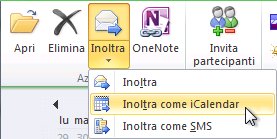
-
Fare clic su Inoltra come iCalendar.
Viene visualizzata una nuova finestra di messaggio e viene allegato un iCalendar.
Passaggio 3: Aggiungere un collegamento al corpo del messaggio
Il collegamento può essere di testo o qualsiasi immagine scelta.
Eseguire una delle operazioni seguenti:
Aggiungere un collegamento di testo al corpo del messaggio
-
Nella finestra dell'appuntamento aperto fare clic con il pulsante destro del mouse sull'allegato .ics iCalendar e quindi scegliere Salva con nome.
-
Selezionare una posizione accessibile a tutti i destinatari.
Ad esempio, all'interno di un'organizzazione, è possibile selezionare un percorso di rete condiviso. Lo scenario più comune consiste nel salvare il file .ics iCalendar in un sito Web. Tenere presente che quando si seleziona una posizione in cui salvare il file, è importante che qualsiasi destinatario abbia accesso a tale posizione.
-
Fare clic su Salva.
-
Fare clic nel corpo del messaggio.
-
Nel gruppo Collegamenti della scheda Inserisci fare clic su Collegamento ipertestuale.
-
Nella casella Testo da visualizzare digitare il testo da visualizzare come collegamento.
-
Nella casella Indirizzo immettere il percorso in cui è stato salvato il file di .ics iCalendar. Se è stato salvato in un sito Web, immettere l'indirizzo Web o l'URL corrispondente.
-
Fare clic su OK.
-
Continuare a completare il messaggio come di consueto, aggiungendo i destinatari, quindi fare clic su Invia.
Aggiungere un collegamento immagine al corpo del messaggio
-
Nella finestra dell'appuntamento aperto fare clic con il pulsante destro del mouse sull'allegato .ics iCalendar e quindi scegliere Salva con nome.
-
Selezionare una posizione accessibile a tutti i destinatari.
-
Ad esempio, all'interno di un'organizzazione, è possibile selezionare un percorso di rete condiviso. Lo scenario più comune consiste nel salvare il file .ics iCalendar in un sito Web. Tenere presente che quando si seleziona una posizione in cui salvare il file, è importante che qualsiasi destinatario abbia accesso a tale posizione.
-
Fare clic su Salva.
-
Fare clic nel corpo del messaggio.
-
Fare clic su Immagine nel gruppo Illustrazioni della scheda Inserisci.
-
Fare clic sull'immagine da inserire e quindi su Inserisci.
-
Fare clic sull'immagine inserita.
-
Nel gruppo Collegamenti della scheda Inserisci fare clic su Collegamento ipertestuale.
-
Nella casella Indirizzo immettere il percorso in cui è stato salvato il file di .ics. Se è stato salvato in un sito Web, immettere l'indirizzo Web o l'URL corrispondente.
-
Fare clic su OK.
-
Continuare a completare il messaggio come di consueto, aggiungendo i destinatari, quindi fare clic su Invia.










