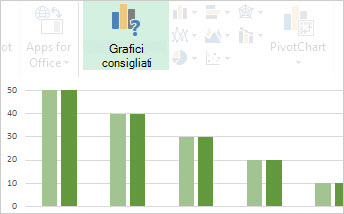|
|
La creazione di grafici non è mai stata eseguita in un unico processo, ma è stato semplificato il completamento di tutti i passaggi di Excel 2013. Iniziare a usare un grafico consigliato per i dati e quindi finalizzarlo in altri passaggi in modo che il grafico abbia un aspetto professionale e abbia tutti i dettagli che si desidera visualizzare. |
Suggerimenti prima di iniziare
-
Consentire a Excel di farlo per te Se si è sopraffatti dalle numerose opzioni del grafico o si perde la creazione guidata grafico disponibile nelle versioni precedenti di Excel, provare a usare un grafico consigliato di Excel.
-
Ottimizzare il grafico in pochi passaggi Accanto al grafico sono disponibili tre pulsanti che consentono di aggiungere elementi del grafico, ad esempio titoli ed etichette dati, modificare l'aspetto e il layout del grafico e definire i dati da visualizzare senza dover esaminare la barra multifunzione strumenti grafico per trovare ciò che si vuole.
-
Copiare il grafico in altri programmi Anche se è possibile creare grafici direttamente in altre applicazioni di Office come Word e PowerPoint, la copia di grafici da Excel in un altro programma, con o senza un collegamento ai dati in Excel, è spesso un modo rapido ed efficace per includere i grafici negli altri file.
-
Usare Power View per creare grafici Se si ha Office Professional Plus, provare a usare il componente aggiuntivo Power View. Power View consente di trasformare i dati della tabella di Excel in grafici e altre visualizzazioni e li presenta in potenti report interattivi che sembrano professionali.
Creare un grafico
|
Se non si conosce la creazione di grafici, iniziare esplorando i grafici che è possibile creare in Excel e ottenere ulteriori informazioni sui modi migliori per organizzare i dati per ognuno di essi. |
|
|---|---|
|
Immettere quindi i dati nel modo appropriato per il grafico desiderato e selezionarlo per creare il grafico. |
|
|
Quando si è pronti per creare il grafico, selezionare i dati e scegliere il grafico desiderato da un elenco di grafici consigliati. |
|
|
Se si hanno molti dati e si vuole interagire con questi dati nel grafico, creare un grafico pivot autonomo (disaccoppiato). Include controlli di filtro interattivo che consentono di analizzare un sottoinsieme dei dati. Excel può consigliare un grafico pivot per i dati e non è necessario creare una tabella pivot da usare. |
Ottimizzare il grafico
|
È possibile sostituire il titolo del grafico segnaposto con un titolo del grafico appropriato, formattarlo nel modo desiderato oppure spostarlo in un'altra posizione nel grafico. |
|
|---|---|
|
Semplificare la comprensione di un grafico aggiungendo etichette dati che mostrano informazioni dettagliate su una serie di dati o sui singoli punti dati. |
|
|
Le etichette degli assi sono visualizzate per gli assi orizzontali, verticali e di profondità nel grafico. Le etichette visualizzano automaticamente il testo dei dati di origine per descrivere i dati visualizzati, ma è possibile usare invece il testo. |
|
|
Le barre di errore mostrano i margini di errore in sintesi. È possibile aggiungerle a tutti i punti dati di una serie di dati come un importo di errore standard, una percentuale o una deviazione standard. |
|
|
Aggiungere una linea di tendenza o della media mobile a un grafico |
Visualizzare le tendenze dei dati o le medie mobili aggiungendo una linea di tendenza al grafico. Una linea di tendenza può anche aiutare a prevedere i valori futuri mostrando le tendenze verso l'alto o verso il basso. |
|
Quando i numeri nel grafico variano ampiamente o quando si hanno tipi di dati misti, ad esempio prezzo e volume, è possibile tracciare i valori di una o più serie di dati in un asse verticale secondario. |
|
|
Se i colori standard e gli stili del grafico non si riferiscono alla fantasia, è facile modificarli entrambi. È possibile scegliere rapidamente ciò che si vuole da un'ampia gamma di opzioni nelle raccolte di colori e stili. |
|
|
Un riquadro attività di formattazione facilita la formattazione di qualsiasi elemento del grafico. Per aprirlo, fare clic con il pulsante destro del mouse su un elemento del grafico. |
|
|
Se si prevede di usare il grafico creato di nuovo, è possibile salvarlo come modello da applicare come qualsiasi altro grafico. |
Modificare i dati nel grafico
|
Quando si immettono altri dati nel foglio di lavoro, è possibile includerli rapidamente nel grafico. |
|
|---|---|
|
Per modificare i dati visualizzati nel grafico, usare i filtri grafico per visualizzare o nascondere le serie di dati. È anche possibile modificare e ridisporre i dati nella serie di dati usando la casella Seleziona origine dati . |
Usare il grafico in un altro programma
|
Per visualizzare un grafico di Excel in una presentazione di PowerPoint, un documento di Word o un messaggio di Outlook, copiarlo e usare le opzioni Incolla nell'altra applicazione di Office per inserire il grafico in diversi modi. |
|
|---|---|
|
Inserire un grafico da un foglio di calcolo di Excel in un documento di Word |
Quando non si hanno molti dati da tracciare, provare a creare un grafico direttamente in Word, senza dover prima andare a Excel. Tuttavia, se si hanno molti dati da tracciare o se i dati cambiano regolarmente e si vuole tenere aggiornato il grafico, è consigliabile creare il grafico in Excel e copiarlo nel documento. |
Usare Power View per creare grafici interattivi
|
Avviare Power View in Excel 2013 |
Se si usa Office Professional Plus, è già stato installato il componente aggiuntivo Power View. Basta fare clic su inserisci > Power View per avviarlo. |
|---|---|
|
Creare grafici e altre visualizzazioni in un foglio di Power View simile a un dashboard e quindi riprodurre i dati. Interagire con una delle visualizzazioni del foglio e vedere come questi filtri incrociano gli altri, evidenziando le relazioni che potrebbero non essere state visualizzate prima. Importante: I grafici di Power View e altre visualizzazioni funzionano solo in Power View. Non è possibile copiarli da un foglio di Power View in un foglio di Excel. Non è possibile copiare i grafici di Excel o nei grafici pivot in un foglio di Power View. |
|
|
Se i video soddisfano lo stile di apprendimento, ti piacerà questa raccolta di video sulla creazione e l'interazione con diversi tipi di visualizzazioni in Power View. |