Publisher include pubblicazioni di tipo brochure predefinite da usare per fornire informazioni sulla propria attività. Partendo da una pubblicazione predefinita, è possibile:
-
Creare una brochure basata su una pubblicazione con un aspetto professionale e pronta all'uso.
-
Riformattare la brochure con un semplice clic per passare da una brochure a 3 facciate a una brochure a 4 facciate.
-
Includere una sezione per l'indirizzo del cliente e un modulo d'ordine, un modulo di risposta o un modulo di iscrizione.
-
Fare in modo che il materiale di marketing dell'azienda trasmetta un'identità coerente grazie all'uso di una combinazione di tipi di carattere, una combinazione di colori e un set di informazioni aziendali identici per tutte le pubblicazioni.
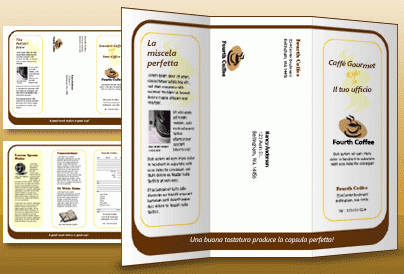
Per saperne di più
Scegliere un modello di brochure
Quando si crea la brochure, è possibile specificare le opzioni desiderate, ad esempio un panello per l'indirizzo del cliente, un set di informazioni aziendali, una combinazione di tipi di carattere e un modulo di iscrizione.
-
Avviare Publisher.
-
Trovare e selezionare un modello di brochure eseguendo una ricerca o facendo clic sulla categoria Brochure.
-
In Combinazione di colori selezionare la combinazione di colori desiderata.
-
In Combinazione di tipi di carattere selezionare la combinazione di tipi di carattere desiderata.
-
In Informazioni aziendali selezionare il set di informazioni aziendali desiderato oppure crearne uno nuovo.
-
In Dimensioni pagina selezionare 3 facciate o 4 facciate.
-
Selezionare o deselezionare Includi indirizzo del destinatario a seconda che si preveda o meno di inviare la brochure ai clienti per posta.
Quando si seleziona questa opzione, Publisher inserisce una casella di testo per l'indirizzo del destinatario, una casella di testo per l'indirizzo del mittente e una casella per il nome della società su uno dei pannelli.
-
In Modulo selezionare un tipo di modulo di risposta da aggiungere oppure selezionare Nessuno.
-
Fare clic su Crea.
Modificare le opzioni della brochure
Dopo aver salvato la pubblicazione, è possibile modificarne le opzioni. Nella scheda Struttura pagina fare clic su Cambia modello.
Per usare un set di informazioni aziendali diverso, fare clic su Informazioni aziendali nella scheda Inserisci e quindi selezionare il set desiderato.
Sostituire il testo segnaposto
Fare clic sul testo segnaposto e quindi digitare il nuovo testo.
Note:
-
Se è già stato creato un set di informazioni aziendali, le informazioni sul contatto commerciale e il logo sostituiranno automaticamente parte del testo segnaposto.
-
Nella maggior parte dei casi, il testo viene ridimensionato automaticamente in modo da adattarlo alla casella di testo.
Modificare le dimensioni del testo nelle caselle di testo
Nella maggior parte dei casi, il testo viene ridimensionato automaticamente in modo da adattarlo a una casella di testo segnaposto. Tuttavia, è possibile modificare manualmente la dimensione del testo.
-
Fare clic sulla casella di testo.
-
Nella scheda Formato in Strumenti casella di testo fare clic su Adattamento testo e quindi su Non adattare.
-
Selezionare il testo e quindi scegliere una nuova dimensione nell'elenco Dimensione carattere nel gruppo Carattere.
Sostituire le immagini segnaposto
-
Fare clic con il pulsante destro del mouse sull'immagine segnaposto, scegliere Modifica immagine, fare clic su Modifica immagine e quindi fare clic sull'origine della nuova immagine.
-
Individuare l'immagine che si vuole inserire nella pubblicazione e quindi fare doppio clic su di essa. Publisher ridimensionerà automaticamente l'immagine per adattarla.
-
Se necessario, ripetere l'operazione per le altre immagini della pubblicazione.
Nota: Se l'opzione Modifica immagine non è visualizzata, l'immagine potrebbe essere raggruppata con altri oggetti. Fare clic con il pulsante destro del mouse sull'immagine, scegliere Separa dal menu di scelta rapida, fare di nuovo clic con il pulsante destro del mouse sull'immagine in modo che sia selezionata solo l'immagine e quindi scegliere Modifica immagine.
Completare la brochure
-
Quando la brochure ha l'aspetto desiderato, salvare il file facendo clic su File > Salva con nome.
-
Se si prevede di inviare la brochure ai clienti per posta, prepararla per la stampa mediante stampa unione per aggiungere gli indirizzi sulle copie della brochure.
-
Stampare le brochure. Per altre informazioni sulla stampa fronte/retro, vedere Stampare su entrambi i lati del foglio (fronte/retro).
Per saperne di più
Scegliere un modello di brochure
Quando si crea la brochure, è possibile specificare le opzioni desiderate, ad esempio un panello per l'indirizzo del cliente, un set di informazioni aziendali, una combinazione di tipi di carattere e un modulo di iscrizione.
-
Avviare Publisher.
-
In Tipi di pubblicazione fare clic su Brochure.
-
Nel catalogo Brochure fare clic sul modello desiderato.
-
In Combinazione di colori selezionare la combinazione di colori desiderata.
-
In Combinazione di tipi di carattere selezionare la combinazione di tipi di carattere desiderata.
-
In Informazioni aziendali selezionare il set di informazioni aziendali desiderato oppure crearne uno nuovo.
-
In Dimensioni pagina selezionare 3 facciate o 4 facciate.
-
Selezionare o deselezionare Includi indirizzo del destinatario a seconda che si preveda o meno di inviare la brochure ai clienti per posta.
Quando si seleziona questa opzione, Publisher inserisce una casella di testo per l'indirizzo del destinatario, una casella di testo per l'indirizzo del mittente e una casella per il nome della società su uno dei pannelli.
-
In Modulo selezionare un tipo di modulo di risposta da aggiungere oppure selezionare Nessuno.
-
Fare clic su Crea.
Modificare le opzioni della brochure
Dopo aver salvato la pubblicazione, è possibile modificarne le opzioni. Fare clic su Cambia modello nel riquadro attività Formato pubblicazione e quindi modificare le opzioni nella finestra di dialogo Cambia modello.
Se si passa da una brochure a quattro facciate a una a tre facciate, il contenuto aggiuntivo viene inserito nel riquadro attività Contenuto aggiuntivo. Per altre informazioni sul riquadro attività Contenuto aggiuntivo, vedere Passare da un tipo di pubblicazione a un altro.
Per usare un set di informazioni aziendali diverso, scegliere Informazioni aziendali dal menu Modifica e quindi selezionare il set desiderato.
Sostituire il testo segnaposto
Fare clic sul testo segnaposto e quindi digitare il nuovo testo.
Note:
-
Se è già stato creato un set di informazioni aziendali, le informazioni sul contatto commerciale e il logo sostituiranno automaticamente parte del testo segnaposto.
-
Nella maggior parte dei casi, il testo viene ridimensionato automaticamente in modo da adattarlo alla casella di testo.
Modificare le dimensioni del testo nelle caselle di testo
Nella maggior parte dei casi, il testo viene ridimensionato automaticamente in modo da adattarlo a una casella di testo segnaposto. Tuttavia, è possibile modificare manualmente la dimensione del testo.
-
Fare clic sulla casella di testo.
-
Scegliere Adatta testo dal menu Formato e quindi fare clic su Non adattare.
-
Selezionare il testo e quindi scegliere una nuova dimensione nell'elenco Dimensione carattere sulla barra degli strumenti Formattazione.
Sostituire le immagini segnaposto
-
Fare clic con il pulsante destro del mouse sull'immagine segnaposto, scegliere Modifica immagine e quindi fare clic sull'origine della nuova immagine.
Nota: Se si seleziona ClipArt, viene visualizzato il riquadro attività ClipArt.
-
Individuare l'immagine che si vuole inserire nella pubblicazione e quindi fare doppio clic su di essa. Publisher ridimensionerà automaticamente l'immagine per adattarla.
-
-
Se necessario, ripetere l'operazione per le altre immagini della pubblicazione.
Nota: Se l'opzione Modifica immagine non è visualizzata, l'immagine potrebbe essere raggruppata con altri oggetti. Fare clic con il pulsante destro del mouse sull'immagine, scegliere Separa dal menu di scelta rapida, fare di nuovo clic con il pulsante destro del mouse sull'immagine in modo che sia selezionata solo l'immagine e quindi scegliere Modifica immagine.
Completare la brochure
-
Quando la brochure ha l'aspetto desiderato, salvare il file scegliendo Salva con nome dal menu File.
-
Se si prevede di inviare la brochure ai clienti per posta, prepararla per la stampa mediante stampa unione per aggiungere gli indirizzi sulle copie della brochure. Per altre informazioni sull'uso della stampa unione, vedere Creare una stampa unione.
-
Stampare le brochure. Per altre informazioni sulla stampa fronte/retro, vedere Stampare su entrambi i lati del foglio (fronte/retro).










