È possibile usare le visualizzazioni Tabella pivot e Grafico pivot quando è necessario eseguire analisi interattive dei dati o creare grafici dinamici e interattivi. Questo articolo illustra i passaggi necessari per creare e personalizzare ogni visualizzazione.
Per saperne di più
-
Passaggio 5: Modificare le didascalie dei campi e formattare i dati
Informazioni sulle visualizzazioni tabella pivot
Una tabella pivot è una tabella interattiva che combina e confronta rapidamente grandi quantità di dati. È possibile ruotare le righe e le colonne per visualizzare riepiloghi diversi dei dati di origine e visualizzare i dettagli delle aree di interesse. Usare una tabella pivot per analizzare totali correlati, soprattutto quando è necessario sommare un lungo elenco di cifre e si vogliono confrontare diversi fatti relativi a ogni cifra.
Esempio di visualizzazione Tabella pivot
La figura seguente mostra una query dei dati della fattura nella visualizzazione Tabella pivot. Questa visualizzazione mostra solo i valori riepilogati.
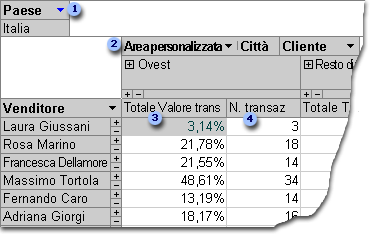
Il campo Paese viene filtrato in modo da visualizzare solo i dati relativi agli Stati Uniti.
Il campo Area personalizzata è un campo gruppo personalizzato. I campi gruppo personalizzati consentono di raggruppare gli elementi nel modo desiderato per migliorare l'analisi dei dati. Qui gli elementi Città sono raggruppati in due categorie: Costa occidentale e Resto del Paese.
Total Trans Value shows, as a percentage value, the total value of transactions handled by a salesperson in each of the two regions.
No. di Trans mostra il numero di transazioni gestite da un venditore in ognuna delle due aree geografiche.
Nella figura precedente è possibile confrontare facilmente i dati tra diversi venditori e aree geografiche. Poiché la tabella è interattiva, è possibile modificare rapidamente i filtri, i totali e il livello di dettaglio visualizzato, in modo da poter analizzare i dati in modi diversi.
Aggiungere un bordo o un altro stile a un'immagine
È possibile fare clic sul segno più (+) a destra di un venditore o sotto un'area per visualizzare singoli record di dettaglio. La figura seguente mostra i dati di dettaglio per Anne Dodsworth.
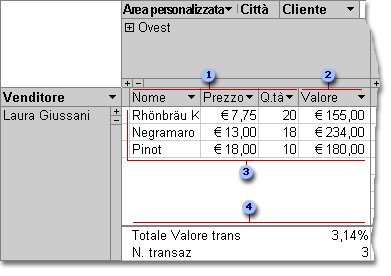
Questi campi di dettaglio sono presenti nell'origine record sottostante.
Un campo dettaglio calcolato usa un'espressione basata su altri campi di dettaglio.
Queste singole transazioni sono state gestite da Anne Dodsworth, nell'area della costa occidentale.
I campi e i dati di riepilogo vengono visualizzati nella parte inferiore della visualizzazione.
È possibile fare clic sul segno meno (-) a destra di un venditore o di un'area geografica per nascondere i dati di dettaglio corrispondenti.
Nota: Nascondendo i dati di dettaglio si migliorano le prestazioni della visualizzazione Tabella pivot.
View individual items
Quando un'area colonne contiene più campi, è possibile fare clic sul segno più(+)o meno (-) a sinistra di un elemento per visualizzare o nascondere gli elementi di livello inferiore. Ad esempio, per visualizzare dati riepilogati o di dettaglio per ogni città sulla costa occidentale, fare clic sul segno più (+) a sinistra della costa occidentale.
La figura seguente mostra i valori riepilogati per ogni città nel gruppo Costa occidentale.
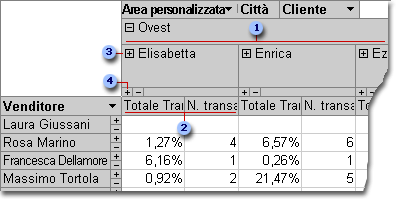
Elementi del campo Città raggruppati nel gruppo personalizzato Costa Occidentale.
Dati di riepilogo per Elgin.
Facendo clic qui vengono visualizzati i clienti in base a Elgin e i dati di riepilogo per ogni cliente.
Facendo clic qui vengono visualizzati i dati di dettaglio per Elgin.
Creare una visualizzazione Tabella pivot
È anche possibile creare visualizzazioni Tabella pivot e Grafico pivot per query, tabelle e maschere di Access. Ai fini di questo articolo viene illustrato come creare una visualizzazione Tabella pivot e una visualizzazione Grafico pivot per una query di Access.
Passaggio 1: Creare una query
Se non si ha già una query da usare per la visualizzazione tabella pivot, crearne una nuova:
-
Nel gruppo Query della scheda Crea fare clic su Creazione guidata Query se si vuole creare la query oppure su Struttura query se si vuole creare la query manualmente.
Quando si aggiungono campi alla griglia della query, assicurarsi di includere:
-
Campi che contengono i dati da riepilogare, ad esempio importi di valuta o altri dati numerici.
-
Campi in base a cui confrontare i dati, ad esempio dipendente, area o data.
Se si prevede di contare gli elementi nella tabella pivot, includere anche un campo ID univoco per gli elementi che si stanno contando. Ad esempio, per contare il numero di fatture, la query deve includere l'ID della tabella di fatture.
Per altre informazioni sulla creazione di query, vedere l'articolo Introduzione alle query.
Passaggio 2: Aprire la query in visualizzazione Tabella pivot
-
Se la query non è già aperta, fare doppio clic sulla query nel riquadro di spostamento.
-
Nel gruppo Visualizzazioni della scheda Home fare clic su Visualizzae quindi su Visualizzazione tabella pivot.
Access visualizza una visualizzazione Tabella pivot vuota senza campi o dati.
Passaggio 3: Aggiungere campi dati alla visualizzazione Tabella pivot
In questo passaggio vengono aggiunti i campi che costituiscono le intestazioni di riga e di colonna della visualizzazione tabella pivot, nonché i campi di dettaglio e filtro. A questo scopo, è necessario che l'elenco dei campi sia visibile.
-
Se l'elenco dei campi non è visibile, nel gruppo Mostra/Nascondi della scheda Progettazione fare clic su Elenco campi.
Aggiungere campi riga
I campi riga sono quelli che costituiscono le righe della tabella pivot. Nelle illustrazioni all'inizio di questoarticolo, Agente di vendita è il campo riga.
Per aggiungere un campo riga:
-
Trascinare il campo dall'elenco dei campi all'area contrassegnata come Campi riga di rilascio qui nella tabella pivot.
In alternativa, è possibile aggiungere il campo filtro usando la procedura seguente:
-
Selezionare il campo nell'elenco dei campi.
-
Nella parte inferiore dell'elenco dei campi selezionare Area righe nell'elenco a discesa e quindi fare clic su Aggiungi a.
Aggiungere campi colonna
Come indica il nome, i campi colonna sono quelli che costituiscono le colonne della tabella pivot. Nelle illustrazioni all'inizio di questoarticolo, Città e ID cliente sono campi di colonna.
Per aggiungere un campo colonna:
-
Trascinare il campo dall'elenco dei campi all'area contrassegnata come Campi colonna di rilascio qui nella tabella pivot.
In alternativa, è possibile aggiungere il campo filtro usando la procedura seguente:
-
Selezionare il campo nell'elenco dei campi.
-
Nella parte inferiore dell'elenco dei campi selezionare Area colonne nell'elenco a discesa e quindi fare clic su Aggiungi a.
Aggiungere campi di dettaglio
I campi di dettaglio sono quelli che costituiscono le celle di dettaglio della tabella pivot. Nelle illustrazioni all'inizio di questoarticolo i campi Nome prodotto,Prezzo unitario e Quantità sono tutti campi di dettaglio.
Per aggiungere un campo dettaglio:
-
Trascinare il campo dall'elenco dei campi all'area contrassegnata come Totali rilascio o Campi dettagli nella tabella pivot.
In alternativa, è possibile aggiungere il campo filtro usando la procedura seguente:
-
Selezionare il campo nell'elenco dei campi.
-
Nella parte inferiore dell'elenco dei campi selezionare Area dettagli nell'elenco a discesa e quindi fare clic su Aggiungi a.
Aggiungere campi filtro
I campi filtro sono facoltativi. L'aggiunta di un campo filtro consente di filtrare l'intera tabella pivot in base a un valore. Ad esempio, nella prima figura riportata all'iniziodi questo articolo il campo Paese è stato aggiunto come campo di filtro. Di conseguenza, è possibile filtrare l'intera tabella pivot in base a specifici paesi.
Per aggiungere un campo filtro:
-
Trascinare il campo dall'elenco dei campi all'area contrassegnata come Campi filtro rilascio qui nella tabella pivot.
In alternativa, è possibile aggiungere il campo filtro usando la procedura seguente:
-
Selezionare il campo nell'elenco dei campi.
-
Nella parte inferiore dell'elenco dei campi selezionare Area filtro nell'elenco a discesa e quindi fare clic su Aggiungi a.
Spostare un campo
-
Trascinare il nome del campo nella posizione desiderata. Assicurarsi di trascinare il nome del campo stesso,ad esempio Agente di vendita, e non uno dei valori del campo.
Eliminare un campo
-
Selezionare il nome del campo da eliminare e quindi nel gruppo Campo attivo della scheda Progettazione fare clic su Rimuovi campo.
Nota: Questa azione rimuove il campo dalla visualizzazione, ma il campo è ancora disponibile nell'origine dati sottostante.
Passaggio 4: Aggiungere campi dettagli calcolati e campi totale alla visualizzazione
Aggiungere campi dettaglio calcolati
-
Nel gruppo Strumenti della scheda Progettazione fare clic su Formulee quindi su Crea campo dettaglio calcolato.
Access visualizza una finestra di dialogo Proprietà. -
Nella casella Nome digitare un nome per il campo calcolato.
-
Nella casella più grande sotto la casella Nome digitare il calcolo da eseguire, ad esempio:
PrezzoUnitario * QuantitàSuggerimento: Mentre si digita il calcolo, è possibile usare l'elenco a discesa e il pulsante Inserisci riferimento a nella parte inferiore della finestra di dialogo Proprietà per aggiungere campi al calcolo.
-
Fare clic su Cambia. Il campo calcolato verrà aggiunto all'elenco dei campi.
-
Ripetere i passaggi da 2 a 4 per tutti gli altri campi calcolati da creare.
-
Chiudere la finestra di dialogo Proprietà.
-
Aggiungere il campo calcolato alla tabella pivot in base alle istruzioni nella sezione Aggiungere campi di dettaglio.
Aggiungere campi totale
-
Verificare che siano visualizzate le celle di dettaglio: selezionare un'etichetta di intestazione di colonna e quindi nel gruppo Mostra/Nascondi della scheda Progettazione fare clic su Mostra dettagli.
-
Selezionare uno dei valori di dettaglio per cui si vuole aggiungere un totale.
-
Nel gruppo Strumenti della scheda Progettazione fare clic su Calcautomatico e quindi sul tipo di totale da aggiungere.
-
Ripetere il passaggio 3 per qualsiasi altro tipo di totali da aggiungere.
Passaggio 5: Modificare le didascalie dei campi e formattare i dati
-
Nella tabella pivot selezionare l'etichetta del campo da modificare.
-
Nel gruppo Strumenti della scheda Progettazione fare clic su Proprietà.
-
Nella finestra di dialogo Proprietà fare clic sulla scheda Didascalie.
-
Nella casella Didascalia digitare la didascalia desiderata e quindi premere INVIO.
-
Impostare le altre opzioni di formattazione desiderate per le didascalie.
-
Nella finestra di dialogo Proprietà fare clic sulla scheda Formato.
-
Usare i comandi della scheda Formato per ordinare i dati e formattare il testo e le celle.
-
Se la tabella pivot contiene righe Totale, fare clic su Nascondi dettagli nella scheda Progettazione per nascondere i campi di dettaglio e visualizzare solo i campi totali.
-
Ripetere i passaggi da 3 a 7 per impostare didascalie e formati per i campi totali.
Suggerimento: Per visualizzare i totali come percentuale di un totale complessivo, selezionare uno dei totali, quindi nel gruppo Strumenti della scheda Progettazione fare clic su Mostra come e quindi selezionare il totale complessivo con cui eseguire il confronto (totale riga, totale colonna e così via).
Passaggio 6: Filtrare, ordinare e raggruppare i dati
-
Per filtrare i dati, fare clic sulla freccia in giù accanto a qualsiasi nome di campo e quindi selezionare o le caselle di controllo per ottenere il filtro desiderato.
-
Per raggruppare i dati:
-
Nella tabella pivot fare clic sui valori da raggruppare. Ad esempio, per raggruppare diverse città, fare clic sulla prima città e quindi tenere premuto CTRL mentre si fa clic su altre città da raggruppare.
-
Fare clic con il pulsante destro del mouse su uno dei valori selezionati e quindi scegliere Raggruppa elementi.
Access crea un livello di gruppo personalizzato. È possibile modificare la didascalia e la formattazione del gruppo usando la procedura descritta nel passaggio 5:Modificare le didascalie dei campi e formattare i dati.
-
Dopo aver aggiunto un livello di gruppo, è possibile selezionare il gruppo e quindi usare i comandi Espandi campo e Comprimi campo nella scheda Struttura per visualizzare o nascondere, rispettivamente, i singoli campi del gruppo.
Progettare una visualizzazione Grafico pivot
Differenze tra la visualizzazione Tabella pivot e la visualizzazione Grafico pivot
Il layout di una visualizzazione Grafico pivot è simile a quello di una visualizzazione Tabella pivot, con la differenza che, per impostazione predefinita, le visualizzazioni Tabella pivot mostrano i dettagli dei dati, mentre le visualizzazioni grafico pivot mostrano i totali o i riepiloghi dei dati, in genere sotto forma di somme o conteggi.
Inoltre, invece delle aree di righe e colonne, una visualizzazione Grafico pivot mostra le aree serie e di categoria. Una serie è un gruppo di punti dati correlati ed è in genere rappresentata nella legenda da un colore specifico. Una categoria è costituita da un punto dati di ogni serie ed è in genere rappresentata da un'etichetta sull'asse delle categorie (x).
Le modifiche al layout apportate a una tabella, una query o una maschera in altre visualizzazioni sono indipendenti dal layout dell'oggetto in una visualizzazione Tabella pivot o Grafico pivot. Tuttavia, le modifiche apportate al layout nella visualizzazione Tabella pivot, ad esempio lo spostamento di un campo dall'area delle righe all'area delle colonne, si riflettono nella visualizzazione Grafico pivot e viceversa.
Esempi di visualizzazione Grafico pivot
Il primo esempio di visualizzazione Grafico pivot illustra i cinque venditori che hanno avuto gli importi di vendita più alti (come indicato dai prezzi unitari totali) negli Stati Uniti tra il 1996 e il 1998. Ogni indicatore di dati si estende al valore dell'asse dei valori (y) che rappresenta la somma dei prezzi per le unità vendute.
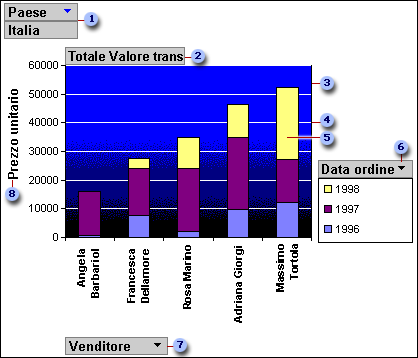
Nell'area di filtro, il campo Paese è filtrato in modo da visualizzare solo i prezzi delle unità usa.
L'area dati mostra i totali dei prezzi unitari venduti.
L'area del tracciato fornisce uno sfondo per gli indicatori di dati.
Le linee della griglia semplificano la visualizzazione degli indicatori di dati sull'asse dei valori.
Questo indicatore di dati rappresenta un punto categoria, in questo caso un venditore, costituito da tre punti serie, in questo caso gli anni 1996, 1997 e 1998.
L'area delle serie contiene il campo Data ordine della serie. Sul lato destro del grafico è stata aggiunta una legenda che viene visualizzata direttamente sotto il campo serie.
L'area delle categorie è costituita da etichette di categoria; In questo caso, le etichette delle categorie sono nomi dei venditori.
L'etichetta del valore dell'asse fornisce una cornice di riferimento per ogni indicatore di dati.
Lo stesso grafico può essere "pivotato" o modificato per illustrare diversi set di analisi, ad esempio nel prossimo esempio, che confronta i primi cinque paesi/aree geografiche per gli ordini effettuati. Si noti che in questo esempio il campo Agente di vendita si trova ora nell'area di filtro, mentre il campo Paese si trova nell'area delle categorie.
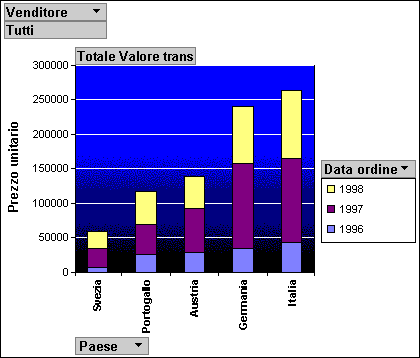
Creare una visualizzazione Grafico pivot
Le istruzioni seguenti si basano sul presupposto che siano stati completati i passaggi precedenti per creare una visualizzazione Tabella pivot.
Passaggio 1: Passare alla visualizzazione Grafico pivot
Nel gruppo Visualizzazioni della scheda Progettazione fare clic su Visualizzae quindi su Visualizzazione grafico pivot.
Passaggio 2: Aggiungere e rimuovere campi nella visualizzazione Grafico pivot
In questo passaggio è possibile aggiungere o rimuovere campi dal grafico. Quando si rimuove un campo da un grafico, i dati sono ancora disponibili nell'elenco dei campi, ma non vengono visualizzati nel grafico.
Aggiungere un campo
-
Per aggiungere un campo, trascinarlo dall'Elenco campi a una delle "aree di rilascio" del grafico. In alternativa, è possibile selezionare il campo nell'elenco dei campi e quindi in fondo all'elenco dei campi selezionare l'area a cui si vuole aggiungere il campo e quindi fare clic su Aggiungi a.
-
Se le aree di rilascio non sono presenti, nel gruppo Mostra/Nascondi della scheda Progettazione fare clic su Aree di rilascio.
-
Se l'Elenco campi non è visualizzato, nel gruppo Mostra/Nascondi della scheda Progettazione fare clic su Elenco campi.
-
Eliminare un campo
-
Per eliminare un campo, selezionare l'etichetta corrispondente nel grafico e quindi premere CANC. In alternativa, è possibile trascinare il campo lontano dal grafico.
Passaggio 3: Raggruppare, filtrare e ordinare i dati
Per rendere più leggibile un grafico, è spesso una buona idea raggruppare, filtrare e ordinare i dati. Ad esempio, nelle illustrazioni all'inizio di questa sezione le date degli ordini sono raggruppate per anni, in modo da visualizzare facilmente i riepiloghi di ogni anno invece di dover esaminare ogni singola data dell'ordine. Inoltre, i dati vengono filtrati per vedere quali cinque venditori hanno avuto i più alti importi di vendita. Infine, ogni indicatore di dati è ordinato in base al valore totale in ordine crescente, in modo da poter determinare facilmente quale dei cinque venditori ha avuto le vendite più alte e quali hanno avuto i valori più bassi.
Raggruppare i dati
-
Selezionare un nome di campo nel grafico.
-
Se la finestra di dialogo Proprietà non è già visualizzata, fare clic con il pulsante destro del mouse sul nome del campo e quindi scegliere Proprietà.
-
Nella finestra di dialogo Proprietà fare clic sulla scheda Filtro e raggruppamento.
-
In Raggruppamentoselezionare l'opzione di raggruppamento desiderata nell'elenco Raggruppa per. In un campo data, ad esempio, è possibile fare clic su Anni. In un campo di testo è possibile raggruppare in base ai caratteri prefissi, ad esempio i primi tre caratteri di un nome.
Filtrare i dati
-
Selezionare un indicatore di dati nel grafico.
-
Se la finestra di dialogo Proprietà non è già visualizzata, fare clic con il pulsante destro del mouse sull'indicatore di dati e quindi scegliere Proprietà.
-
Nella scheda Filtro e gruppo della finestra di dialogo Proprietà, in Filtro,selezionare il tipo di filtro e il numero di elementi da visualizzare. Ad esempio, per visualizzare i primi 5 elementi, selezionare Superiore nell'elenco Visualizza l'elenco e quindi digitare 5 nella casella Elementi.
Ordinare i dati
-
Fare clic con il pulsante destro del mouse su un indicatore di dati nel grafico, scegliere Ordinae quindi fare clic sull'opzione di ordinamento desiderata.
Passaggio 4: Cambiare il tipo di grafico
-
Fare clic con il pulsante destro del mouse su un'area vuota del grafico e quindi scegliere Cambia tipo di grafico.
-
Nella finestra di dialogo Proprietà selezionare un tipo di grafico generale nell'elenco a sinistra.
-
Nell'elenco a destra selezionare il tipo specifico di grafico desiderato.
Passaggio 5: Aggiungere una legenda
-
Fare clic su un'area vuota del grafico.
-
Nel gruppo Mostra/Nascondi della scheda Progettazione fare clic su Legenda.
Passaggio 6: Modificare e formattare il testo
Titoli degli assi
-
Selezionare il titolo dell'asse da formattare.
-
Se la finestra di dialogo Proprietà non è già visualizzata, fare clic con il pulsante destro del mouse sul titolo e quindi scegliere Proprietà.
-
Nella finestra di dialogo Proprietà fare clic sulla scheda Formato e digitare il testo da visualizzare nella casella Didascalia.
-
In Formato testo nella stessa scheda selezionare le opzioni di formattazione desiderate.
Etichette dati
-
Fare clic su un'etichetta dati, ad esempio una delle etichette lungo l'asse delle categorie (x).
-
Fare di nuovo clic sull'etichetta per selezionare tutte le etichette lungo l'asse.
-
Se la finestra di dialogo Proprietà non è già visualizzata, fare clic con il pulsante destro del mouse su una delle etichette e quindi scegliere Proprietà.
-
Nella finestra di dialogo Proprietà fare clic sulla scheda Formato e quindi selezionare le opzioni di formattazione desiderate.
Passaggio 7: Formattare l'area del tracciato
-
Fare clic nell'area del tracciato per selezionarla. L'area del tracciato è la casella che contiene gli indicatori di dati.
-
Se la finestra di dialogo Proprietà non è già visualizzata, fare clic con il pulsante destro del mouse sull'area del tracciato e quindi scegliere Proprietà.
-
Nella finestra di dialogo Proprietà fare clic sulla scheda Bordo/riempimento.
-
Selezionare le opzioni di formattazione desiderate per l'area del tracciato.
-
Selezionare una griglia nel grafico.
-
Nella finestra di dialogo Proprietà fare clic sulla scheda Linea/indicatore.
-
Selezionare le opzioni di formattazione desiderate per la griglia.










