Creare una tabella pivot per analizzare i dati di un foglio di lavoro
Una tabella pivot è un efficace strumento di calcolo, riepilogo e analisi dei dati che consente di visualizzare confronti, schemi e tendenze nei dati. Le tabelle pivot funzionano in modo leggermente diverso a seconda della piattaforma usata per eseguire Excel.

-
Selezionare le celle con cui creare una tabella pivot.
Nota: I dati devono essere organizzati in colonne con una singola riga di intestazione. Per altre informazioni, vedere la sezione Suggerimenti e consigli sul formato dati.
-
Selezionare Inserisci > Tabella pivot.
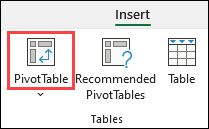
-
In questo modo viene creata una tabella pivot basata su una tabella o un intervallo esistente.
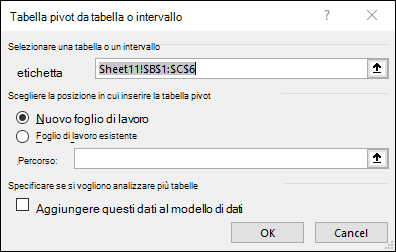
Nota: Se si seleziona Aggiungi questi dati al modello di dati, la tabella o l'intervallo usato per la tabella pivot viene aggiunto al modello di dati della cartella di lavoro. Ulteriori informazioni.
-
Scegliere dove inserire il rapporto di tabella pivot. Selezionare Nuovo foglio di lavoro per inserire la tabella pivot in un nuovo foglio di lavoro o in Foglio di lavoro esistente e selezionare il punto in cui si vuole inserire la nuova tabella pivot.
-
Selezionare OK.
Facendo clic sulla freccia in giù sul pulsante, è possibile selezionare altre origini possibili per la tabella pivot. Oltre a usare una tabella o un intervallo esistente, è possibile selezionare altre tre origini per popolare la tabella pivot.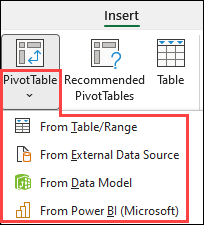
Nota: A seconda delle impostazioni IT dell'organizzazione, il nome dell'organizzazione potrebbe essere incluso nell'elenco. Ad esempio, "Da Power BI (Microsoft)".
Ottenere da un'origine dati esterna
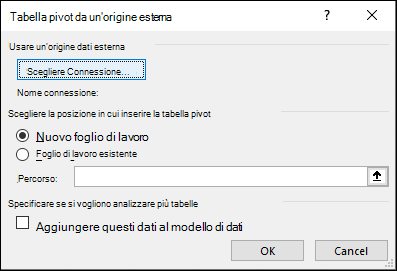
Ottenere dal modello di dati
Usare questa opzione se la cartella di lavoro contiene un modello di dati e si vuole creare una tabella pivot da più tabelle, migliorare la tabella pivot con misure personalizzate o se si usano set di dati di dimensioni molto grandi.
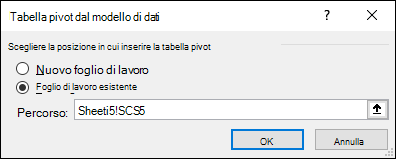
Ottenere da Power BI
Usare questa opzione se l'organizzazione usa Power BI e si vuole individuare e connettersi a set di dati cloud approvati a cui si ha accesso.
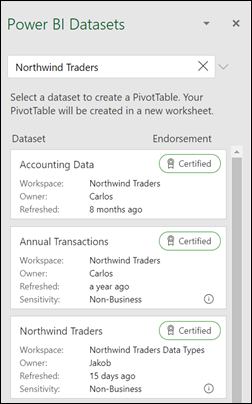
-
Per aggiungere un campo alla tabella pivot, selezionare la casella di controllo relativa al nome del campo nel riquadro Campi tabella pivot.
Nota: I campi selezionati vengono aggiunti alle aree predefinite: i campi non numerici vengono aggiunti a Righe, le gerarchie di data e ora vengono aggiunte alle colonne e i campi numerici a Valori.
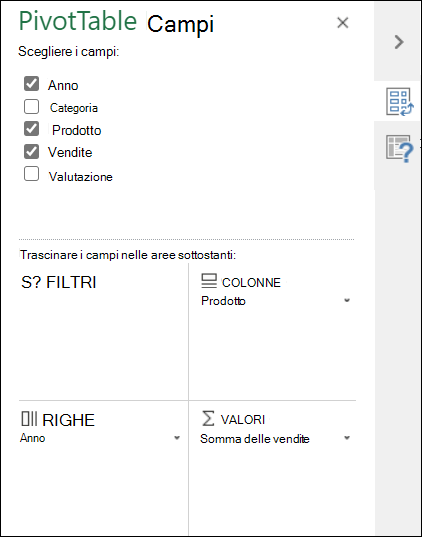
-
Per spostare un campo da un'area a un'altra, trascinare il campo nell'area di destinazione.
Se si aggiungono nuovi dati all'origine dati della tabella pivot, sarà necessario aggiornare tutte le tabelle pivot basate su tale origine dati. Per aggiornare una sola tabella pivot, è possibile fare clic con il pulsante destro del mouse in un punto qualsiasi dell'intervallo della tabella pivot e quindi scegliere Aggiorna. Se si hanno più tabelle pivot, selezionare prima di tutto una cella qualsiasi in una tabella pivot, quindi sulla barra multifunzione passare a Analizza tabella pivot > selezionare la freccia sotto il pulsante Aggiorna e quindi aggiorna tutto.

Riepiloga valori per
Per impostazione predefinita, i campi della tabella pivot posizionati nell'area Valori vengono visualizzati come SOMMA. Se i dati vengono interpretati come testo, i dati vengono visualizzati come CONTEGGIO. Per questo motivo, è importante assicurarsi di non combinare tipi di dati diversi per i campi dei valori. È possibile modificare il calcolo predefinito selezionando prima la freccia a destra del nome del campo e quindi selezionando l'opzione Impostazioni campo valore .
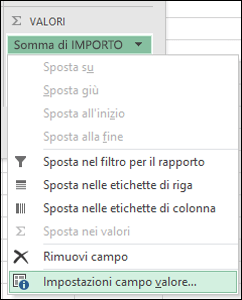
Modificare quindi il calcolo nella sezione Riepiloga valori per. Quando si modifica il metodo di calcolo, Excel lo aggiunge automaticamente nella sezione Nome personalizzato , ad esempio "Somma di NomeCampo", ma è possibile modificarlo. Se si seleziona Formato numero, è possibile modificare il formato numerico per l'intero campo.
Suggerimento: Poiché modificando il calcolo nella sezione Riepiloga valori per viene modificato il nome del campo della tabella pivot, è consigliabile non rinominare i campi della tabella pivot finché non si completa la configurazione della tabella pivot. Un trucco consiste nell'usare Trova & Sostituisci (CTRL+H) >Trova ciò che > "Somma di" e quindi Sostituisci con > lasciare vuoto tutto in una volta per sostituire tutto invece di digitare di nuovo manualmente.
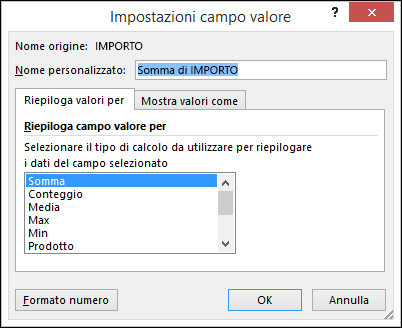
Mostra valori come
Invece di usare un calcolo per riepilogare i dati, è anche possibile visualizzarli come percentuale di un campo. Nell'esempio seguente l'importo delle spese domestiche è stato modificato per essere visualizzato come % del totale complessivo invece che come somma dei valori.
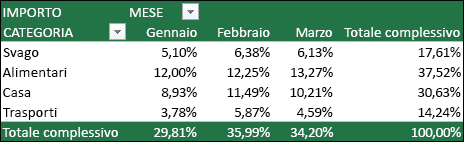
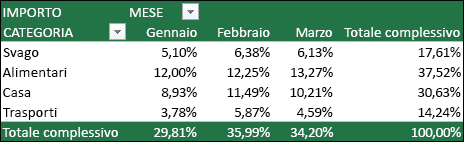
Dopo aver aperto la finestra di dialogo Impostazione campo valore , è possibile effettuare le selezioni desiderate nella scheda Mostra valori come .
Visualizzare un valore sia come calcolo che come percentuale.
Trascinare semplicemente l'elemento nella sezione Valori due volte e quindi impostare le opzioni Riepiloga valori per e Mostra valori come per ognuna di esse.

-
Selezionare una tabella o un intervallo di dati nel foglio e selezionare Inserisci > tabella pivot per aprire il riquadro Inserisci tabella pivot .
-
È possibile creare manualmente una tabella pivot personalizzata o scegliere una tabella pivot consigliata da creare. Eseguire una delle operazioni seguenti:
-
Nella scheda Crea una tabella pivot personalizzata selezionare Nuovo foglio o Foglio esistente per scegliere la destinazione della tabella pivot.
-
In una tabella pivot consigliata selezionare Nuovo foglio o Foglio esistente per scegliere la destinazione della tabella pivot.
Nota: Le tabelle pivot consigliate sono disponibili solo per gli abbonati a Microsoft 365.
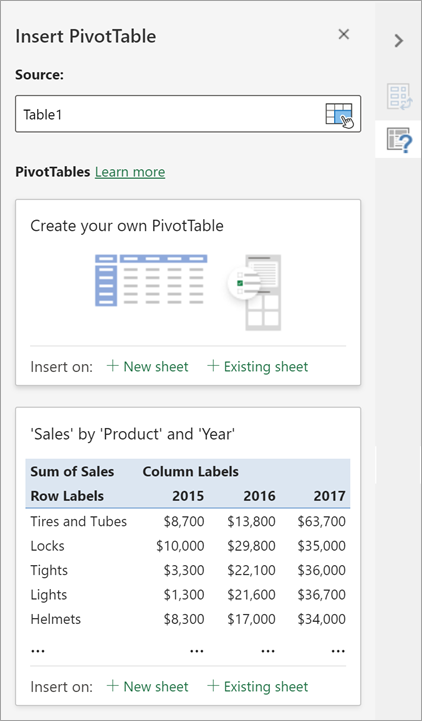
È possibile modificare l'originedati per i dati della tabella pivot durante la creazione.
-
Nel riquadro Inserisci tabella pivot selezionare la casella di testo in Origine. Durante la modifica dell'origine, le schede nel riquadro non saranno disponibili.
-
Selezionare i dati nella griglia o immettere un intervallo nella casella di testo.
-
Premere INVIO sulla tastiera o il pulsante per confermare la selezione. Il riquadro viene aggiornato con le nuove tabelle pivot consigliate in base alla nuova origine dati.
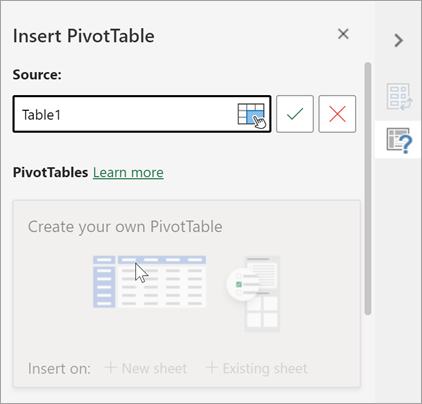
Ottenere da Power BI
Usare questa opzione se l'organizzazione usa Power BI e si vuole individuare e connettersi a set di dati cloud approvati a cui si ha accesso.
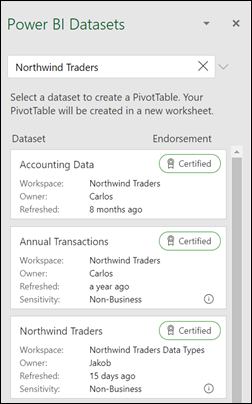
Nel riquadro Campi tabella pivot selezionare la casella di controllo relativa a qualsiasi campo da aggiungere alla tabella pivot.
Per impostazione predefinita, i campi non numerici vengono aggiunti all'area Righe, i campi di data e ora vengono aggiunti all'area Colonne e i campi numerici vengono aggiunti all'area Valori.
È anche possibile trascinare manualmente qualsiasi elemento disponibile in uno qualsiasi dei campi della tabella pivot oppure, se non si vuole più inserire un elemento nella tabella pivot, trascinarlo dall'elenco o deselezionarlo.
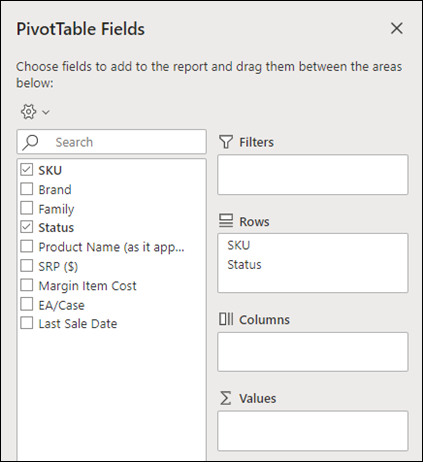
Riepiloga valori per
Per impostazione predefinita, i campi della tabella pivot nell'area Valori vengono visualizzati come SOMMA. Se i dati vengono interpretati come testo, vengono visualizzati come CONTEGGIO. Per questo motivo, è importante assicurarsi di non combinare tipi di dati diversi per i campi dei valori.
Modificare il calcolo predefinito facendo clic con il pulsante destro del mouse su un valore qualsiasi nella riga e selezionando l'opzione Riepiloga valori per.
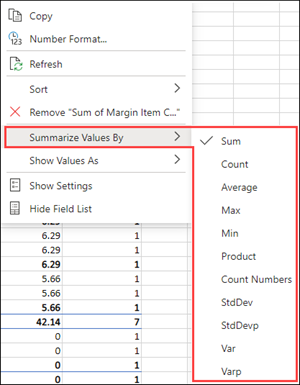
Mostra valori come
Invece di usare un calcolo per riepilogare i dati, è anche possibile visualizzarli come percentuale di un campo. Nell'esempio seguente l'importo delle spese domestiche è stato modificato per essere visualizzato come % del totale complessivo invece che come somma dei valori.
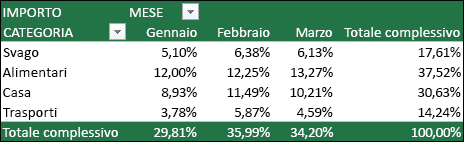
Fare clic con il pulsante destro del mouse su un valore qualsiasi nella colonna per cui si vuole visualizzare il valore. Selezionare Mostra valori come nel menu. Viene visualizzato un elenco di valori disponibili.
Selezionare l'opzione desiderata nell'elenco.
Per visualizzare % del totale padre, passare il puntatore del mouse su tale elemento nell'elenco e selezionare il campo padre da usare come base del calcolo.
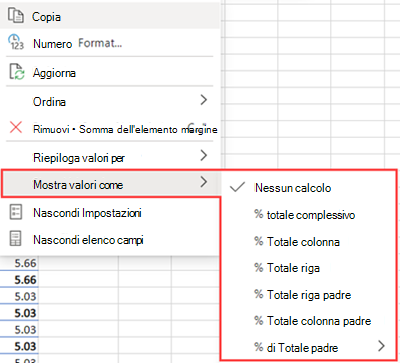
Se si aggiungono nuovi dati all'origine dati della tabella pivot , tutte le tabelle pivot create su tale origine dati devono essere aggiornate. Fare clic con il pulsante destro del mouse in un punto qualsiasi dell'intervallo della tabella pivot e quindi scegliere Aggiorna.
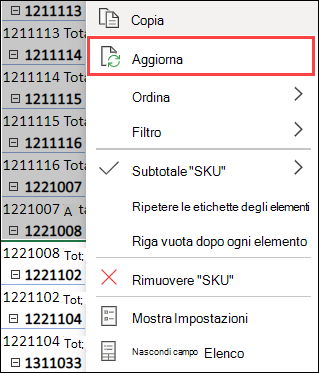
Se è stata creata una tabella pivot e si decide che non è più necessario, selezionare l'intero intervallo di tabelle pivot e premere CANC. Questa operazione non avrà alcun effetto su altri dati, tabelle pivot o grafici circostanti . Se la tabella pivot si trova in un foglio separato che non contiene altri dati da conservare, l'eliminazione del foglio è un modo rapido per rimuovere la tabella pivot.
-
I dati devono essere organizzati in formato tabulare e non devono esserci righe o colonne vuote. Idealmente, è possibile usare una tabella di Excel.
-
Le tabelle costituiscono un'origine dati eccellente per le tabelle pivot, perché le righe aggiunte a una tabella vengono incluse automaticamente nella tabella pivot quando si aggiornano i dati e le nuove colonne vengono incluse nell'elenco Campi tabella pivot. In caso contrario, è necessario modificare i dati di origine per una tabella pivot o usare una formula di intervallo denominato dinamico.
-
I tipi di dati nelle colonne devono corrispondere. Ad esempio, non si devono combinare date e testo nella stessa colonna.
-
Le tabelle pivot usano uno snapshot dei dati, detto cache, quindi i dati effettivi non vengono modificati in alcun modo.
Se non si ha molta esperienza nella creazione di tabelle pivot o non si sa esattamente come iniziare, è preferibile usare una delle Tabelle pivot consigliate. Quando si usa questa funzionalità, Excel determina un layout significativo stabilendo una corrispondenza tra i dati e le aree appropriate nella tabella pivot. La tabella così ottenuta costituisce una base di partenza per sperimentare le varie disposizioni possibili. Dopo aver creato una tabella pivot consigliata, è possibile esplorare diversi orientamenti e ridisporre i campi per ottenere i risultati desiderati. È anche possibile scaricare l'esercitazione interattiva Creare la prima tabella pivot.
-
Selezionare una cella nei dati di origine o nell'intervallo di tabella.
-
Selezionare Inserisci > Tabelle pivot consigliate.
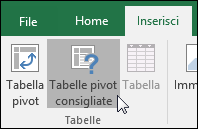
-
Excel analizza i dati e presenta diverse opzioni, come in questo esempio con i dati delle spese domestiche.
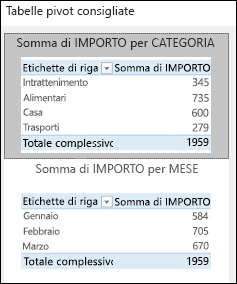
-
Selezionare la tabella pivot preferita e premere OK. Excel crea una tabella pivot in un nuovo foglio e visualizza l'elenco Campi tabella pivot .
-
Selezionare una cella nei dati di origine o nell'intervallo di tabella.
-
Selezionare Inserisci > Tabella pivot.
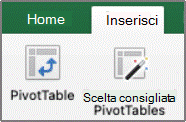
-
Excel visualizza la finestra di dialogo Crea tabella pivot con l'intervallo o il nome della tabella selezionato. In questo caso viene usata una tabella denominata "tbl_HouseholdExpenses".
-
Nella sezione Specificare dove collocare il rapporto di tabella pivot selezionare Nuovo foglio di lavoro o Foglio di lavoro esistente. Per Foglio di lavoro esistente selezionare la cella in cui inserire la tabella pivot.
-
Selezionare OK. Excel crea una tabella pivot vuota e visualizza l'elenco Campi tabella pivot .
Elenco Campi tabella pivot
Nell'area Nome campo nella parte superiore selezionare la casella di controllo di ogni campo da aggiungere a una tabella pivot. Per impostazione predefinita, i campi non numerici vengono aggiunti all'area Riga, i campi di data e ora vengono aggiunti all'area Colonna e i campi numerici vengono aggiunti all'area Valori. È anche possibile trascinare manualmente gli elementi disponibili e rilasciarli in uno qualsiasi dei campi della tabella pivot oppure, se non si vuole più avere un elemento in una tabella pivot, è sufficiente trascinarlo fuori dall'elenco dei campi o deselezionarlo. La possibilità di ridisporre gli elementi dei campi è una delle caratteristiche della tabella pivot che ne semplifica l'aspetto.
Elenco Campi tabella pivot
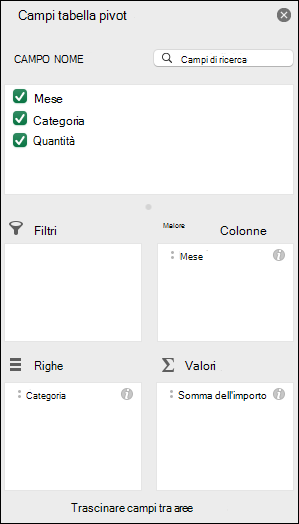
-
Riepiloga per
Per impostazione predefinita, i campi della tabella pivot posizionati nell'area Valori vengono visualizzati come SOMMA. Se i dati vengono interpretati come testo, i dati vengono visualizzati come CONTEGGIO. Per questo motivo, è importante assicurarsi di non combinare tipi di dati diversi per i campi dei valori. È possibile modificare il calcolo predefinito selezionando prima la freccia a destra del nome del campo e quindi selezionando l'opzione Impostazioni campo .
Modificare quindi il calcolo nella sezione Riepiloga per . Quando si modifica il metodo di calcolo, Excel lo aggiunge automaticamente nella sezione Nome personalizzato , ad esempio "Somma di NomeCampo", ma è possibile modificarlo. Se si seleziona Numero... , è possibile modificare il formato numerico per l'intero campo.
Suggerimento: Poiché modificando il calcolo nella sezione Riepiloga per viene modificato il nome del campo della tabella pivot, è consigliabile non rinominare i campi della tabella pivot finché non si completa la configurazione della tabella pivot. Un trucco consiste nel selezionare Sostituisci (nel menu Modifica) >Trova ciò che > "Somma di", quindi sostituisci con > lasciare vuoto tutto in una volta per sostituire tutto invece di digitare di nuovo manualmente.
-
Mostra dati
Invece di usare un calcolo per riepilogare i dati, è anche possibile visualizzarli come percentuale di un campo. Nell'esempio seguente l'importo delle spese domestiche è stato modificato per essere visualizzato come % del totale complessivo invece che come somma dei valori.
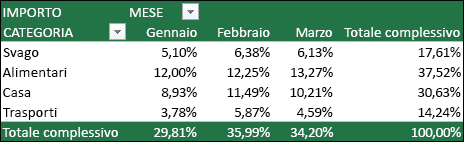
Dopo aver aperto la finestra di dialogo Impostazioni campo , è possibile effettuare le selezioni desiderate nella scheda Mostra dati come .
-
Visualizzare un valore sia come calcolo che come percentuale.
Trascinare semplicemente l'elemento nella sezione Valori due volte, fare clic con il pulsante destro del mouse sul valore e scegliere Impostazioni campo, quindi impostare le opzioni Riepiloga per e Mostra dati come per ognuna di esse.
Se si aggiungono nuovi dati all'origine dati della tabella pivot, tutte le tabelle pivot compilate su tale origine dati devono essere aggiornate. Per aggiornare una sola tabella pivot, è possibile fare clic con il pulsante destro del mouse in un punto qualsiasi dell'intervallo della tabella pivot e quindi scegliere Aggiorna. Se si hanno più tabelle pivot, selezionare prima di tutto una cella in qualsiasi tabella pivot, quindi sulla barra multifunzione passare a Analizza tabella pivot > selezionare la freccia sotto il pulsante Aggiorna e quindi aggiorna tutto.
Se si è creata una tabella pivot e si decide che non è più necessario, è sufficiente selezionare l'intero intervallo di tabelle pivot e quindi premere CANC. Questo non influisce su altri dati, tabelle pivot o grafici circostanti. Se la tabella pivot si trova in un altro foglio che non contiene altri dati da conservare, è possibile rimuovere rapidamente la tabella pivot eliminando tale foglio.
La tabella pivot sull'iPad è disponibile per i clienti che eseguono Excel su iPad versione 2.82.205.0 e successive. Per accedere a questa funzionalità, assicurati che l'app sia aggiornata all'ultima versione tramite il App Store.
-
Selezionare una cella nei dati di origine o nell'intervallo di tabella.
-
Passare a Inserisci > tabella pivot.
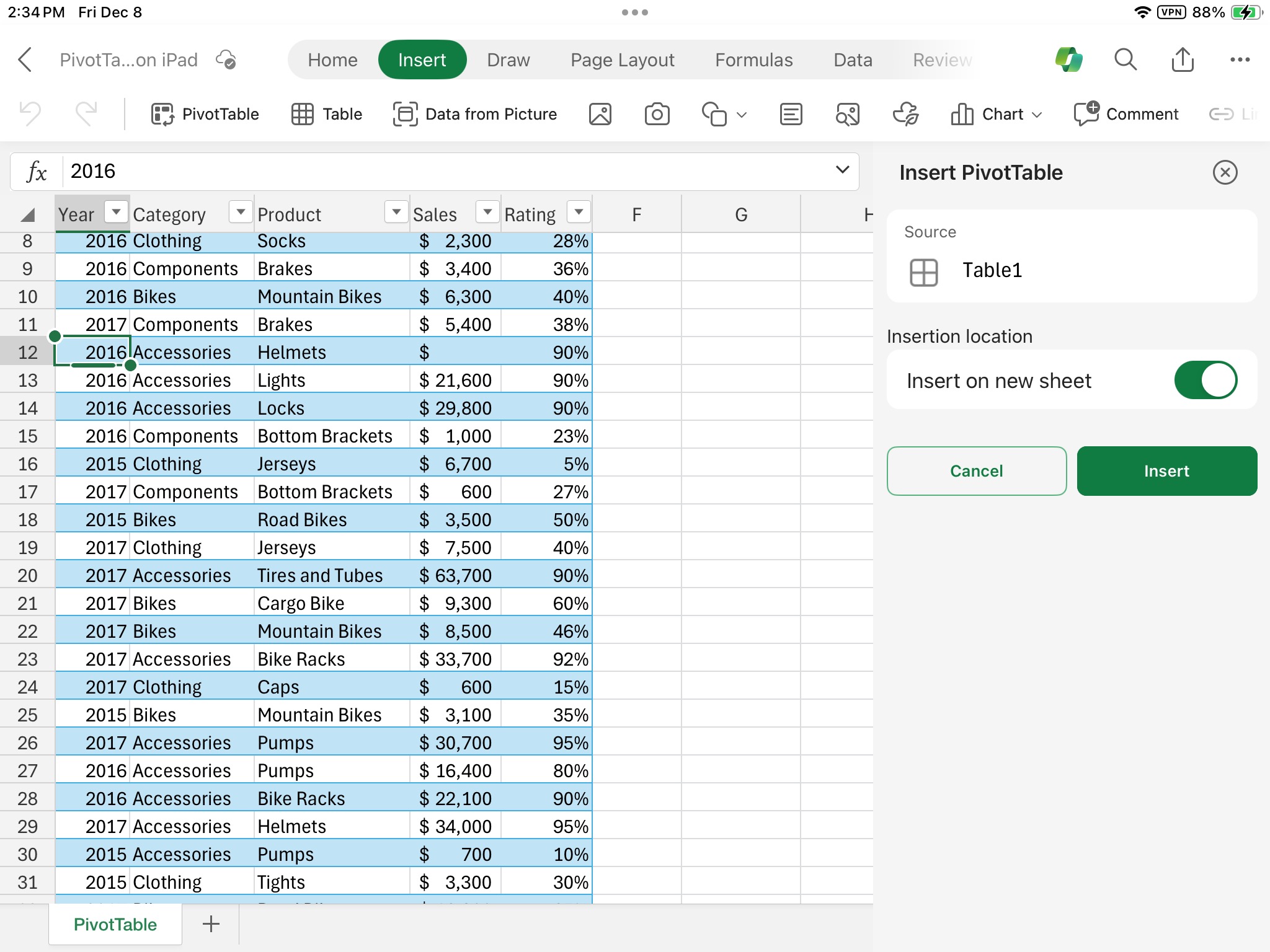
-
Scegliere dove inserire la tabella pivot. Selezionare Inserisci nel nuovo foglio per inserire la tabella pivot in un nuovo foglio di lavoro oppure selezionare la cella in cui inserire la nuova tabella pivot nel campo Destinazione.
-
Selezionare Inserisci.
In genere, i campi non numerici vengono aggiunti all'area Righe , i campi di data e ora vengono aggiunti all'area Colonne e i campi numerici vengono aggiunti all'area Valori . È anche possibile trascinare manualmente gli elementi disponibili e rilasciarli in uno qualsiasi dei campi della tabella pivot oppure, se non si vuole più avere un elemento in una tabella pivot, è sufficiente trascinarlo fuori dall'elenco dei campi o deselezionarlo. La possibilità di ridisporre gli elementi dei campi è una delle caratteristiche della tabella pivot che ne semplifica l'aspetto.
Nota: Se l'elenco dei campi non è più visibile, passare alla scheda Tabella pivot , scorrere rapidamente verso sinistra e selezionare Elenco campi per visualizzare l'elenco dei campi.
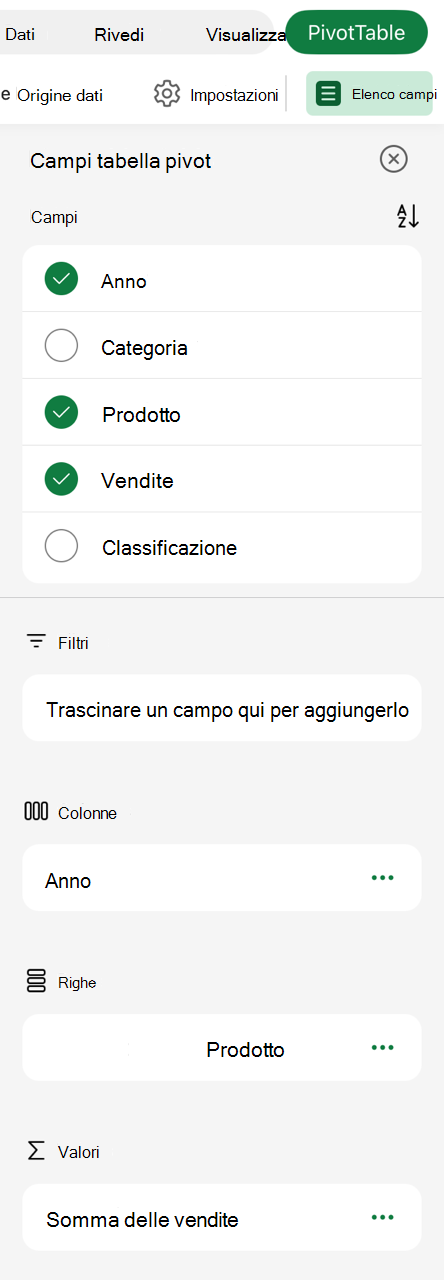
Se si aggiungono nuovi dati all'origine dati della tabella pivot, tutte le tabelle pivot compilate su tale origine dati devono essere aggiornate. Per aggiornare una sola tabella pivot, è possibile selezionare e tenere premuto su una cella in un punto qualsiasi dell'intervallo della tabella pivot e quindi selezionare Aggiorna. Se si dispone di più passare alla scheda Tabella pivot sulla barra multifunzione e selezionare Aggiorna.
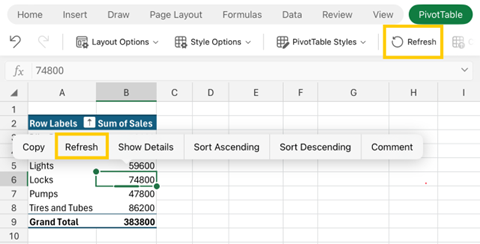
Se si è creata una tabella pivot e si decide che non è più necessario, è possibile selezionare le righe e le colonne che si estendono sull'intero intervallo di tabelle pivot e quindi premere CANC.
Suggerimenti e consigli sul formato dei dati
-
Usare dati puliti e tabulari per risultati ottimali.
-
Organizzare i dati in colonne, non in righe.
-
Verificare che tutte le colonne abbiano intestazioni, con una singola riga di etichette univoche non vuote per ogni colonna. Evitare doppie righe di intestazioni o celle unite.
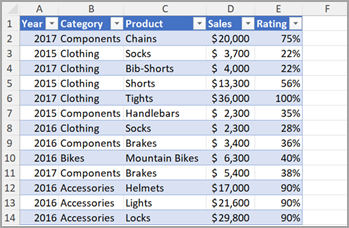
-
Formattare i dati come tabella di Excel( selezionare un punto qualsiasi dei dati e quindi selezionare Inserisci > Tabella sulla barra multifunzione).
-
Se si hanno dati complessi o annidati, usare Power Query per trasformarli, ad esempio per trasformare i dati tramite UnPivot, in modo che siano organizzati in colonne con una singola riga di intestazione.
Servono altre informazioni?
È sempre possibile rivolgersi a un esperto della Tech Community di Excel o ottenere supporto nelle Community.
I suggerimenti per le tabelle pivot fanno parte dell'esperienza connessa in Microsoft 365 e analizza i dati con i servizi di intelligenza artificiale. Se si sceglie di rifiutare esplicitamente l'esperienza connessa in Microsoft 365, i dati non verranno inviati al servizio di intelligenza artificiale e non sarà possibile usare i suggerimenti per le tabelle pivot. Leggi l'informativa sulla privacy di Microsoft per maggiori dettagli.
Articoli correlati
Usare i filtri dei dati per filtrare i dati di tabella pivot
Creare la sequenza temporale di una tabella pivot per filtrare date
Creare una tabella pivot con il modello di dati per analizzare i dati di più tabelle
Creare una tabella pivot connessa ai set di dati Power BI
Usare l'Elenco campi per disporre i campi in una tabella pivot
Modificare l'origine dati di una tabella pivot










