Le sequenze temporali in Visio consentono di pianificare e comunicare le programmazioni del progetto mostrando le fasi e le scadenze del progetto in un formato facile da leggere e da capire.
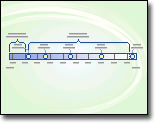
Ottenere il modello Sequenza temporale
-
In Visio selezionare File > Nuovo.
-
Nella casella Search immettere Sequenza temporale.
-
Selezionare il modello Sequenza temporale e quindi selezionare Crea.
Gettare le fondamenta
Il primo passaggio nella creazione di una sequenza temporale consiste nel scegliere una forma sequenza temporale che rappresenti l'intervallo di tempo del progetto. La forma Sequenza temporale è la base a cui si aggiungono le attività cardine e gli eventi del progetto. È possibile scegliere tra tre stili, Cilindrico, Linea o Blocco, per impostare il tono della sequenza temporale.
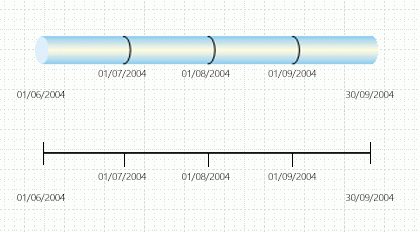
Creare le fondamenta di una sequenza temporale
Per trovare il modello giusto da cui iniziare, passare a File > Nuovo e digitare Sequenza temporale nella casella di ricerca.
-
In Visio aprire il modello Sequenza temporale .
-
Dallo stencil Sequenza temporale - Forme trascinare una delle forme Sequenza temporale (Blocco, Linea o Cilindrico) nella pagina di disegno.
Si apre la finestra di dialogo Configura sequenza temporale .
-
Nella casella Inizio della scheda Periodo di tempo digitare o selezionare la data di inizio per il progetto.
-
Nella casella Fine digitare o selezionare la data di fine per il progetto.
-
In Scala scegliere un'unità di scala cronologica per la sequenza temporale.
-
Se si sceglie Settimane, è anche possibile scegliere il giorno in cui iniziare le settimane.
-
Se si sceglie Mesi, è anche possibile scegliere il giorno in cui iniziare l'anno fiscale.
-
-
Nella casella Lingua della scheda Formato ora scegliere la lingua desiderata per la sequenza temporale.
-
Se si vuole che le date di inizio e di fine scelte nei passaggi 3 e 4 siano visibili alle estremità della sequenza temporale, lasciare selezionata la casella di controllo Mostra date di inizio e fine nella sequenza temporale . In caso contrario, deselezionare la casella di controllo.
-
Nel primo elenco Formato data scegliere l'aspetto desiderato per le date.
-
Se si vuole che ogni unità di scala cronologica (l'unità scelta nel passaggio 5) venga visualizzata nella sequenza temporale, lasciare selezionata la casella di controllo Mostra contrassegni della scala cronologica provvisoria sulla sequenza temporale . In caso contrario, deselezionare la casella di controllo.
-
Nel secondo elenco Formato data scegliere l'aspetto desiderato per le etichette di unità oppure deselezionare la casella Mostra date nella scala cronologica provvisoria .
-
Lasciare selezionata la casella di controllo Aggiorna automaticamente le date quando gli indicatori vengono spostati . In questo modo, le date associate agli indicatori vengono aggiornate automaticamente quando si posizionano di nuovo eventuali cardini, intervalli o altri indicatori nella sequenza temporale.
-
Fare clic su OK.
Nota: Per modificare queste impostazioni in un secondo momento, è possibile fare clic con il pulsante destro del mouse sulla sequenza temporale e quindi scegliere Configura sequenza temporale.
Aggiungere attività cardine, intervalli e marcatori
Dopo aver creato le basi della sequenza temporale, è possibile iniziare ad aggiungere il contenuto vitale: indicatori che indicano attività cardine ed eventi importanti.
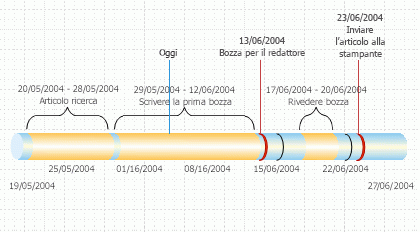
|
Tipo di indicatore |
Descrizione |
|---|---|
|
Pietra miliare |
Indicare una data cardine specifica nella sequenza temporale, ad esempio la data in cui un progetto deve essere consegnato a un autore. |
|
Intervallo |
Indicare un intervallo di tempo critico nella sequenza temporale, ad esempio il tempo necessario per scrivere una prima bozza. Scegliere una forma intervallo corrispondente allo stile della sequenza temporale. |
|
Indicatore Oggi |
Riflettere la quantità di tempo trascorso dall'inizio del progetto. L'indicatore Oggi si sposta automaticamente quando la data del mondo reale cambia per mostrare, a colpo d'occhio, lo stato della programmazione rispetto alla prossima scadenza. |
Indicare un'attività cardine in una sequenza temporale
-
Trascinare una forma cardine dallo stencil Sequenza temporale - Forme e rilasciarla direttamente sopra la sequenza temporale.
-
Nella finestra di dialogo Configura cardine digitare o selezionare la data e l'ora dell'attività cardine.
-
Nella casella Descrizione digitare una descrizione dell'attività cardine.
-
Nell'elenco Formato data scegliere l'aspetto che si vuole assegnare alla data.
-
Fare clic su OK.
Suggerimento: Per modificare rapidamente la data di un'attività cardine, trascinare il cardine nella posizione desiderata nella sequenza temporale. La data dell'attività cardine cambia in base alla nuova posizione.
Indicare un intervallo di tempo in una sequenza temporale
-
Trascinare una forma intervallo dallo stencil Sequenza temporale - Forme e rilasciarla direttamente sopra la sequenza temporale.
-
Nelle caselle Data inizio e Data fine digitare o selezionare le date di inizio e di fine per l'intervallo di tempo.
-
Nella casella Descrizione digitare una descrizione dell'intervallo.
-
Nell'elenco Formato data scegliere l'aspetto delle date.
-
Fare clic su OK.
Suggerimento: Per modificare rapidamente l'intervallo di tempo di un intervallo, trascinare i punti di selezione verdi o spostare l'intervallo nel punto desiderato nella sequenza temporale. La data dell'intervallo cambia in base alla nuova posizione.
Spostare il testo fuori da una sequenza temporale
Le sequenze temporali a volte si affollano. Per rendere la sequenza temporale più leggibile, è possibile spostare il testo fuori dalla sequenza temporale stessa, come illustrato nella figura seguente.
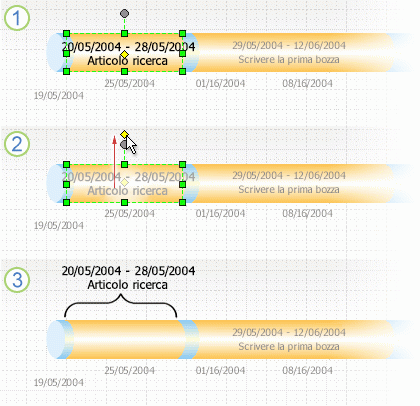
1. Fare clic sul punto di controllo giallo per selezionare l'intervallo.
2. Trascinare il punto di controllo sopra la forma intervallo per spostare il testo in una posizione migliore.
3. Una parentesi segna automaticamente l'inizio e la fine dell'intervallo. Per modificare il tipo di parentesi, fare clic con il pulsante destro del mouse sulla parentesi e scegliere Imposta tipo di intervallo.
Indicare il tempo trascorso in una sequenza temporale
-
Trascinare la forma Tempo trascorso dallo stencil Sequenza temporale - Forme e rilasciarla direttamente sopra la sequenza temporale. La forma allinea l'estremità sinistra all'inizio della sequenza temporale e si estende fino alla data corrente.
-
Trascinare la forma Indicatore Oggi dallo stencil Sequenza temporale - Forme sulla sequenza temporale.
-
La forma è posizionata alla data corrente del mondo reale.
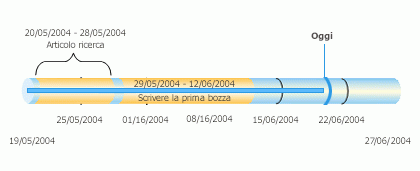
Ogni volta che si apre un disegno sequenza temporale con una forma indicatore Tempo trascorso o Oggi , le forme si spostano per allinearsi alla data del mondo reale corrente.
Visualizzare i dettagli per una sezione di una sequenza temporale
È possibile espandere un segmento di una sequenza temporale esistente come seconda sequenza temporale per visualizzare altri dettagli. La sequenza temporale espansa rappresenta un segmento della sequenza temporale originale, ma è possibile usarla singolarmente. Ad esempio, si aggiungono attività cardine o intervalli alla sequenza temporale espansa come si farebbe con la sequenza temporale originale.
Se si aggiunge un'attività cardine o un intervallo alla sequenza temporale originale, verrà aggiunto anche alla sequenza temporale espansa. Tuttavia, se aggiungi un'attività cardine o un intervallo alla sequenza temporale espansa, non verrà aggiunto alla sequenza temporale originale.
Nota: Per creare una sequenza temporale espansa, è necessario avere una sequenza temporale nella pagina di disegno.
Visualizzare i dettagli di una sezione
-
Da Forme sequenza temporale trascinare la forma Sequenza temporale espansa nella pagina.
-
Nella finestra di dialogo Configura sequenza temporale specificare le opzioni desiderate per la sequenza temporale espansa nelle schede Periodo di tempo e Formato ora e quindi fare clic su OK. Le date di inizio e di fine devono essere comprese nel periodo di tempo della sequenza temporale originale.
-
La sequenza temporale espansa viene visualizzata nella pagina di disegno e mostra quanto segue:
-
Linee tratteggiate grigie per associare le due sequenze temporali e indicare la sezione della sequenza temporale originale che rappresenta la sequenza temporale espansa.
-
Attività cardine e intervalli condivisi. Questi vengono sincronizzati automaticamente in modo che, se vengono modificati in una sequenza temporale, vengano modificati anche nell'altra.
Nota: Per impostazione predefinita, la sequenza temporale espansa usa lo stesso tipo di forma della sequenza temporale originale. Per modificare il tipo di forma, fare clic con il pulsante destro del mouse sulla sequenza temporale espansa e quindi scegliere Imposta tipo di sequenza temporale.
-
Suggerimento: Per modificare rapidamente l'intervallo di tempo di una sequenza temporale espansa, trascinare i punti di controllo gialli. La data nella sequenza temporale espansa cambia in base alla nuova posizione.
Sincronizzare attività cardine o intervalli
Se in una pagina di disegno sono presenti più sequenze temporali, è possibile sincronizzare intervalli o cardini specifici tra tali sequenze temporali in modo che siano sempre simultanei. Ad esempio, se si modifica la data dell'attività cardine nella Sequenza temporale A, l'attività cardine sincronizzata nella sequenza temporale B verrà aggiornata automaticamente con le informazioni sulla nuova data. L'attività cardine sincronizzata si regola automaticamente passando alla posizione della data aggiornata nella sequenza temporale.
-
Trascinare un'attività cardine sincronizzata o un intervallo sincronizzato in una sequenza temporale.
Viene visualizzata la finestra di dialogo Sincronizzato... .
-
Aprire il primo elenco a discesa e selezionare l'attività cardine o l'intervallo esistente con cui si vuole eseguire la sincronizzazione.
-
Selezionare un formato data.
-
Selezionare OK.
Modificare una sequenza temporale
È inevitabile che le date cardine, le previsioni sul tempo necessario per un processo e persino le date di fine progetto cambino. È possibile modificare e perfezionare facilmente una sequenza temporale Visio in risposta alle modifiche.
|
Cosa si vuole modificare |
Procedura da eseguire |
|---|---|
|
Date di inizio o di fine del progetto |
Fare clic con il pulsante destro del mouse sulla forma Sequenza temporale, scegliere Configura sequenza temporale, quindi passare alla scheda Periodo di tempo . Digitare o selezionare le nuove date di inizio o di fine e quindi fare clic su OK. |
|
Numero di divisioni su una barra della sequenza temporale |
Fare clic con il pulsante destro del mouse sulla forma Sequenza temporale, scegliere Configura sequenza temporale, quindi passare alla scheda Periodo di tempo . Nell'elenco Scala cronologica scegliere un'unità di tempo diversa e quindi fare clic su OK. |
|
Visibilità di date e divisioni della sequenza temporale |
Fare clic con il pulsante destro del mouse sulla forma Sequenza temporale, scegliere Configura sequenza temporale, quindi passare alla scheda Formato ora . In Formattazione selezionare o deselezionare le caselle di controllo per visualizzare o nascondere i contrassegni di date o scala cronologica nella sequenza temporale. Fare clic su OK. |
|
Aspetto delle punte di freccia su una barra della sequenza temporale |
Fare clic con il pulsante destro del mouse sulla forma sequenza temporale, scegliere Punta a freccia, quindi selezionare l'opzione desiderata. |
|
Tipo di attività cardine |
Fare clic con il pulsante destro del mouse sull'attività cardine, scegliere Imposta tipo di attività cardine e quindi scegliere lo stile desiderato. |
|
Tipo intervallo |
Fare clic con il pulsante destro del mouse sulla forma intervallo, scegliere Imposta tipo di intervallo e quindi scegliere lo stile desiderato. |
|
Data cardine |
Fare clic con il pulsante destro del mouse sull'attività cardine e quindi scegliere Configura attività cardine. Immettere la data desiderata e quindi fare clic su OK. |
|
Date di intervallo di tempo |
Fare clic con il pulsante destro del mouse sull'intervallo e quindi scegliere Configura intervallo. Immettere le date desiderate e quindi fare clic su OK. |
|
Descrizione dell'attività cardine o del periodo di tempo |
Fare doppio clic sul testo associato all'attività cardine o all'intervallo. Selezionare la descrizione e quindi digitare la nuova descrizione desiderata. Al termine, premere ESC. |
|
Posizione del testo associato a un indicatore di attività cardine, intervallo o oggi |
Selezionare la forma. Trascinare un punto di controllo per modificare la distanza tra il testo e la barra della sequenza temporale o l'angolo del testo. |
|
Formato data |
Fare clic con il pulsante destro del mouse sulla sequenza temporale, l'attività cardine o l'intervallo e quindi scegliere Configura sequenza temporale, Configura attività cardine o Configura intervallo. Nell'elenco Formato data fare clic sul formato desiderato e quindi su OK. |
Salvare un'immagine della sequenza temporale da usare altrove
È possibile salvare il Visio disegno come immagine. È quindi possibile inserire l'immagine in un altro file di Office, ad esempio una presentazione PowerPoint o un documento Word.
-
Con il disegno Visio aperto, selezionare File > Esporta.
-
Selezionare Cambia tipo di file.
-
In Salva disegno selezionare uno dei tipi di file grafici, ad esempio PNG o SVG.
-
Selezionare il pulsante Salva con nome .
Si apre la finestra di dialogo Salva con nome .
-
Scegliere un percorso in cui salvare il file di immagine e quindi fare clic su Salva.
Ora è possibile inserire l'immagine in un altro file di Office. Apri l'altro file, quindi seleziona Inserisci > Immagini. Per altre informazioni, vedere Inserire immagini .
Se si ha Visio piano 2, esiste un modo ancora più semplice per trasferire un disegno della sequenza temporale in una diapositiva PowerPoint. Nella scheda Visualizza della barra multifunzione usare il pulsante Riquadro Frammenti di diapositiva per iniziare. Per istruzioni, vedere Creare una presentazione di PowerPoint da Visio .
Siamo spiacenti. Al momento, Visio per il Web non supporta la creazione di un diagramma sequenza temporale.
Per sottolineare il tuo interesse per questa funzionalità, inviaci il tuo feedback per aiutarci ad assegnare priorità alle nuove funzionalità negli aggiornamenti futuri. Per ulteriori informazioni, vedi Come inviare feedback su Microsoft Office.
Vedere anche
Importare ed esportare i dati di una sequenza temporale tra Visio e Project
Suggerimenti per la sequenza temporale in Visio
Presentare un diagramma dettagliato a un gruppo di destinatari










