Se si vuole creare una rappresentazione grafica di una sequenza di eventi, ad esempio le attività cardine di un progetto o i principali eventi della vita di una persona, è possibile usare una sequenza temporale basata su un elemento grafico SmartArt. Dopo aver creato la sequenza temporale, è possibile aggiungere date, spostarle, cambiare i layout e i colori e applicare stili diversi.

Creare un indicatore cronologico
-
Nella scheda Inserisci fare clic su SmartArt.
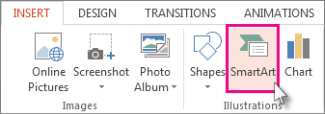
-
Nella raccolta Scegli elemento grafico SmartArt fare clic su Processo e quindi fare doppio clic su un layout Sequenza temporale.
Suggerimento: Sono disponibili due elementi grafici SmartArt per la sequenza temporale: Sequenza temporale e Sequenza temporale in evidenza con cerchi, ma è anche possibile utilizzare quasi tutti gli elementi grafici SmartArt relativi ai processi.
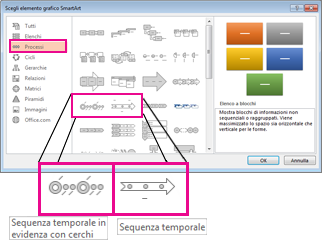
-
Fare clic su [Testo] e quindi digitare o incollare il testo nell'elemento grafico SmartArt.
Nota: È anche possibile aprire il riquadro di testo e digitare il testo. Se non viene visualizzato il riquadro di testo, nella scheda Strumenti SmartArtProgettazione fare clic su Riquadro di testo.
-
Fare clic su una forma nella sequenza temporale.
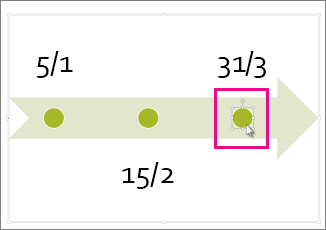
-
Nella scheda Strumenti SmartArtProgettazione eseguire una delle operazioni seguenti:
-
Per aggiungere una data precedente, fare clic su Aggiungi forma e quindi su Aggiungi forma prima.
-
Per aggiungere una data successiva, fare clic su Aggiungi forma e quindi su Aggiungi forma dopo.
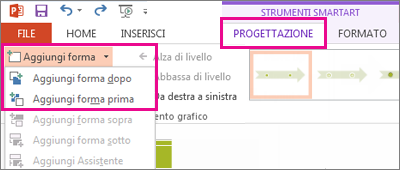
-
-
Digitare la data desiderata nella casella per la nuova data.
-
Nella sequenza temporale fare clic sulla data che si desidera spostare.
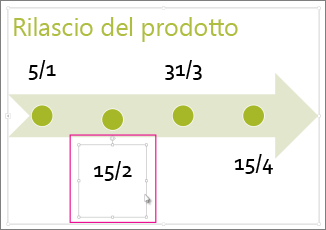
-
Nella scheda Strumenti SmartArtProgettazione eseguire una delle operazioni seguenti:
-
Per spostare una data prima della data selezionata, fare clic su Sposta su.
-
-
Per spostare una data dopo la data selezionata, fare clic su Sposta giù.
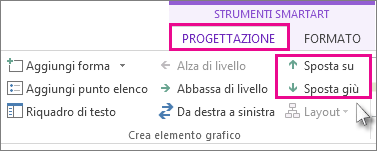
-
Fare clic sull'elemento grafico SmartArt per la sequenza temporale.
-
Nel gruppo Layout della scheda Strumenti SmartArt- Progettazione fare clic su Altro

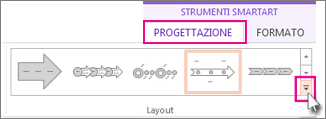
Nota: Per visualizzare solo i layout correlati alla sequenza temporale e ai processi, nella parte inferiore dell'elenco dei layout fare clic su Altri layout e quindi su Processo.
-
Scegliere un elemento grafico SmartArt correlato alla sequenza temporale o ai processi, come il seguente:
-
Per visualizzare l'avanzamento in una sequenza temporale, fare clic su Processo in evidenza.
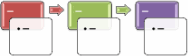
-
Per creare una sequenza temporale con immagini o foto, fare clic su Elenco immagini continuo. Le forme circolari possono contenere immagini.
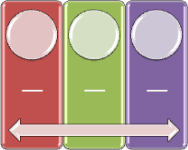
-
-
Fare clic sull'elemento grafico SmartArt per la sequenza temporale.
-
Nella scheda Strumenti SmartArtProgettazione fare clic su Cambia colori.

Nota: Se la scheda Strumenti SmartArtProgettazione non è visibile, verificare di avere selezionato la sequenza temporale.
-
Fare clic sulla combinazione di colori desiderata.
Suggerimento: Posizionare il puntatore su qualsiasi combinazione per visualizzare un'anteprima dei colori applicati alla sequenza temporale.
Uno stile SmartArt consente di applicare con un solo clic una combinazione di effetti come stile della linea, smussatura o prospettiva 3D, per conferire un aspetto professionale alla sequenza temporale.
-
Fare clic sulla sequenza temporale.
-
Nella scheda Strumenti SmartArtProgettazione fare clic sullo stile desiderato.

Suggerimento: Per visualizzare altri stili, fare clic su Altro

Vedere anche
Creare una sequenza temporale
Se si vuole mostrare una sequenza di eventi, ad esempio attività cardine o eventi di un progetto, è possibile usare una sequenza temporale di elementi grafici SmartArt. Dopo aver creato la sequenza temporale, è possibile aggiungere e spostare eventi, cambiare layout e colori e applicare stili diversi.
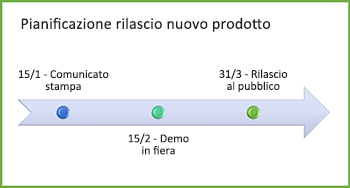
-
Nella scheda Inserisci fare clic su SmartArt > Processo.
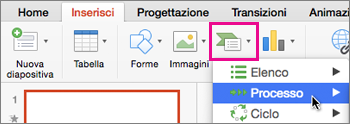
-
Fare clic su Sequenza temporale o su uno degli altri elementi grafici correlati al processo.
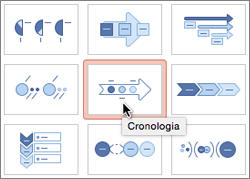
-
Fare clic sui segnaposto [Testo] e immettere i dettagli degli eventi.
Suggerimento: È anche possibile aprire il Riquadro di testo e immettere qui il testo. Nella scheda Struttura SmartArt fare clic su Riquadro di testo.
-
Fare clic su una forma nella sequenza temporale.
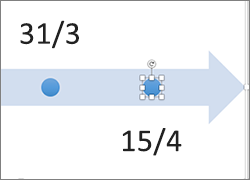
-
Nella scheda Struttura SmartArt fare clic su Aggiungi forma e quindi su Aggiungi forma prima o Aggiungi forma dopo.
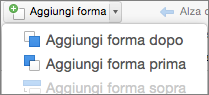
-
Immettere il testo.
-
Nella sequenza temporale fare clic sull'evento da spostare.
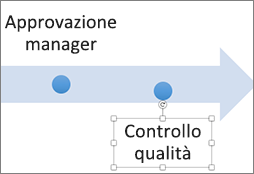
-
Nella scheda Struttura SmartArt fare clic su Sposta su (a sinistra) o su Sposta giù (a destra).

-
Fare clic sulla sequenza temporale.
-
Nella scheda Struttura SmartArt posizionare il puntatore sul riquadro del layout e fare clic sulla freccia in giù.
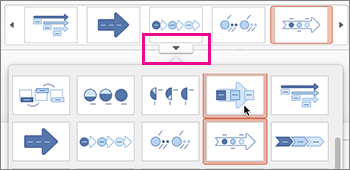
-
Scegliere un elemento grafico SmartArt correlato alla sequenza temporale o ai processi, come il seguente:
-
Per visualizzare l'avanzamento in una sequenza temporale, fare clic su Processo in evidenza.
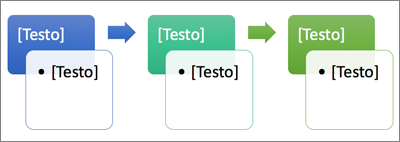
-
Per creare una sequenza temporale con immagini o foto, fare clic su Elenco immagini continuo. Le forme circolari possono contenere immagini.
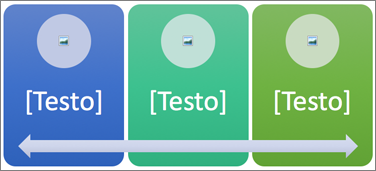
-
-
Fare clic sulla sequenza temporale.
-
Nella scheda Struttura SmartArt fare clic su Cambia colori e quindi sulla combinazione di colori desiderata.
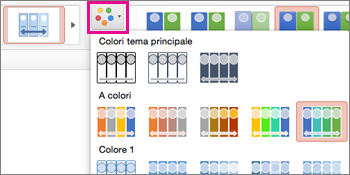
Uno stile SmartArt consente di dare un aspetto professionale alla sequenza temporale applicando una combinazione di effetti come stile della linea, smussatura o prospettiva 3D.
-
Fare clic sulla sequenza temporale.
-
Nella scheda Struttura SmartArt fare clic sullo stile desiderato.











