Creare una raccolta documenti in SharePoint per archiviare in modo sicuro i file, in modo che i colleghi possano trovarli facilmente, lavorarci insieme e accedervi da qualsiasi dispositivo in qualsiasi momento. I siti del team di SharePoint includono una raccolta documenti per impostazione predefinita, tuttavia è possibile aggiungere altre raccolte documenti a un sito in base alle esigenze. Per altre informazioni sulle raccolte documenti, vedere Che cos'è una raccolta documenti?
Nota: I proprietari dei siti possono creare o gestire elenchi. Altri membri del team potrebbero non essere in grado di eseguire questa operazione.
Creare una raccolta in SharePoint in Microsoft 365 o SharePoint Server 2019
-
Passare al sito del team in cui si vuole creare una nuova raccolta documenti.
-
Sulla barra dei menu selezionare Nuovo e quindi Raccolta documenti.

-
Immettere un nome per la nuova raccolta.
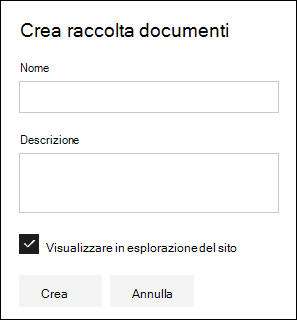
-
Seleziona Crea.
Per informazioni sull'aggiunta del controllo delle versioni, il caricamento di file e l'abilitazione di altre caratteristiche della raccolta, vedere Passaggi successivi per la raccolta documenti.
Nota: Il limite di 2.000 elenchi e raccolte combinati per raccolta siti è il limite (inclusi il sito principale e gli eventuali siti secondari) dopo il quale viene visualizzato l'errore: Si è verificato un problema. Il tentativo di operazione non è consentito perché supera la soglia della visualizzazione elenco. Vedere Limiti di SharePoint.
Creare una raccolta in SharePoint Server 2016 e SharePoint Server 2013
-
Selezionare Impostazioni

-
Seleziona Aggiungi un'app.
-
Selezionare il tipo di raccolta desiderato (documento, modulo, immagine e così via).
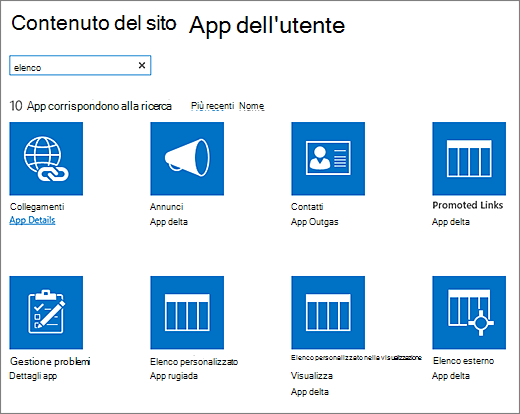
Se non vedi quello che vuoi, nella casella di ricerca immetti una parola chiave e seleziona cerca

-
Nel campo Nome immettere un titolo.
È anche possibile selezionare Opzioni avanzate e immettere una Descrizione. In base al tipo di raccolta, è possibile aggiungere il controllo delle versioni e altre caratteristiche.
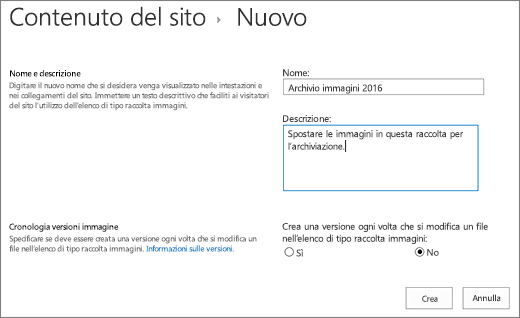
-
Fare clic su Crea.
Per informazioni sull'aggiunta del controllo delle versioni, il caricamento di file e l'abilitazione di altre caratteristiche della raccolta, vedere Passaggi successivi per la raccolta documenti.
Creare una raccolta in SharePoint Server 2010
-
Passare al sito in cui si desidera creare la raccolta.
-
Selezionare Azioni sito


-
In Raccolte selezionare il tipo di raccolta desiderato, ad esempio Raccolta documenti o Raccolta immagini.
-
Nel campo Nome immettere un nome per la raccolta. Il nome della raccolta è obbligatorio.
Il nome verrà visualizzato nella parte superiore della pagina della raccolta, diventerà parte dell'indirizzo della pagina della raccolta e verrà incluso tra gli elementi di spostamento che consentono agli utenti di individuare e aprire la raccolta.
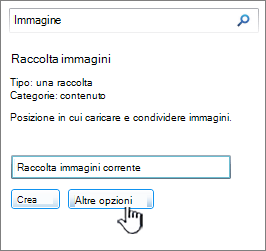
-
A seconda del tipo di raccolta, è possibile selezionare Altre opzioni. Ecco alcune delle opzioni disponibili:
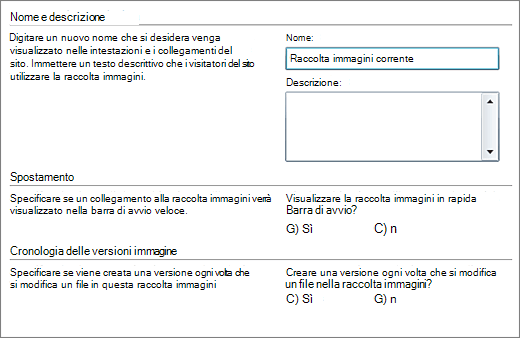
-
Immettere una descrizione nel campo Descrizione. La descrizione è facoltativa.
La descrizione viene visualizzata nella parte superiore della pagina della raccolta, sotto il nome della raccolta. Se si prevede di abilitare la raccolta per la ricezione di contenuto tramite posta elettronica, è possibile aggiungere l'indirizzo di posta elettronica della raccolta alla relativa descrizione, in modo che gli utenti possano trovarla facilmente.
-
Per aggiungere un collegamento a questa raccolta sulla barra di avvio veloce, nella sezione Spostamento verificare che l'opzione Sì sia selezionata.
-
Alcune raccolte supportano l'integrazione della posta elettronica in arrivo. Se viene visualizzata una sezione Email in arrivo, l'amministratore ha abilitato il sito alla ricezione di contenuto tramite posta elettronica. Se si vuole consentire agli utenti di aggiungere file alla raccolta inviandoli come allegati ai messaggi di posta elettronica, selezionare Sì. Quindi, nel campo Indirizzo di posta elettronica immettere la prima parte dell'indirizzo che si vuole venga usata dagli utenti per la raccolta.
-
Per creare una versione ogni volta che si archivia un file nella raccolta, nella sezione Cronologia versioni documento o Cronologia versioni immagine selezionare Sì.
In un secondo momento è possibile scegliere se archiviare sia le versioni principali che secondarie e il numero di versioni di ognuna di esse di cui si vuole tenere traccia.
-
Per alcune raccolte può essere disponibile una sezione Modello documento, in cui sono elencati i programmi predefiniti per la creazione di nuovi file. Nell'elenco a discesa della sezione Modello documento selezionare il tipo di file predefinito da usare come modello per i file creati nella raccolta.
Nota: Se sono abilitati i tipi di contenuto, il modello predefinito viene specificato mediante il tipo di contenuto. Se sono abilitati più tipi di contenuto, al momento della creazione di nuovi file si potrà scegliere tra diversi tipi di file predefiniti. In questo caso, i tipi di file predefiniti vengono specificati dai tipi di contenuto anziché dalla sezione Modello documento al momento della creazione della raccolta.
-
-
Fare clic su Crea.
Per informazioni sull'aggiunta del controllo delle versioni, il caricamento di file e l'abilitazione di altre caratteristiche della raccolta, vedere Passaggi successivi per la raccolta documenti.
Approfondimenti sulle raccolte documenti
Dopo aver creato una raccolta, è possibile trovare altre informazioni su:
-
Spostare o copiare una cartella, un file o un collegamento in una raccolta documenti
-
Abilitare e configurare il controllo delle versioni per un elenco o una raccolta
-
Gestire elenchi e raccolte di grandi dimensioni in SharePoint
-
Impostare una raccolta per l'estrazione obbligatoria dei file
-
Creare, modificare o eliminare una visualizzazione di un elenco o di una raccolta










